Steam Deck یک نقص بزرگ دارد: عمر باتری برای برخی از بازیها میتواند به یک ساعت هم برسد. اما کارهایی وجود دارد که می توانید برای تمدید آن انجام دهید.
Steam Deck یک کیت بازی قابل حمل فوقالعاده قدرتمند است، اما یک نقص بزرگ دارد: تمام عملکردی که از طریق باتری میخورد. خوشبختانه، کارهایی وجود دارد که میتوانید برای افزایش عمر باتری، بدون از دست دادن ویژگیهای زیاد، انجام دهید.
برای دسترسی به دو تنظیمات اولی که ما بهینه سازی می کنیم، می توانید مستقیماً روی نماد باتری در سمت راست بالای صفحه از صفحه اصلی ضربه بزنید یا دکمه سه نقطه را در زیر صفحه نمایش سمت راست فشار دهید و به زبانه باتری
همچنین اگر اولین بار است که این کار را انجام می دهید، باید دکمه ای با عنوان نمای پیشرفته را فشار دهید.
نرخ تجدید
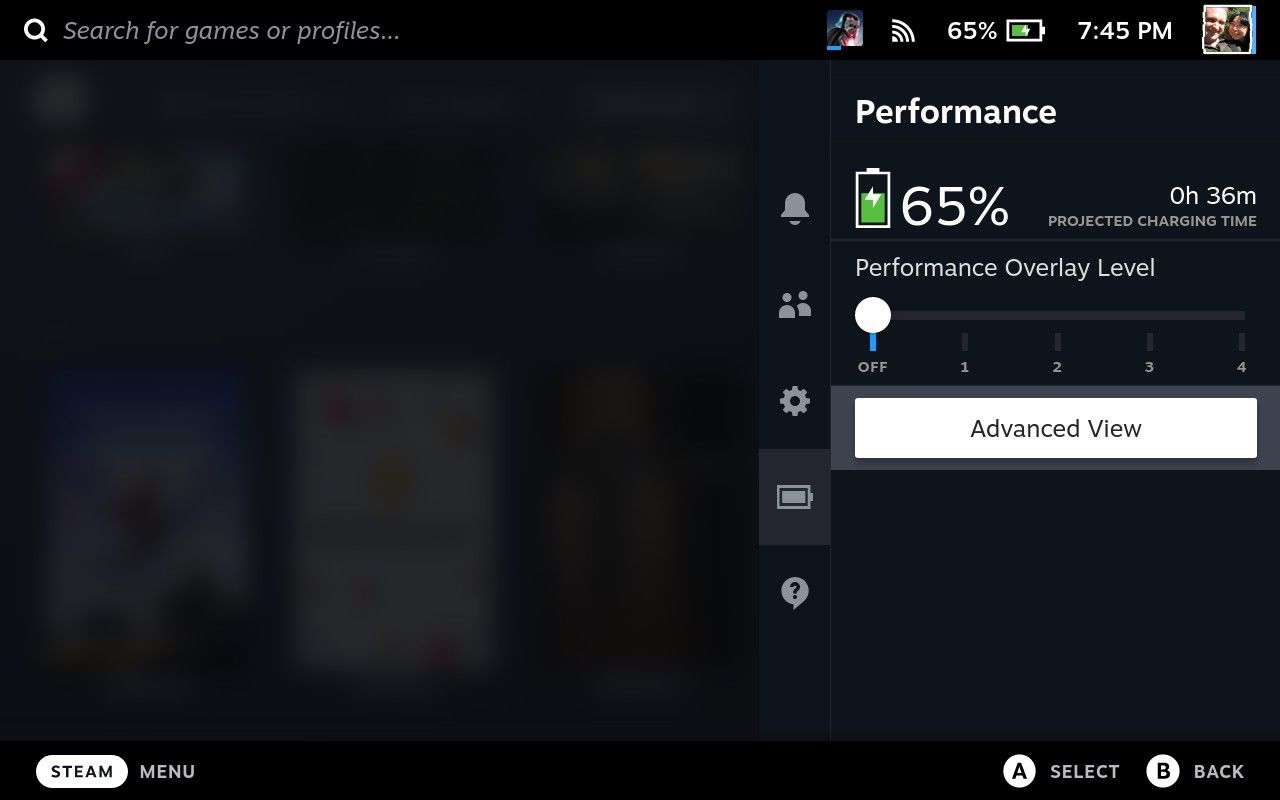
صفحه نمایش Steam Deck می تواند تا 60 هرتز برای گیم پلی روان و صحنه هایی با حرکت سریع رندر شود. اما شما همچنین می توانید این را تا 40 هرتز محدود کنید. تازه کردن صفحه نمایش کمتر باعث صرفه جویی در عمر باتری می شود، زیرا هر بار که پیکسل ها مجدداً پیکربندی می شوند، نیاز به انرژی زیادی دارد، اما اگر این مقدار را به درستی متعادل نکنید، ممکن است منجر به لکنت بیشتر شود. بخوانید تا بفهمید چرا.
Framerate را محدود کنید
بهطور پیشفرض، نرخ فریمی که بازیها میتوانند با آن رندر کنند نامحدود است. اگر آنها بتوانند 90 فریم در ثانیه را فشار دهند، این کار را خواهند کرد. حتی اگر خود صفحه نمایش فقط به 60 هرتز می رود. ممکن است فریم هایی در بافر نشسته باشند که محاسبه شده اند، اما هرگز نمایش داده نمی شوند. محدودیت نرخ فریم بهعنوان کسری از نرخ بهروزرسانی صفحه نمایش فعلی شما، با تنظیمات خاموش (بدون محدودیت)، 1x، 1/2x و 1/4x (یا هر چیزی که نزدیکترین است) کار میکند.
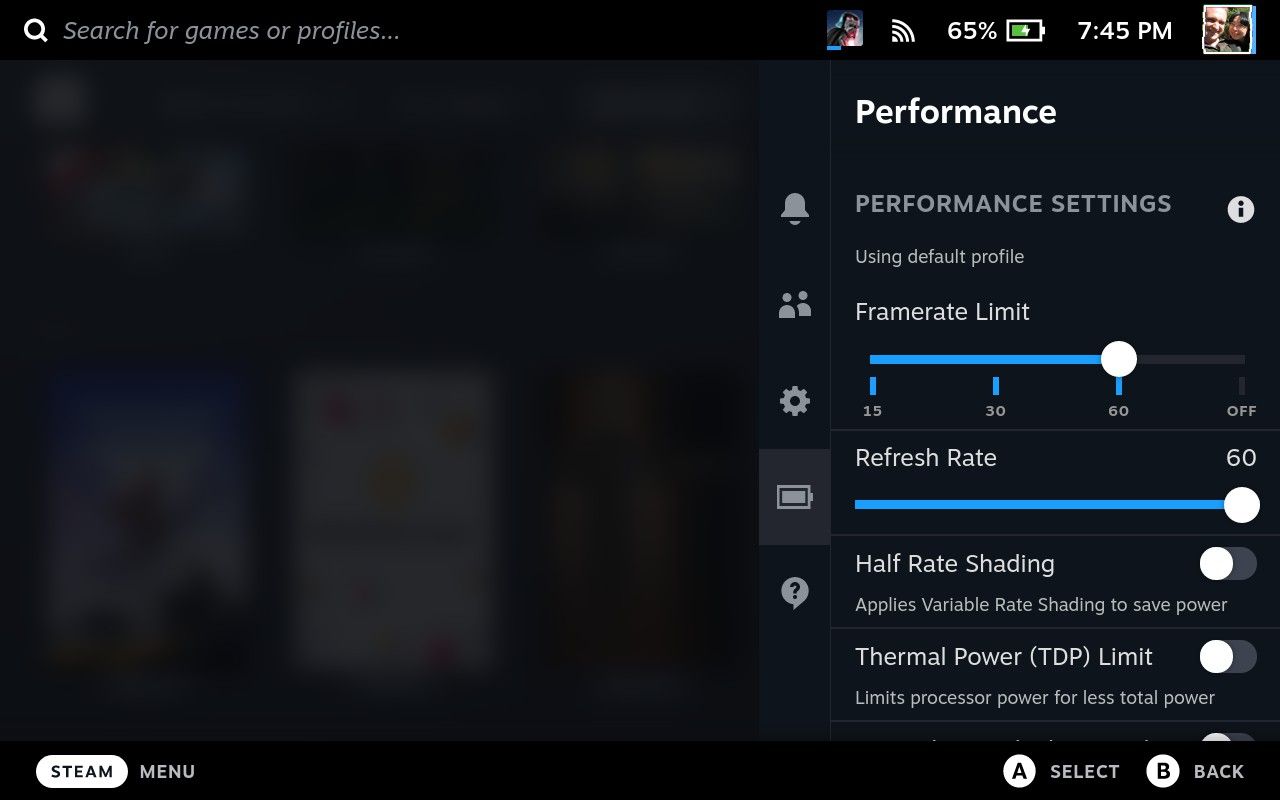
بنابراین اگر صفحه نمایش خود را روی نرخ تازه سازی پیش فرض 60 هرتز گذاشته اید، می توانید محدودیت فریم 60، 30 یا 15 فریم در ثانیه تعیین کنید. اگر رفرش را به 45 هرتز کاهش داده اید، محدودیت نرخ فریم را می توان روی 45، 22 یا 11 تنظیم کرد.
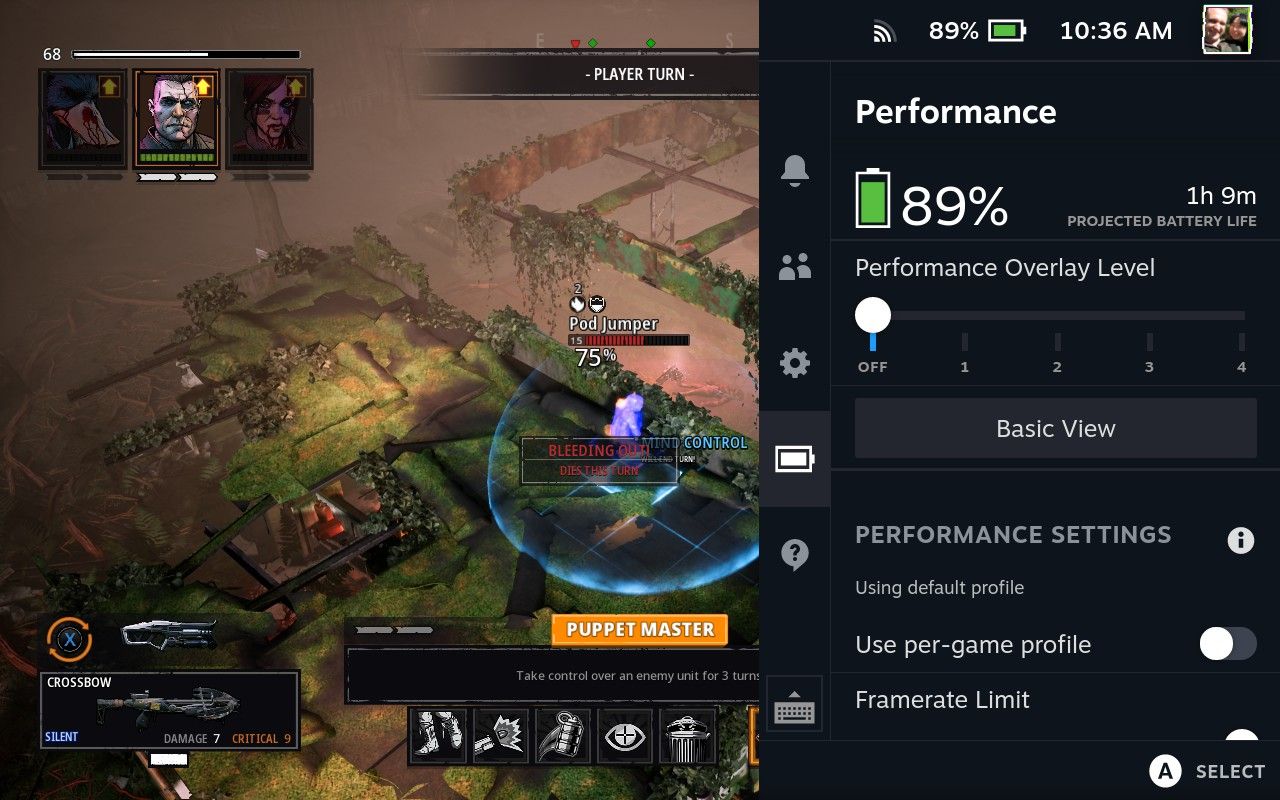
با این حال، به سادگی کاهش نرخ بهروزرسانی و نرخ فریم نیست. اجرای با سرعت 30 فریم در ثانیه در یک بهروزرسانی 60 هرتز، عمر باتری بسیار بهتری نسبت به دویدن با سرعت 40 فریم در ثانیه روی رفرش 40 هرتزی دارد، حتی اگر به طور غریزی، دومی بهتر باشد زیرا هر دو عدد را از 60 فریم بر ثانیه/60 هرتز پیشفرض کاهش دادهاید.
این به این دلیل است که نرخ فریم تنها بزرگترین فاکتور قدرت است. سپس باید نرخ تازهسازی را تغییر دهید تا از مصنوعات صفحه جلوگیری شود: تعادلی برای ایجاد تعادل وجود دارد. هرچه نرخ تازه سازی بیشتر باشد، زمان کمتری برای رندر شدن فریم بعدی خواهید داشت. اگر سعی میکنید 40 فریم در ثانیه رندر کنید اما بازی نمیتواند ادامه پیدا کند و یک فریم را از دست دادید، باید مدت بیشتری روی صفحهای که با فرکانس 40 هرتز در مقایسه با 60 هرتز تازهسازی میشود منتظر بمانید تا فریم بعدی به نتیجه برسد. این منجر به لکنت زبان می شود.
در عوض، توصیه میکنیم از 30 فریم بر ثانیه/60 هرتز شروع کنید و ببینید بازیتان چگونه انجام میشود. اگر از آن راضی هستید، عالی است. به احتمال زیاد بهترین عمر باتری را از این طریق خواهید داشت – افزایش متوسط حدود 25٪ عمر باتری بیشتر.
اگر از احساس آن خوشتان نمی آید، نرخ فریم را بالا ببرید و ببینید آیا بازی می تواند با آن هدف رندر همگام شود یا خیر. اگر می تواند، نرخ تازه سازی را کاهش دهید تا مطابقت داشته باشد.
البته برخی از افراد از بازی با سرعت کمتر از 60 فریم در ثانیه خودداری می کنند. در این صورت، کارهای دیگری نیز وجود دارد که می توانید انجام دهید.
روشنایی را کم کنید
مگر اینکه در فضای باز بازی کنید، احتمالاً میتوانید روشنایی را کم کنید، اگرچه اگر نسخههای 64 یا 256 گیگابایتی Deck را داشته باشید به جای صفحهنمایش مات 512 گیگابایتی، ممکن است باعث بازتاب بیشتر شود، مگر اینکه در فضای باز بازی کنید. کدام مدل Steam Deck را باید بخرید؟)
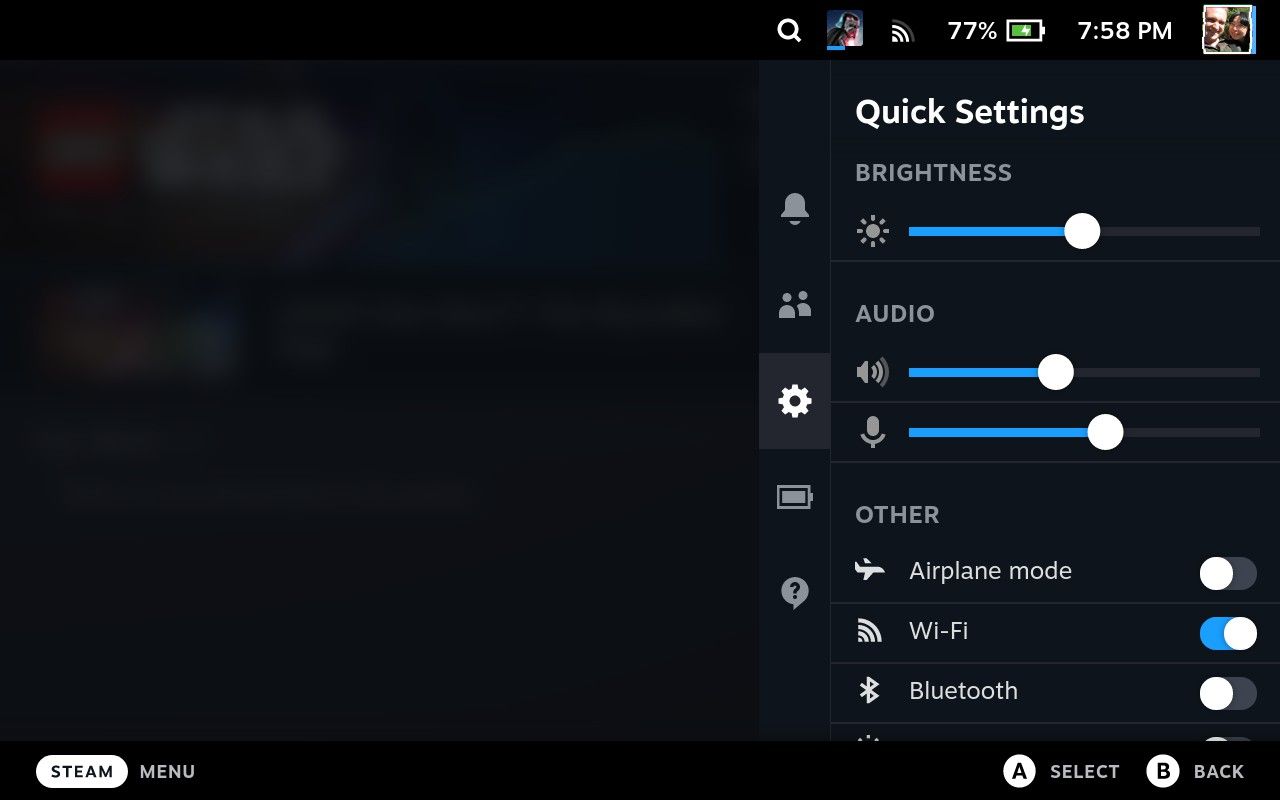
تنظیمات روشنایی را می توان با فشار دادن دکمه سه نقطه و ضربه زدن بر روی نماد چرخ دنده پیدا کرد. از طرف دیگر، میتوانید با استفاده از دکمه Steam + جوی استیک چپ به سمت بالا یا پایین، آن را به سرعت در حین بازی تنظیم کنید (میانبرهای عالیتر Steam Deck که باید بدانید را میتوانید در چیتشیت ما پیدا کنید).
از طرف دیگر، آن را در منوی کامل تنظیمات Steam پیدا خواهید کرد، که می توانید با فشار دادن دکمه Steam، پیمایش به تنظیمات و سپس زیر تب Display آن را پیدا کنید.
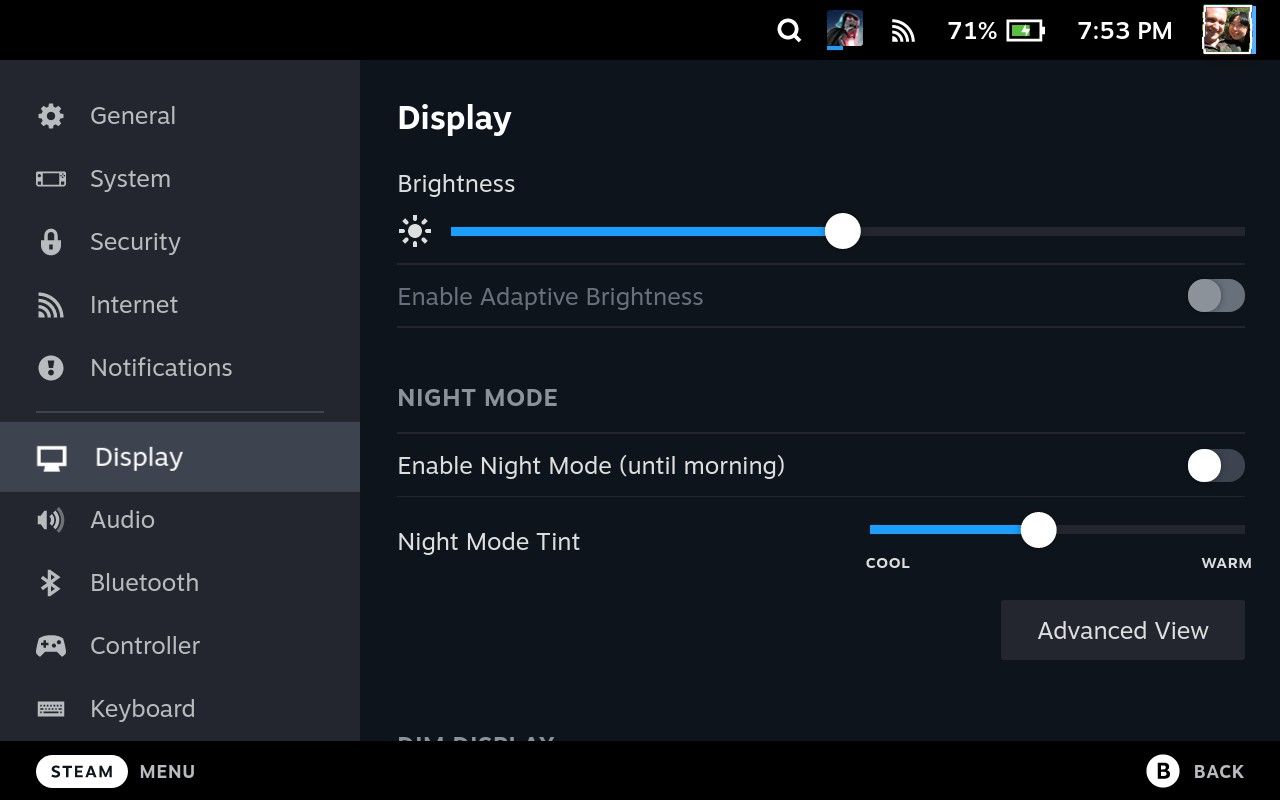
ممکن است در تنظیمات کامل نمایشگر متوجه یک تنظیم روشنایی تطبیقی شوید که ممکن است ترجیح دهید از آن استفاده کنید. در نسخه های قبلی SteamOS، به دلیل برخی باگ ها غیرفعال شده بود. اگر مال شما خاکستری است، مطمئن شوید که به آخرین سیستم عامل SteamOS به روز شده اید.
وای فای را غیرفعال کنید
در حالی که بدیهی است اگر بازیهای چند نفره انجام میدهید، گزینهای نیست، اما Wi-Fi میتواند باتری قابل توجهی را تخلیه کند. ساده ترین راه برای خاموش کردن آن، فعال کردن حالت هواپیما از تنظیمات سریع است.
دکمه سه نقطه را فشار دهید، روی چرخ دنده ضربه بزنید، سپس روی حالت هواپیما ضربه بزنید.
با این حال، باید در نظر داشته باشید که اگر دسترسی به شبکه خود را به دقت مدیریت نکنید، ذخیرههای ابری همگام نیستند. اگر میخواهید با رایانه شخصی همگام باشید، مطمئن شوید که حالت هواپیما را غیرفعال کردهاید، اجازه دهید Wi-Fi متصل شود، سپس بازی را به کتابخانه خود رها کنید و منتظر بمانید تا Steam بگوید «Cloud Sync تکمیل شد».
تلاش زیاد، پاداش کم یا بدتر
ما جزئیات سه تنظیمات زیر را فقط برای کامل بودن درج کرده ایم. ما استفاده از آنها را توصیه نمی کنیم، زیرا آنها یا به حداقل دستاوردها منجر می شوند یا باعث تخریب چشمگیر بصری می شوند. آنها همچنین چیزهایی هستند که شما باید واقعاً بر اساس بازی به بازی تغییر دهید، که بیشتر از آنچه ما به آن اهمیت می دهیم، تلاش می کنیم.
Half Rate Shading را روشن کنید
VRS یا Variable Rate Shading وضوح بافت ها را کاهش می دهد و در عین حال خطوط کلی آنها را واضح نگه می دارد. در حالی که این می تواند در عمر باتری صرفه جویی کند، اما می تواند تأثیر زیادی بر کیفیت بصری داشته باشد و به طور قابل توجهی در بازی متفاوت است. به عنوان مثال، در Horizon Zero Dawn، رابط کاربری و HUD همگی تار شدند، در حالی که عناصر اصلی بازی تحت تأثیر قرار نگرفتند. به نظر ما، شما باید آن را کنار بگذارید. دستاوردهای عملکرد حداقل خواهد بود.
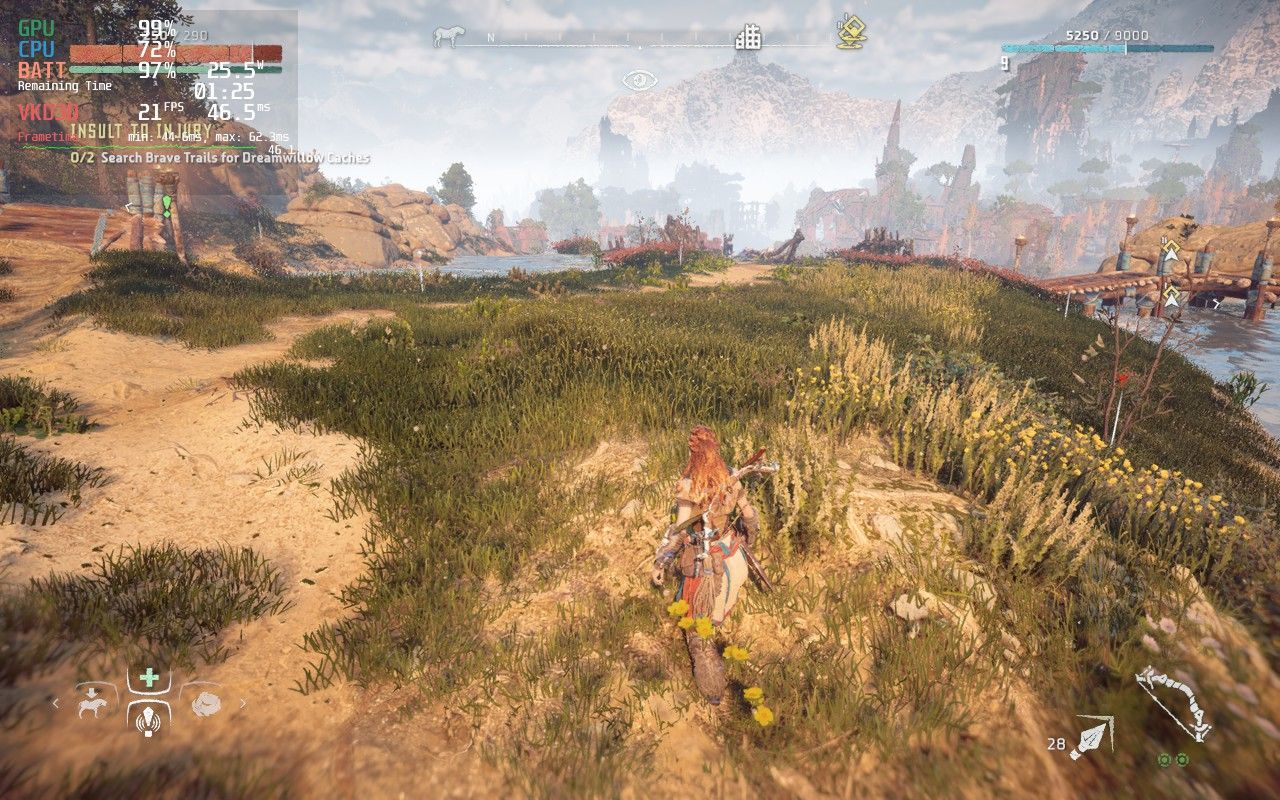
حد توان حرارتی
حد توان حرارتی (یا TDP) حداکثر مقدار توان الکتریکی را که GPU مجاز به کشیدن است کاهش می دهد. این معمولاً بالاتر از چیزی که یک بازی واقعاً نیاز دارد تنظیم می شود تا امکان اسپک وجود داشته باشد.
بازیهای پرتقاضا به تخصیص کامل قدرت نیاز دارند. شما نباید TDP را برای این نوع بازی ها روشن کنید.
با این حال، میتواند یک راه بسیار موثر برای افزایش عمر باتری برای بازیهای بسیار کمتر، یا بازیهایی که ممکن است فقط به نرخ فریم بسیار پایین نیاز داشته باشند، باشد. برگه Performance overlay را روشن کنید و مراقب نرخ فریم خود باشید. TDP را فعال کنید، سپس به تدریج محدودیت توان را کاهش دهید تا زمانی که شاهد کاهش عملکرد باشید. در آن مرحله، از TDP عقب نشینی کنید.
FSR را روشن کنید
FidelityFX SuperSampling (FSR) یک فناوری ارتقاء مقیاس آموزش دیده با هوش مصنوعی AMD است که به شما امکان می دهد با وضوح پایین رندر بگیرید و سپس به طور هوشمند آن را ارتقا دهید.
هر چند فعال کردن آن کمی پیچیده تر است. ابتدا باید FSR را با کلیک کردن روی نماد باتری، پایین رفتن به Scaling Filter و سپس کشیدن نوار لغزنده تا انتها به سمت راست روشن کنید. برای شروع، مقدار Sharpness را روی پنج بگذارید.
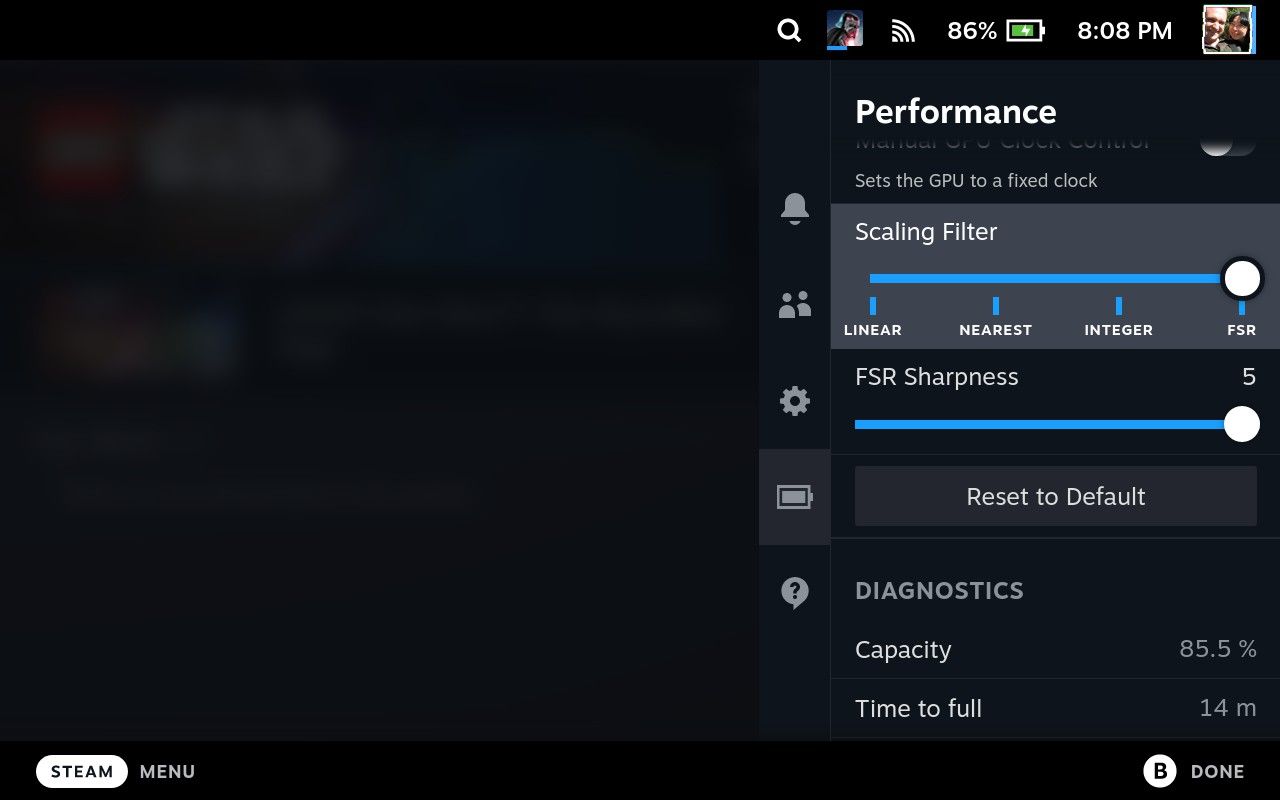
برای اینکه FSR تأثیر بگذارد، باید به تنظیمات گرافیکی خود بازی نیز دسترسی داشته باشید و رزولوشن را کاهش دهید. بهطور پیشفرض، باید با رزولوشن 1280×800 پیکسل رندر شود که وضوح اصلی Steam Deck است. در نهایت، می توانید سعی کنید این را به 640x400px کاهش دهید. در تئوری، FSR از هوش مصنوعی برای ارتقاء آن استفاده می کند تا تفاوتی را متوجه نشوید.
این نکات چه تفاوتی با عمر باتری Steam Deck شما دارد؟
برای نشان دادن این نکات در عمل، قبل از باز کردن چند بازی مختلف و انجام حدود 30 دقیقه در حالی که قدرت باقیمانده را محاسبه میکرد، کاملاً شارژ شد.
Horizon Zero Dawn
Horizon Zero Dawn بدون توجه به تغییر تنظیمات، حدود یک ساعت و نیم زمان داد. این احتمالاً به این دلیل است که به هر حال قبلاً به سختی بیش از 30 فریم در ثانیه رندر می شد و یک بازی بسیار سخت است. حتی با اعمال ترفندها، گرافیک ها بیشتر از قدرت استفاده می کنند و شما نمی خواهید قدرت مصرفی آنها را بیشتر کاهش دهید. تنظیم VRF فقط بر عناصر HUD تأثیر میگذارد، که تفاوتی کلی ایجاد نمیکند، بنابراین ممکن است شما هم زحمت نکشید.
- روشنایی 50٪، به روز رسانی 40 هرتز، 40 فریم در ثانیه – 1 ساعت و 26 دقیقه (و احساس کندی قابل توجهی داشت، زیرا بازی نمی توانست با 40 فریم در ثانیه همگام شود).
- روشنایی 50٪، 60 هرتز، 60 فریم در ثانیه – 1 ساعت و 23 دقیقه.
- روشنایی 50٪، 60 هرتز، 30 فریم در ثانیه – 1 ساعت و 28 متر.
- روشنایی 50 درصد، 60 هرتز، 30 فریم در ثانیه، حالت هواپیما – 1 ساعت و 28 دقیقه.
- روشن کردن VRS – 1 ساعت و 28 دقیقه (تفاوت قابل تشخیص صفر در طول عمر باتری ایجاد کرد، اما منجر به تار شدن عناصر HUD شد).
- روشنایی 100٪، 60 هرتز، 30 فریم در ثانیه، Wi-Fi فعال و متصل – 1 ساعت و 25 دقیقه.
Titanfall 2
از سوی دیگر، Titanfall 2 با اعمال یک درپوش فریم فریم ساده 30 فریم در ثانیه، بیش از سه ساعت تقویت قابل تحسینی می دهد. این به این دلیل است که این یک بازی نسبتاً قدیمی است، بنابراین اگر فرصت داده شود، فریمها را سریعتر از حد لازم تولید میکند.
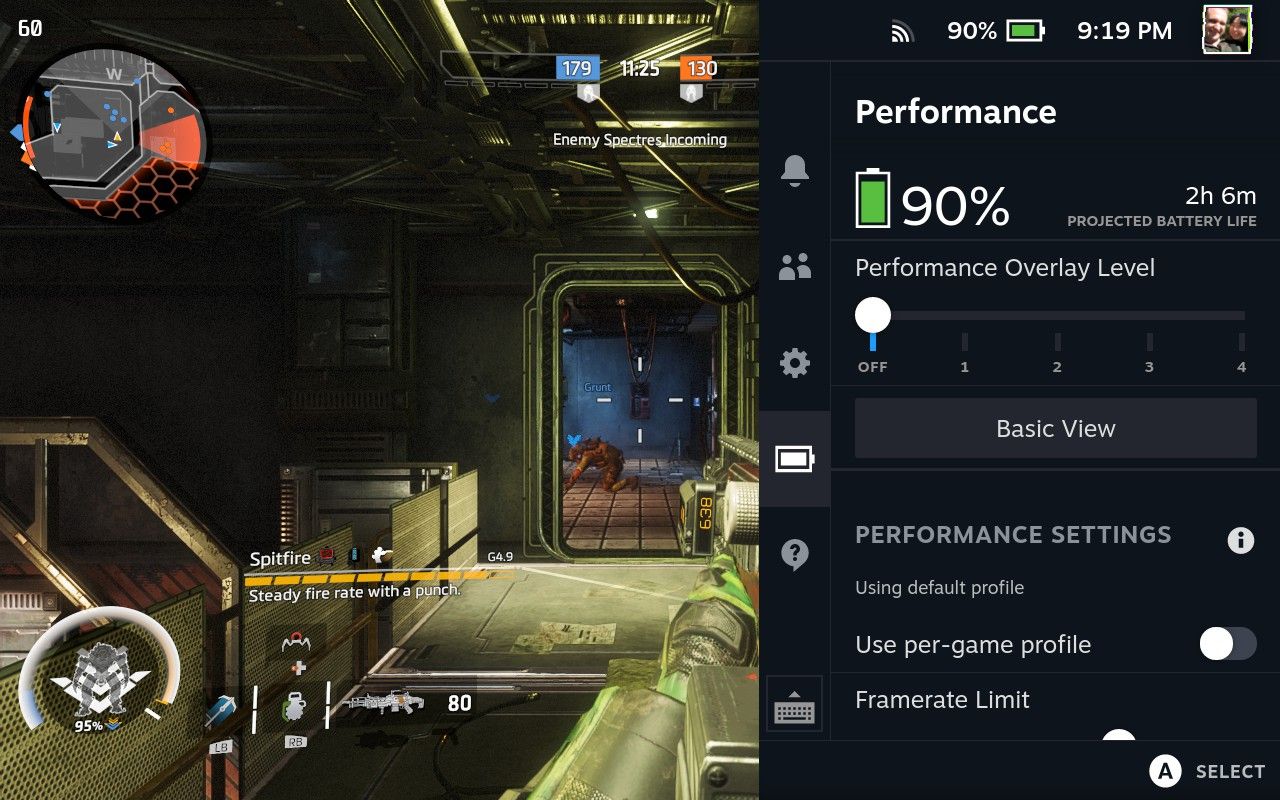
اگر سه ساعت Titanfall در یک نشستن برای شما کافی نیست، این کاندیدای خوبی برای اصلاح سایر اقدامات صرفه جویی در باتری است.
- روشنایی 50٪، بدون درپوش نرخ فریم، تازه سازی کامل – 2 ساعت و 15 دقیقه.
- روشنایی 50٪، 30 فریم در ثانیه، 60 هرتز – 3 ساعت و 15 دقیقه.
Mutant: Year Zero
در نهایت، Mutant: Year Zero، زمانی که بدون محدودیت و روشنایی کامل باقی بماند، مانند هر بازی دیگری، باتری را می سوزاند. اما از آنجایی که سرعت آن کند است، میتوانید با خوشحالی آن را تا 30 فریم در ثانیه تنظیم کنید بدون اینکه تفاوتی را مشاهده کنید. همراه با از بین بردن وای فای و تنظیم روشنایی متوسط 50 درصد، عمر باتری تا سه ساعت افزایش می یابد. ما گمان می کنیم که با اصلاح بیشتر می توانید بهتر عمل کنید.
- 100٪ روشنایی، بدون درپوش نرخ فریم، تازه سازی کامل – 1h20m.
- روشنایی 50٪، کلاهک 30 فریم در ثانیه، حالت هواپیما – 3:00 متر.
همانطور که می بینید، کارهای زیادی وجود دارد که می توانید برای بهبود عمر باتری انجام دهید، اما این بدان معنا نیست که باید انجام دهید.
پروفایل های قدرت
اکنون که با تنظیمات احتمالی صرفه جویی در مصرف انرژی آشنا شدید، ممکن است متوجه شوید که تنظیمات متفاوتی را برای بازی های خاص می خواهید. اینجاست که پروفایل های هر بازی وارد می شوند.
از داخل هر بازی، میتوانید نمایه قدرت را تنظیم کنید، اما مگر اینکه پروفایلهای هر بازی فعال باشند، در واقع نمایه پیشفرض سیستم را تنظیم خواهید کرد.
اگر نمایه مخصوص بازی نداشته باشید، تنظیمات نمایه پیشفرض اعمال خواهد شد. بنابراین بهتر است با پیشفرض شروع کنید و فقط در صورتی که چیزی اشتباه به نظر میرسد، پروفایلهای جداگانه بازی ایجاد کنید.
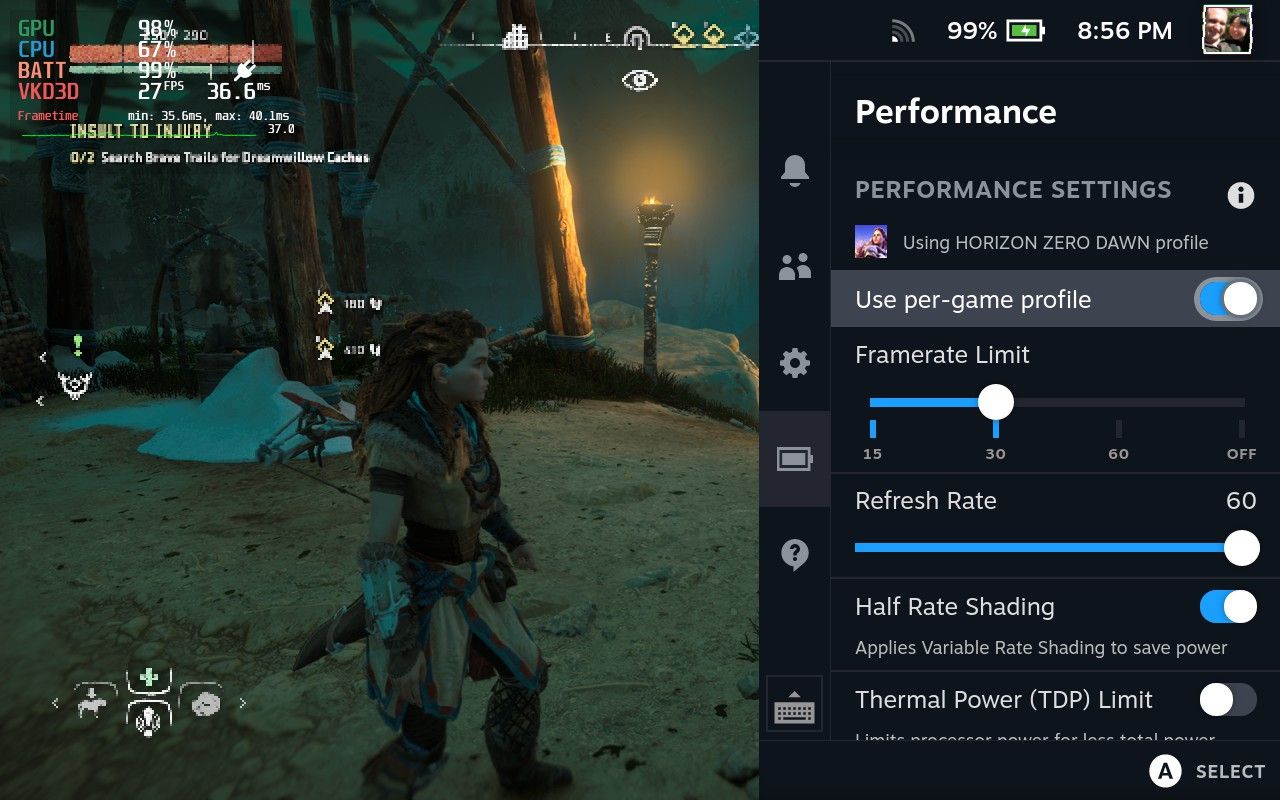
برای ایجاد یک نمایه مخصوص بازی، فقط دکمه استفاده از نمایه هر بازی را تغییر دهید، و خواهید دید که متن پیشفرض به استفاده از نمایه GAME NAME تغییر میکند. شما میتوانید این را در هر نقطهای روشن یا خاموش کنید، و دفعه بعد که آن را برای آن بازی خاص فعال کنید، تنظیمات نمایه هر بازی شما ذخیره میشود – این به شما امکان میدهد تا به سرعت تغییرات خود را با نمایه سیستم خود مقایسه کنید.
آیا می توانید عمر باتری بهتری در Steam Deck داشته باشید؟
کاهش نرخ فریم به 30 فریم در ثانیه (اگر بتوانید آن را تحمل کنید)، کاهش روشنایی به 50٪ و خاموش کردن Wi-Fi، بیشترین سود باتری را بدون از دست دادن زیاد به دست میآورد. فراتر از آن، شما تنظیمات را به این دلیل تغییر می دهید که از فرآیند بهینه سازی لذت می برید، نه به این دلیل که واقعاً به دو دقیقه عمر باتری اضافی نیاز دارید.
برخی از بازیهای بسیار پرتقاضا خیلی بهتر از یک ساعت و نیم نمیشوند، و این محدودیتی است که باید بپذیرید.
با این حال، برای اکثر بازیها، باید بتوانید حدود سه ساعت وقت داشته باشید. و در واقع، چه کسی تا به حال بیش از سه ساعت با یک شارژر USB فاصله دارد؟
