آیا مکان نما شما بدون شما به ماجراجویی می پردازد؟ در اینجا نحوه رفع آن آورده شده است.
گاهی اوقات وقتی از رایانه خود استفاده می کنید، مکان نما ظاهراً به خودی خود حرکت می کند. با این حال، هنوز با جن گیران تماس نگیرید. چندین دلیل وجود دارد که نشانگر می تواند بدون حرکت ماوس حرکت کند.
بیایید راه هایی را برای رفع این مشکل بررسی کنیم.
1. سخت افزار خود را دوبار بررسی کنید
قبل از بررسی یا تغییر تنظیمات لپ تاپ یا رایانه شخصی خود، مطمئن شوید که تمام اجزای سخت افزاری را که می تواند باعث این مشکل شود بررسی کنید. اگر از ماوس بی سیم استفاده می کنید، به کابل ماوس، درگاه های USB یا شارژ باقی مانده باتری نگاهی بیندازید.
2. سطح ماوس خود را دوبار بررسی کنید
اگر سخت افزار خوب به نظر می رسد، سطحی را که ماوس روی آن قرار دارد بررسی کنید. میز شما ممکن است دارای خراش یا سطوح ناهموار باشد. اگر از پد ماوس استفاده می کنید، ممکن است کهنه شده باشد و اطلاعات نادرستی در مورد حرکت آن به ماوس شما بدهد.
3. تنظیمات صفحه لمسی را تغییر دهید
اگر حساسیت پد لمسی خود را روی لپ تاپ خود خیلی زیاد تنظیم کنید، مکان نما با کوچکترین لمس حرکت می کند. به این ترتیب، باید به تنظیمات حساسیت آن نگاهی بیندازید. در اینجا نحوه تغییر حساسیت پد لمسی در لپ تاپ آمده است:
- روی Start کلیک کنید، سپس به Settings > Devices بروید.
- صفحه لمسی را از منوی سمت چپ انتخاب کنید.
- در زیر Taps، از منوی کشویی برای تغییر حساسیت پد لمسی استفاده کنید.
تغییر در زمان واقعی انجام می شود، بنابراین می توانید چندین تنظیمات را امتحان کنید تا زمانی که یکی را که دوست دارید پیدا کنید.
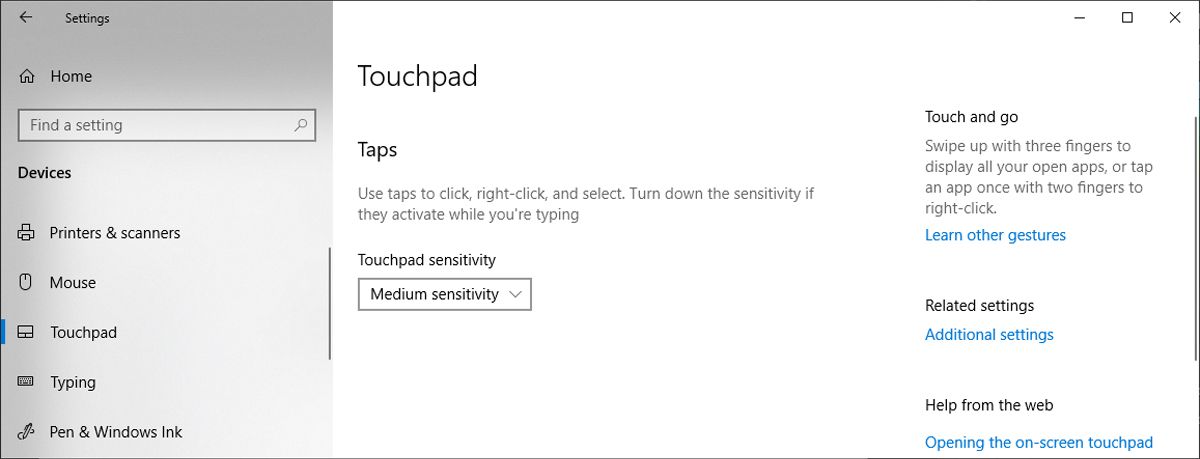
اگر ماوس را به لپتاپ ویندوز 10 خود متصل کردهاید، اگر متوجه شدید که هرگز از آن استفاده نمیکنید، میتوانید آن را غیرفعال کنید.
شایان ذکر است که مکان نما ممکن است به خودی خود حرکت کند زیرا پد لمسی ممکن است گرد و غبار را جمع کرده باشد. اگر لپ تاپ شما کمی کثیف است، باید لپ تاپ خود را تمیز کنید و ببینید آیا این مشکل برطرف می شود یا خیر.
4. سایر دستگاه ها را قطع کنید
مشکل شما ممکن است به دلیل یک جوی استیک، تبلت گرافیکی یا سایر دستگاه های ورودی متصل به لپ تاپ یا رایانه شخصی شما باشد. از آنجا که برخی از اینها می توانند مکان نما را نیز کنترل کنند، می تواند منجر به درگیری بین آنها شود، زیرا آنها برای قدرت می جنگند.
میتوانید همه دستگاهها را جدا کنید و آنها را یکی یکی دوباره وصل کنید تا بتوانید بفهمید کدام یک باعث این مشکل میشود، یا میتوانید زمانی که به آنها نیاز ندارید، آنها را موقتاً غیرفعال کنید.
5. Hardware Troubleshooter را اجرا کنید
در حالی که ویندوز 10 عیب یاب اختصاصی برای ماوس ندارد، می توانید از Command Prompt برای دسترسی به عیب یاب سخت افزار استفاده کنید.
در اینجا نحوه انجام این کار آمده است:
- در نوار جستجوی منوی استارت، خط فرمان را جستجو کرده و Run as administrator را انتخاب کنید.
- msdt.exe -id DeviceDiagnostic را تایپ کنید.
- Enter را فشار دهید. اکنون ویندوز 10 عیبیابی سختافزار و دستگاهها را باز میکند.
- روی Advanced > Apply repairs automatically کلیک کنید.
- Next را انتخاب کنید.
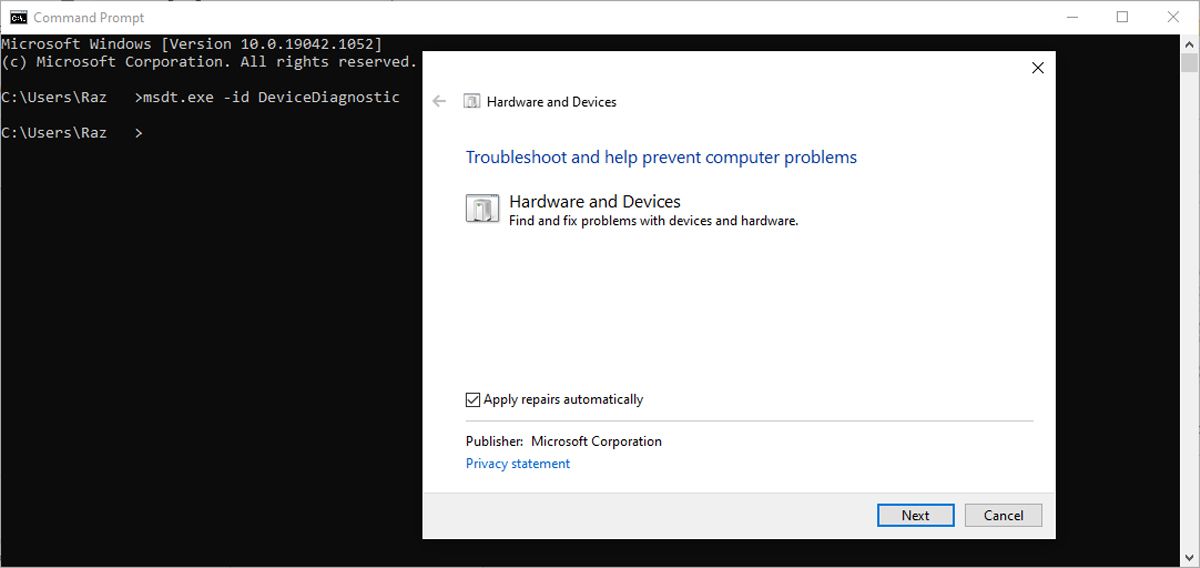
6. درایورهای ماوس خود را به روز کنید
گاهی اوقات درایورهای ماوس به مرور زمان قدیمی یا خراب می شوند و برای بازگرداندن آنها به حالت عادی باید درایورهای جدید را دانلود کنید. درایورهای بد یا معیوب می توانند بر سخت افزار شما تأثیر منفی بگذارند، بنابراین ارزش آن را دارد که آن را امتحان کنید.
راههای زیادی برای بهروزرسانی درایور رایانه شخصیتان وجود دارد، بنابراین اگر به اطلاعات بیشتری نیاز دارید، حتماً راهنمای ما در مورد بهترین بهروزرسانیکنندههای رایگان درایور ویندوز را بررسی کنید.
ماوس خود را رام کنید
اگر موس شما کمی سرکش می شود، ممکن است به دلیل یکی از بسیاری از مشکلات باشد. با این حال، هنگامی که فهرست را پایین آوردید، امیدواریم نشانگر شما آرام شود و به خودی خود از حرکت باز بماند.
اگر فکر میکنید ماوس شما به تمیز کردن خوب نیاز دارد، ترفندها و نکات خاصی وجود دارد که میتوانید از آنها استفاده کنید تا آن را در حد نو به دست آورید. به عنوان مثال، ایزوپروپیل الکل یک پاک کننده و ضدعفونی کننده خوب برای یک موش کثیف است.
