گاهی اوقات مرورگر و وب کم شما در صحبت کردن با یکدیگر مشکل دارند. با استفاده از این نکات برای ویندوز، آنها را دوباره جفت کنید.
در عصر حاضر، کارکردن وب کم شما با مرورگرتان بیش از همیشه مهم است. از جلسات کاری گرفته تا سرگرمی، کارهای زیادی می توانید با وب کم از طریق مرورگر خود انجام دهید.
به این ترتیب، اگر دوربین ویندوز شما در مرورگر شما کار نمی کند، در اینجا نحوه رفع مشکل برای همیشه آورده شده است.
1. پایان دادن به سایر فرآیندهای مرتبط با دوربین
گاهی اوقات، برنامه های وابسته به دوربین مانند Skype و Google Meet می توانند دلیل اصلی کار نکردن دوربین در مرورگر شما باشند. این برنامه ها می توانند با مجوزهای لازم برای استفاده از گیمر مرورگر شما تداخل داشته باشند.
به عنوان یک راه حل، شما باید تمام برنامه های وابسته به دوربین را از پس زمینه ببندید. برای این کار Task Manager را باز کنید و در تب Processes روی تمام برنامه های وابسته به دوربین کلیک راست کرده و End Task را انتخاب کنید.
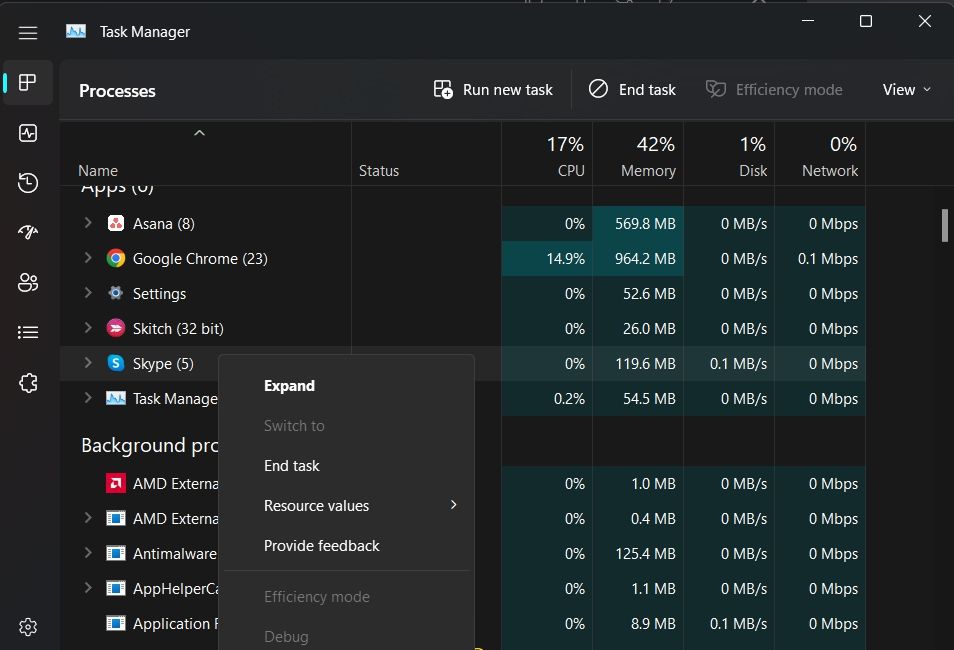
پس از بستن تمام برنامه هایی که می توانند از دوربین استفاده کنند، تمام شد، بررسی کنید که آیا دوربین روی مرورگر کار می کند یا خیر.
2. عیب یاب دوربین را امتحان کنید
ویندوز دارای تعدادی عیبیاب داخلی است که میتواند فوراً مشکلات را بدون هیچ ورودی قابل توجهی از کاربر شناسایی و حل کند. خوشبختانه، یک عیب یاب دوربین اختصاصی وجود دارد که می توانید برای حل مشکلاتی مانند آنچه در دست دارید، اجرا کنید.
برای اجرای عیب یاب دوربین، منوی Start را باز کرده، Troubleshoot Settings را تایپ کرده و Enter را فشار دهید. سایر عیب یاب ها را انتخاب کنید و روی Run در کنار دوربین کلیک کنید.
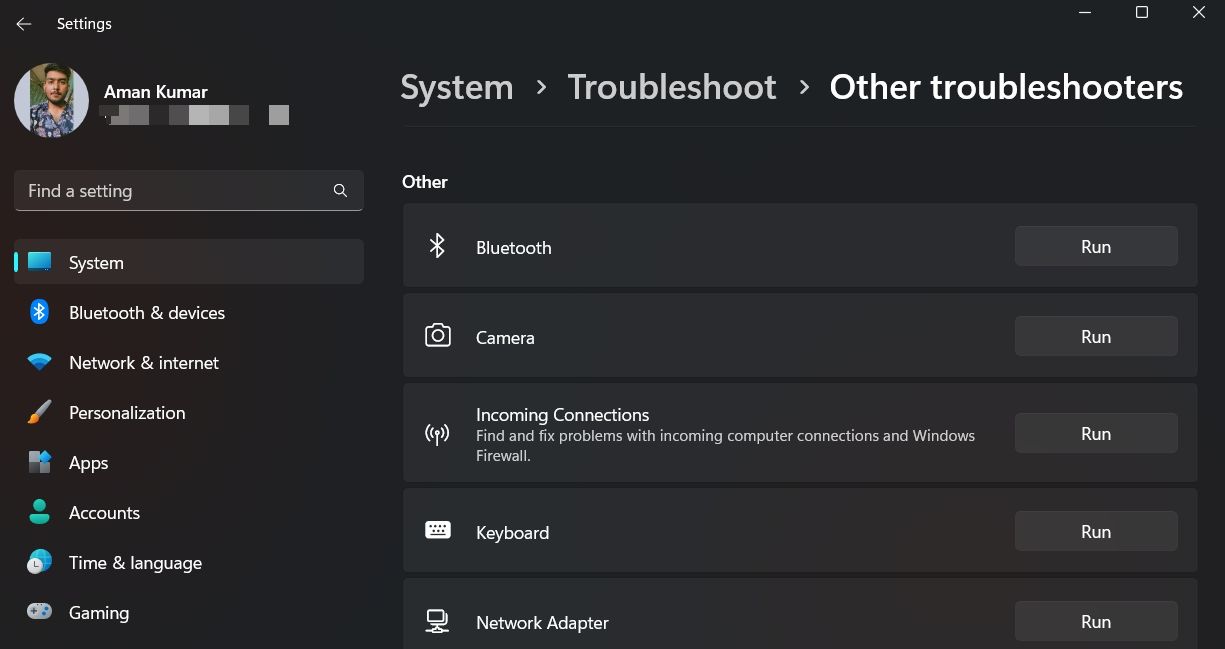
در پنجره عیب یابی، روی Yes کلیک کنید تا امکان عیب یابی خودکار فراهم شود. عیب یاب به دنبال مشکلات موجود می گردد. اگر موردی پیدا کرد، راه حل هایی را پیشنهاد می کند که ممکن است مشکل را حل کند.
3. مجوزهای لازم را برای دوربین فراهم کنید
این احتمال وجود دارد که مرورگر شما مجوزهای مناسب برای دسترسی به دوربین را نداشته باشد. به این ترتیب، تنها کاری که باید انجام دهید این است که مجوزهای کافی برای دوربین و مرورگر فراهم کنید.
در اینجا نحوه انجام این کار آمده است:
- تنظیمات را باز کنید و Privacy and Security را از پنجره سمت چپ انتخاب کنید.
- دوربین را در قسمت مجوزهای برنامه انتخاب کنید.
- کلید کنار دسترسی به دوربین را فعال کنید و به برنامهها اجازه دهید به دوربین شما دسترسی داشته باشند.
- ضامن کنار مرورگری که می خواهید از دوربین در آن استفاده کنید را فعال کنید.
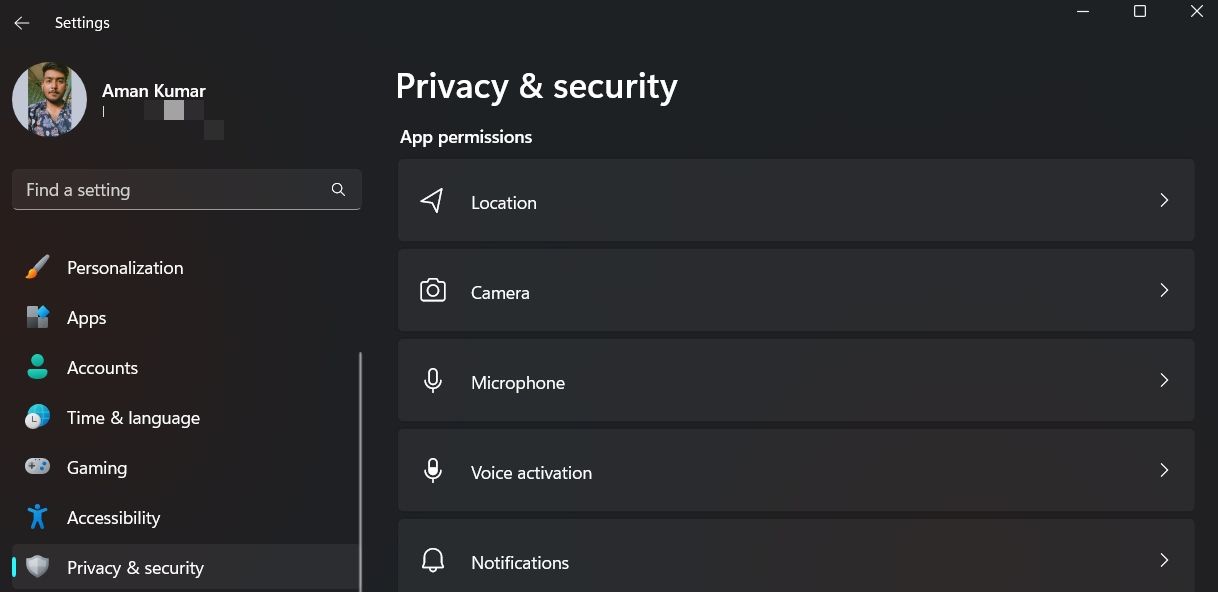
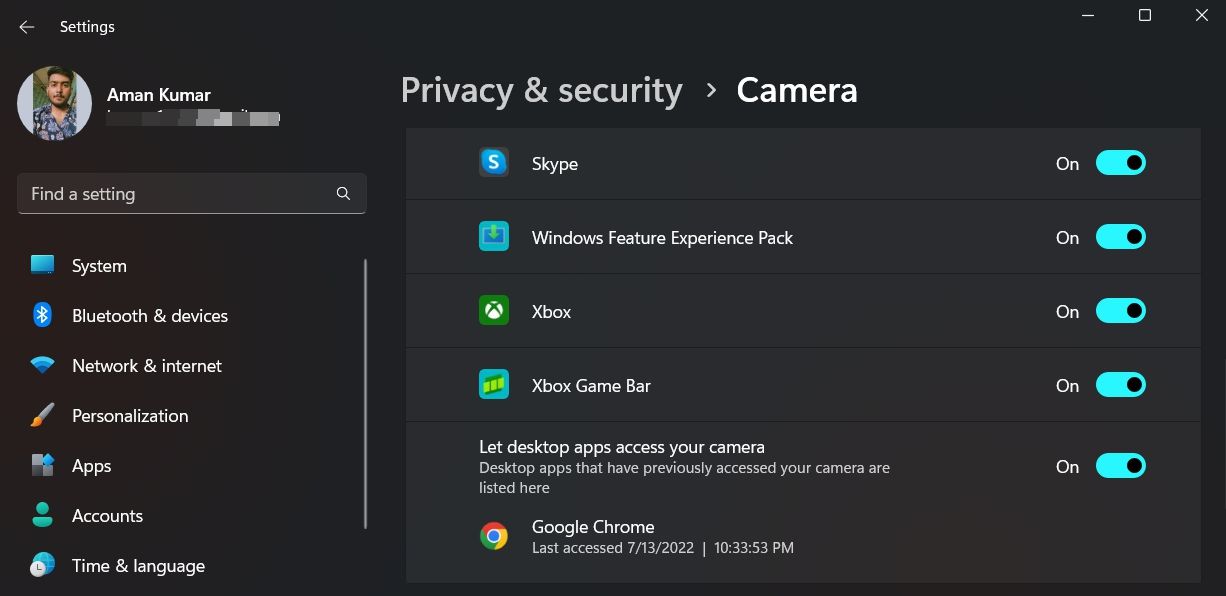
حالا منوی تنظیمات را ببندید و بررسی کنید که آیا همچنان با مشکل مواجه هستید یا خیر.
4. آخرین به روز رسانی درایور دوربین را دانلود کنید
اگر از درایور دوربین منسوخ یا خراب استفاده می کنید، ممکن است رایانه شما مشکلات دوربین داشته باشد. نه تنها پیام های خطا ارسال می کند، بلکه می تواند عملکرد آکنه دوربین شما را نیز کاهش دهد.
اگر آخرین بهروزرسانی درایور دوربین خود را دانلود نکردهاید، مراحل زیر را برای انجام آن دنبال کنید.
- کلیدهای میانبر Win + X را فشار دهید تا منوی پاور باز شود و Device Manager را از لیست انتخاب کنید.
- در پنجره Device Manager، روی گزینه Camera دوبار کلیک کنید تا آن را باز کنید.
- روی درایور دوربین کلیک راست کرده و از منوی زمینه گزینه Update driver را انتخاب کنید.
- جستجوی خودکار برای درایورها را انتخاب کنید.
- ویندوز اکنون به دنبال بهروزرسانی موجود میگردد. اگر موردی پیدا شود، آن را بدون ورودی زیاد کاربر نصب خواهد کرد.
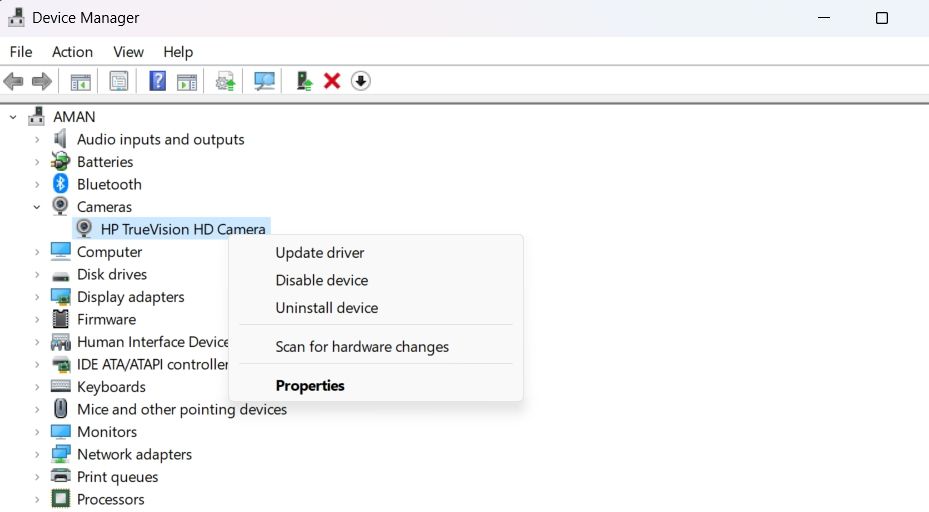
پس از بهروزرسانی درایور دوربین، سیستم را مجدداً راهاندازی کنید.
اگر ویندوز نمی تواند درایورها را پیدا کند، وب سایت سازنده دوربین خود را به صورت آنلاین جستجو کنید و به روز رسانی درایورها را در آنجا بررسی کنید.
5. برنامه دوربین را تعمیر کنید
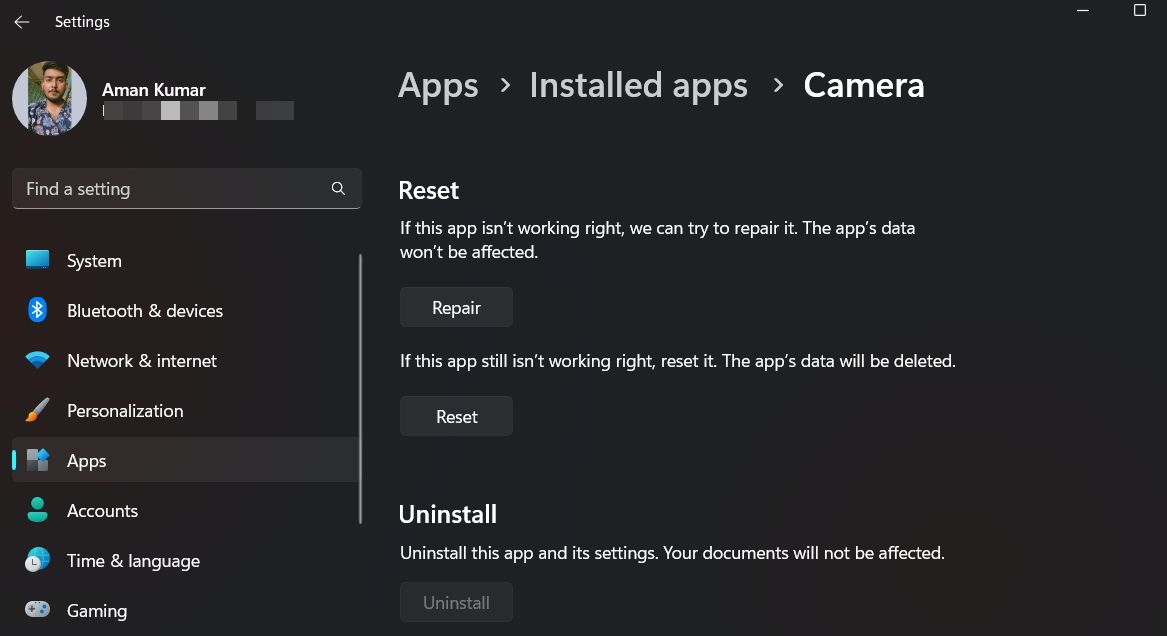
اگر هنوز با این مشکل روبرو هستید، احتمالاً مشکلی در خود برنامه دوربین وجود دارد. راه حل، در این مورد، تعمیر اپلیکیشن دوربین است.
برای تعمیر برنامه دوربین، منوی تنظیمات را باز کنید و به برنامه ها > برنامه های نصب شده بروید. روی سه نقطه کنار برنامه دوربین کلیک کنید و گزینه های پیشرفته را از منوی زمینه انتخاب کنید. به قسمت Reset بروید و روی Repair کلیک کنید.
6 . برنامه آنتی ویروس خود را به طور موقت غیرفعال کنید
یک برنامه آنتی ویروس بیش از حد می تواند از عملکرد دوربین شما در مرورگر جلوگیری کند. در این شرایط راه حل این است که برنامه آنتی ویروس را به طور موقت غیرفعال کنید.
معمولاً می توانید روی نماد آنتی ویروس در سینی سیستم کلیک راست کرده و از منوی زمینه غیرفعال کردن آن را انتخاب کنید. اگر از Microsoft Defender به عنوان برنامه امنیتی خود استفاده می کنید، راهنمای ما را در مورد غیرفعال کردن Defender در ویندوز بررسی کنید.
7. کوکی های مرورگر و داده های کش را پاک کنید

مرورگرها داده های مرور شما را در قالب فایل هایی که به عنوان کوکی شناخته می شوند ذخیره می کنند. برعکس، حافظه نهان با به خاطر سپردن بخشهایی از وبسایت به بارگذاری سریعتر آن کمک میکند.
با گذشت زمان، کوکیها و حافظه پنهان میتوانند خراب شده و مشکلات مختلفی را ایجاد کنند. برای حل این مشکل، می توانید کوکی ها و کش را از مرورگر خود پاک کنید.
روش پاک کردن کش برای مرورگرهای مختلف متفاوت است. به این ترتیب، راهنمای ما در مورد پاک کردن کوکی ها و حافظه پنهان در کروم، اج و فایرفاکس را بررسی کنید. اگر از مرورگر دیگری استفاده میکنید، برای کسب اطلاعات بیشتر به مرکز راهنمایی آن مراجعه کنید.
8. مرورگر را به روز کنید
ممکن است دوربین به دلیل خرابی یا مشکلات موجود در فایل های مرورگر کار نکند. در این شرایط، دانلود آخرین به روز رسانی مرورگر می تواند راه حل موثری باشد. به روز رسانی مرورگر نه تنها باگ مشکل ساز را از بین می برد بلکه ویژگی های جدیدی را نیز به مرورگر معرفی می کند.
برای دانلود آخرین بهروزرسانی Google Chrome، روی سه نقطه در گوشه بالا سمت راست و تنظیمات از منوی زمینه کلیک کنید. از قسمت سمت چپ روی About Chrome کلیک کنید. Google Chrome هر بهروزرسانی موجود را جستجو کرده و بهطور خودکار نصب میکند.
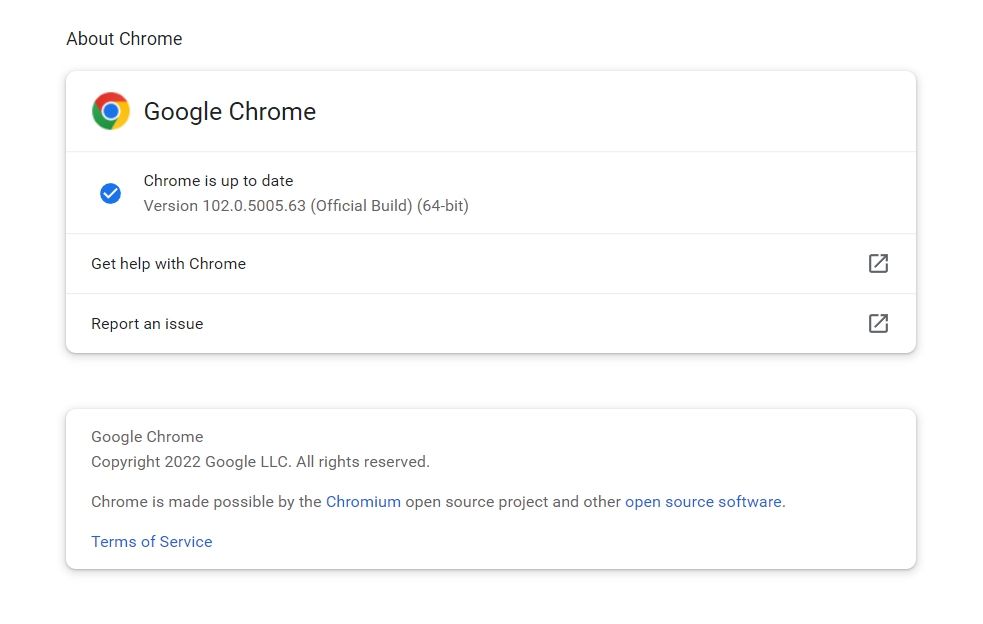
اگر میخواهید فایرفاکس یا Edge را بهروزرسانی کنید، میتوانید راهنمای ما در مورد بهروزرسانی Chrome و Firefox در ویندوز را بررسی کنید.
9. یک مرورگر متفاوت را امتحان کنید
احتمال کم است، اما اگر هیچ یک از راه حل های بالا مفید نبود، مرورگری که استفاده می کنید مشکل دارد. برای ادامه استفاده از وبسایتهای دوربیندار، باید به مرورگر دیگری بروید.
اگر نمی دانید کدام مرورگر را باید انتخاب کنید، راهنمای ما در مورد بهترین مرورگرهای اینترنت برای ویندوز 11 را بررسی کنید.
بدون هیچ مشکلی از دوربین خود در مرورگر استفاده کنید
افرادی که به طور مکرر از دوربین برای دسترسی به وبسایتهای مورد نیاز دوربین استفاده میکنند، ممکن است زمانی که دوربین بهطور ناگهانی کار نمیکند، ناامید کننده باشند. خوشبختانه، این یک راهپیمایی برای حل این مشکل است. فقط راه حل های بالا را دنبال کنید تا مشکل را برای همیشه برطرف کنید.
