هنگام صادرات ویدیوهای خود در DaVinci Resolve از طیف کامل گزینه ها استفاده کنید.
نکات کلیدی
- صادر کردن ویدیوی خود در DaVinci Resolve میتواند با انتخاب گزینههای مختلف رندر یا استفاده از ویژگی صادرات سریع انجام شود.
- می توانید تنظیمات صادرات خود را از نظر قالب، نرخ فریم، زیرنویس، فضای رنگی و تنظیمات صدا سفارشی کنید.
- DaVinci Resolve یک گزینه صادرات سریع را برای صادرات سادهتر، از جمله از پیش تنظیمهای رسانههای اجتماعی و آپلود مستقیم در پلتفرمهایی مانند YouTube، ارائه میدهد.
شما به تازگی ویرایش نهایی خود را برای ویدیوی خود در DaVinci Resolve به پایان رسانده اید و اکنون زمان آن رسیده است که آن را صادر کنید. چند راه برای انجام این کار وجود دارد – با انتخاب هر گزینه رندر جداگانه یا انجام یک صادرات ساده و سریع. در این مقاله، ما به شما نشان خواهیم داد که چگونه ویدیوی خود را با استفاده از هر دو روش صادر کنید، بنابراین میتوانید بهترین راه را برای پروژه خود انتخاب کنید.
چگونه یک ویدیو را در DaVinci Resolve صادر کنیم
هنگامی که ویرایش را تمام کردید و آماده صادر کردن ویدیوی خود هستید، روی تب Deliver در نوار ابزار پایین کلیک کنید.
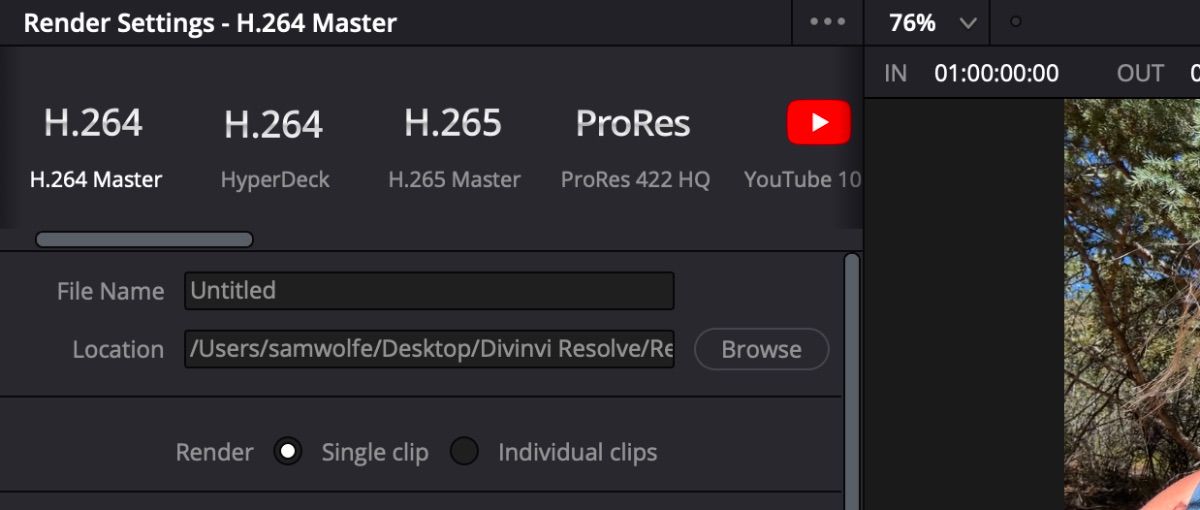
از آنجا، شما گزینه های H.264، H.265، و ProRes را به همراه چندین ایستگاه از پیش تنظیم دیگر دارید. بسیاری از اوقات، به سادگی انتخاب H.264 یا H.265 کاملاً کار می کند، مگر اینکه ترجیح دهید تنظیمات را مطابق با مشخصات شخصی خود سفارشی کنید. در زیر آن جایی است که فایل ویدیوی خود را عنوان کرده و مکان را انتخاب کنید.
فرض کنید چندین کلیپ دارید که با نرخ فریم های مختلف ویرایش کرده اید. هنگام صادرات، DaVinci Resolve به شما این امکان را می دهد که کلیپ ها را به صورت یک کلیپ رندر کنید، که تمام کلیپ ها را به Timecode Calculated At Frame Rate تبدیل می کند و آنها را به عنوان یک کلیپ ذخیره می کند. اما شما همچنین این گزینه را دارید که با انتخاب Individual Source Clips، کلیپ ها را با نرخ فریم اصلی خود به طور جداگانه ذخیره کنید.
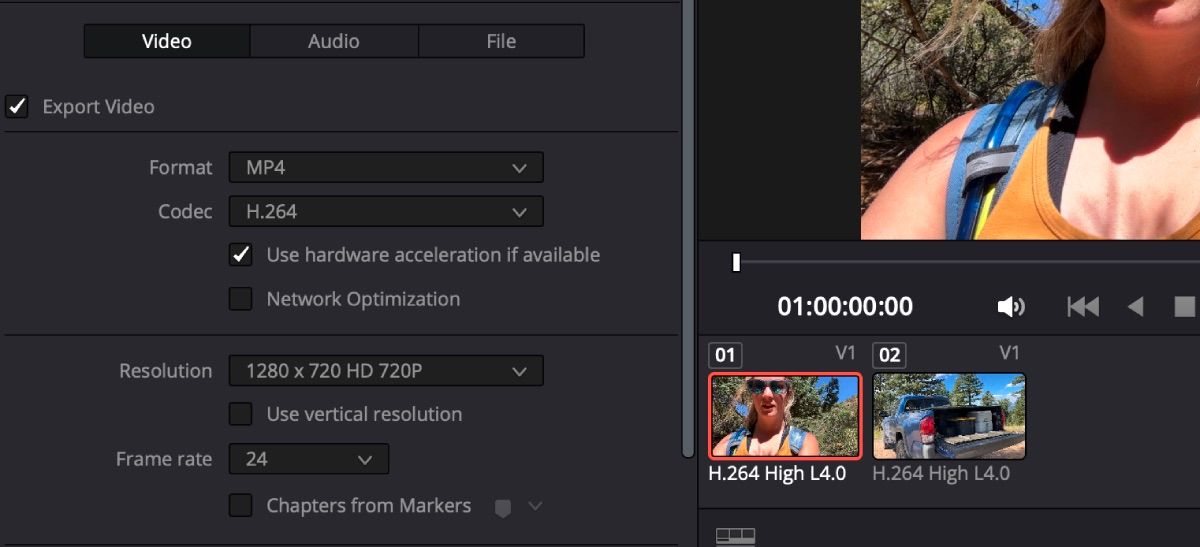
در زیر Render، سه برگه وجود دارد که به شما کنترل بیشتری بر تنظیمات صادراتی میدهد – اولین مورد ویدیو است. در داخل ویدیو، میتوانید فرمت و نرخ فریم را تغییر دهید و حتی یک ویدیوی افقی را در آخرین لحظه به یک ویدیوی عمودی تبدیل کنید. علاوه بر این، میتوانید فصلهایی را از نشانگرهایی که روی ویدیوی خود قرار دادهاند در طول فرآیند ویرایش اضافه کنید.
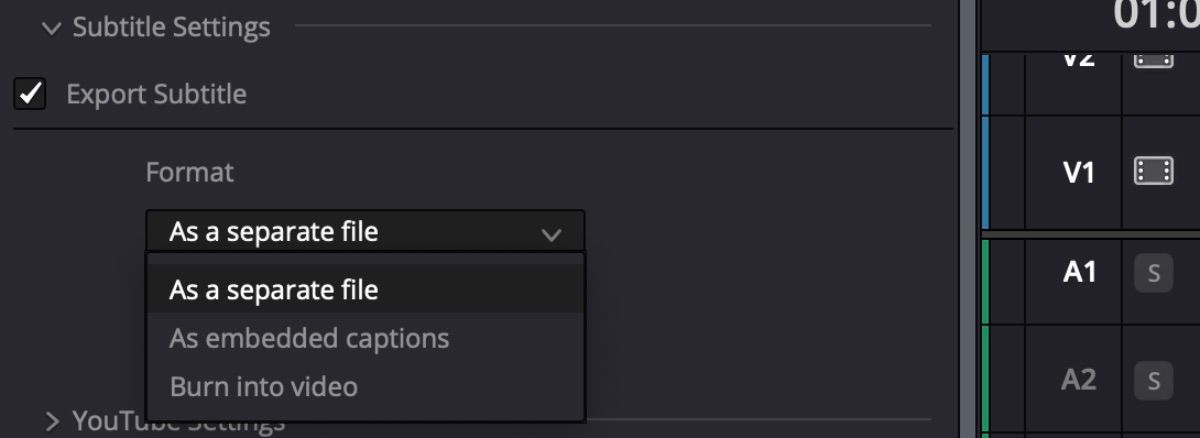
اگر زیرنویسها را در DaVinci Resolve به ویدیوی خود اضافه کردهاید، باید تب تنظیمات زیرنویس را باز کرده و Export Subtitle را انتخاب کنید. از آنجا، انتخاب کنید که آیا می خواهید زیرنویس ها را به عنوان یک فایل جداگانه صادر کنید یا آن را در ویدیوی خود رایت کنید.
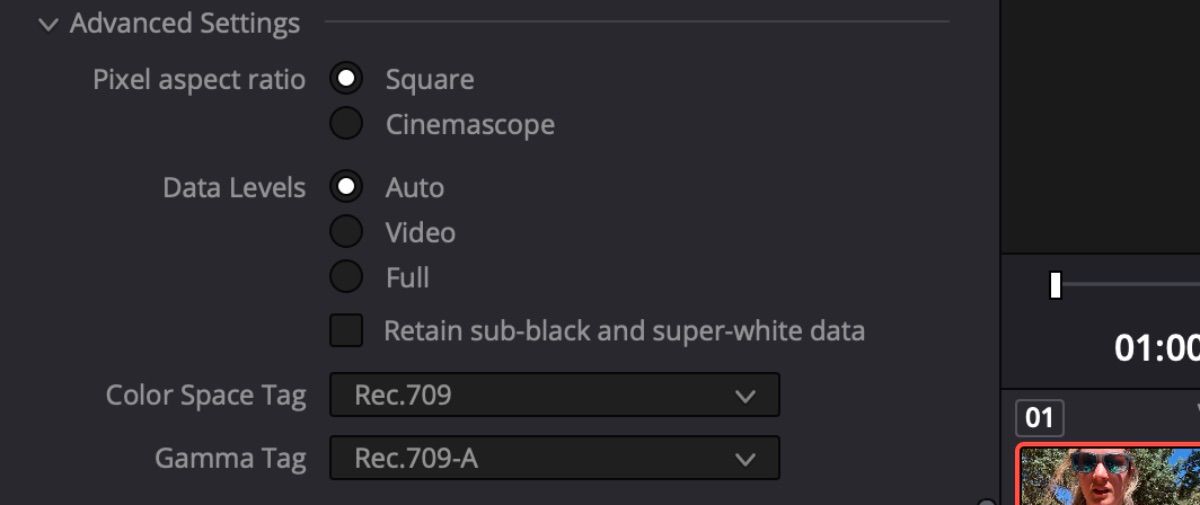
اگر میخواهید از تغییر گاما جلوگیری کنید که باعث میشود ویدیوی شما در مقایسه با نسخه اصلی تیرهتر یا پاکتر به نظر برسد، DaVinci Resolve تنظیماتی برای کمک به آن دارد. تب Advanced Settings را باز کنید و به Color Space Tag بروید. منوی کشویی را باز کرده و Rec.709 را انتخاب کنید. پس از آن، منوی کشویی مربوط به Gamma Tag را باز کرده و Rec.709-A را انتخاب کنید.
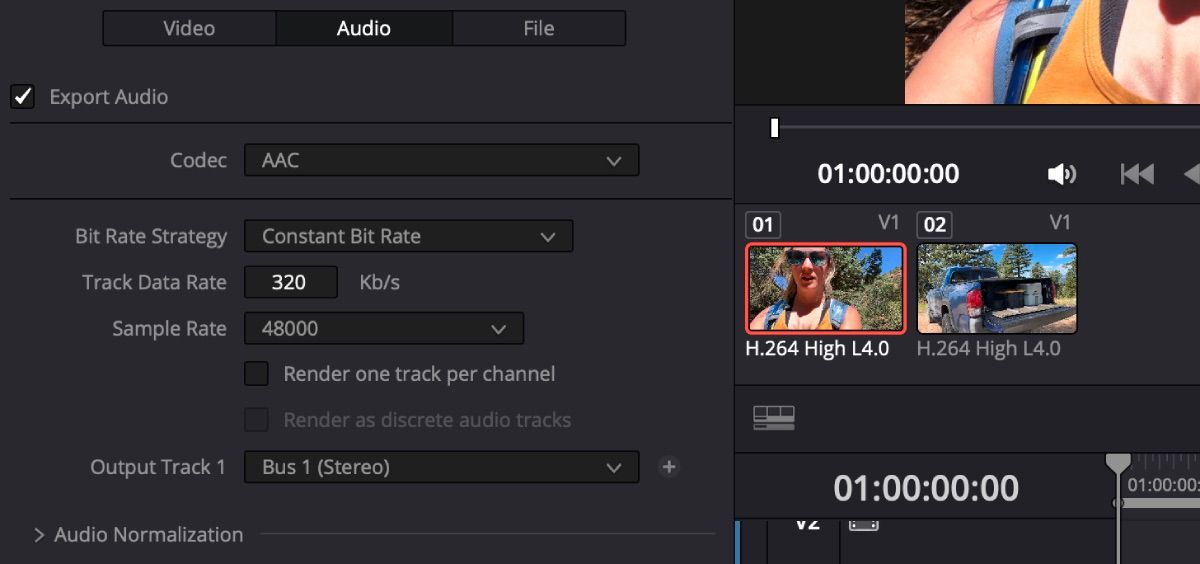
تب Audio جایی است که میتوانید هر یک از تنظیمات صدای ویدیوی خود را تغییر دهید. اینها شامل گزینه هایی مانند Codec و Bit Rate Strategy است. همچنین اگر میخواهید ویدیوتان صدا نداشته باشد، میتوانید انتخاب کنید که صدا صادر نشود.
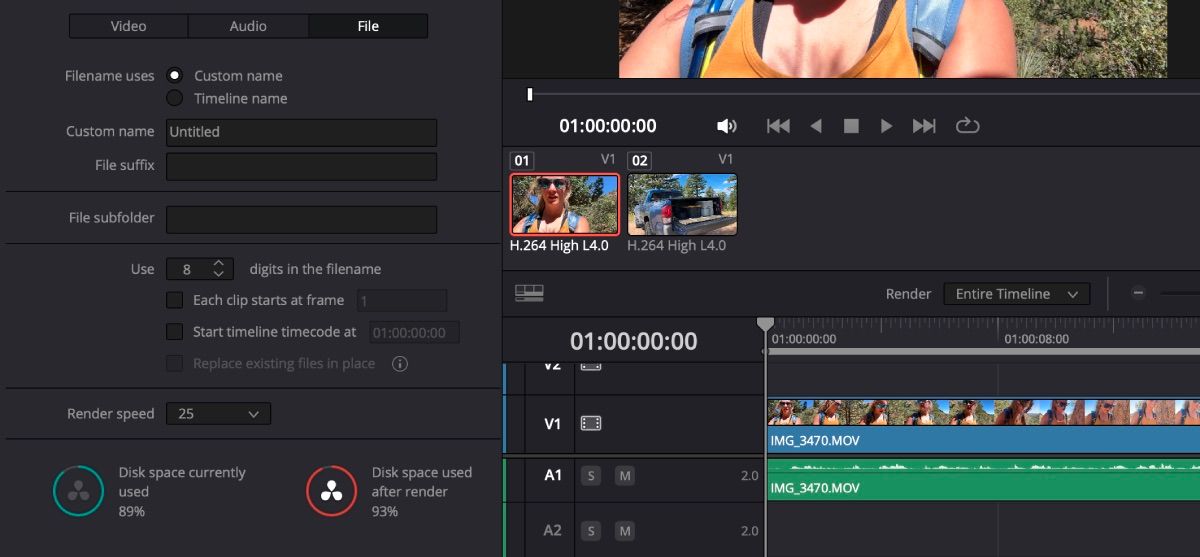
تب File به شما امکان می دهد تا نام فایل خود را کمی بیشتر سفارشی کنید، مانند اضافه کردن پسوند فایل. همچنین فضای دیسک فعلی و پس از رندر شدن شما را به شما می گوید که قطعا می تواند مفید باشد. علاوه بر این، می توانید سرعت رندر را تغییر دهید. به طور معمول، آن را روی Maximum می گذارید، اما اگر متوجه می شوید که پهنای باند کافی ندارید، کاهش سرعت ممکن است به ویدیوی شما کمک کند تا صادرات تمیزتری داشته باشد.
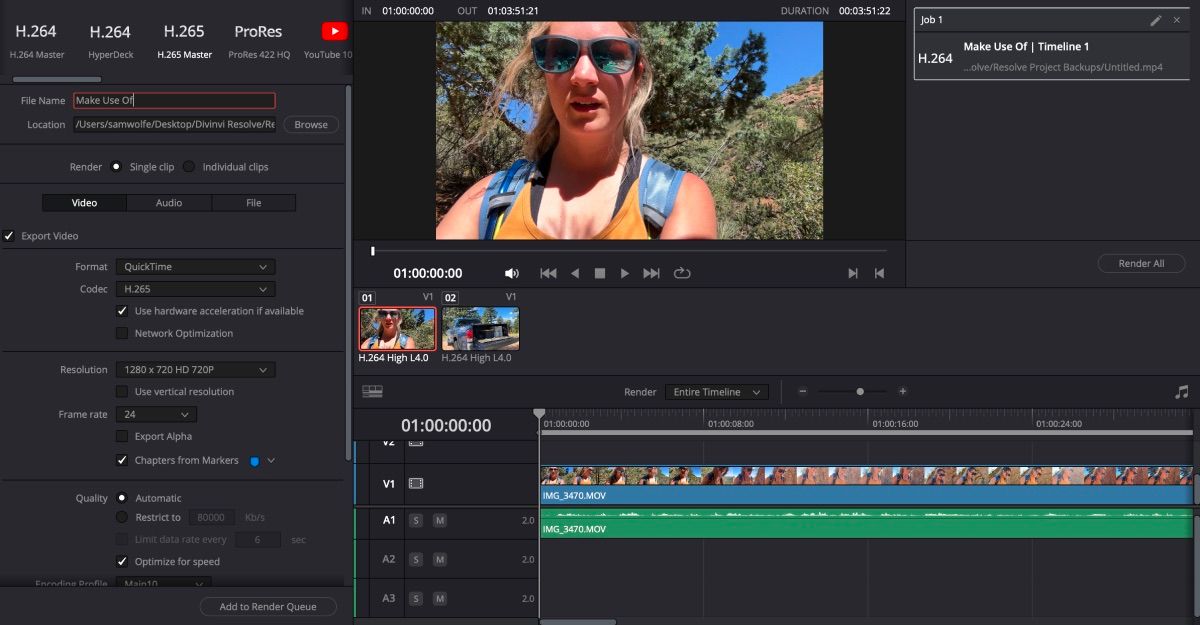
پس از اینکه از تمام تنظیمات صادرات خود راضی شدید، روی Add to Render Queue کلیک کنید. در گوشه سمت راست بالا، ویدیوی خود را آماده برای صادرات خواهید یافت. اگر ویدیوهای بیشتری برای صادرات از پروژه دارید، همان دستورالعمل های بالا را دنبال کنید. وقتی آماده صادرات شدید، روی Render All کلیک کنید.
اگر برای هر یک از تنظیماتی که DaVinci Resolve برای صادرات دارد، به راهنمای عمیقتری نیاز دارید، Blackmagic Design یک کتابچه راهنمای جامع در صفحه پشتیبانی خود در زیر آخرین یادداشتهای پشتیبانی دارد.
نحوه استفاده از Quick Export در DaVinci Resolve
اگرچه DaVinci Resolve به شما امکان میدهد همه چیز را از نوع قالب گرفته تا تگهای گاما انتخاب کنید، گاهی اوقات ممکن است گزینه صادرات سادهتری را بخواهید.
برای یافتن Quick Export، به File در نوار ابزار بالا بروید و Quick Export را انتخاب کنید. از آنجا، چندین ایستگاه از پیش تعیین شده، از جمله گزینه های رسانه های اجتماعی را خواهید دید.
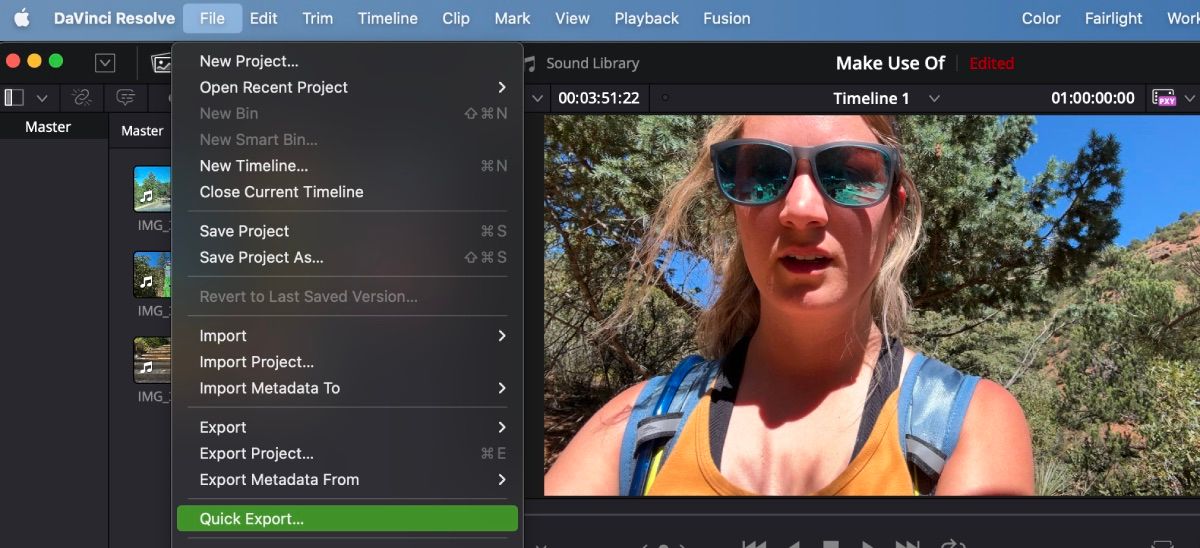
اگر یکی از گزینه های اصلی مانند H.264 یا ProRes را انتخاب کنید و بر روی Export کلیک کنید، به شما هدایت می شود تا مکانی را برای ذخیره آن پیدا کنید و سپس DaVinci Resolve ویدیوی شما را از آنجا صادر می کند.
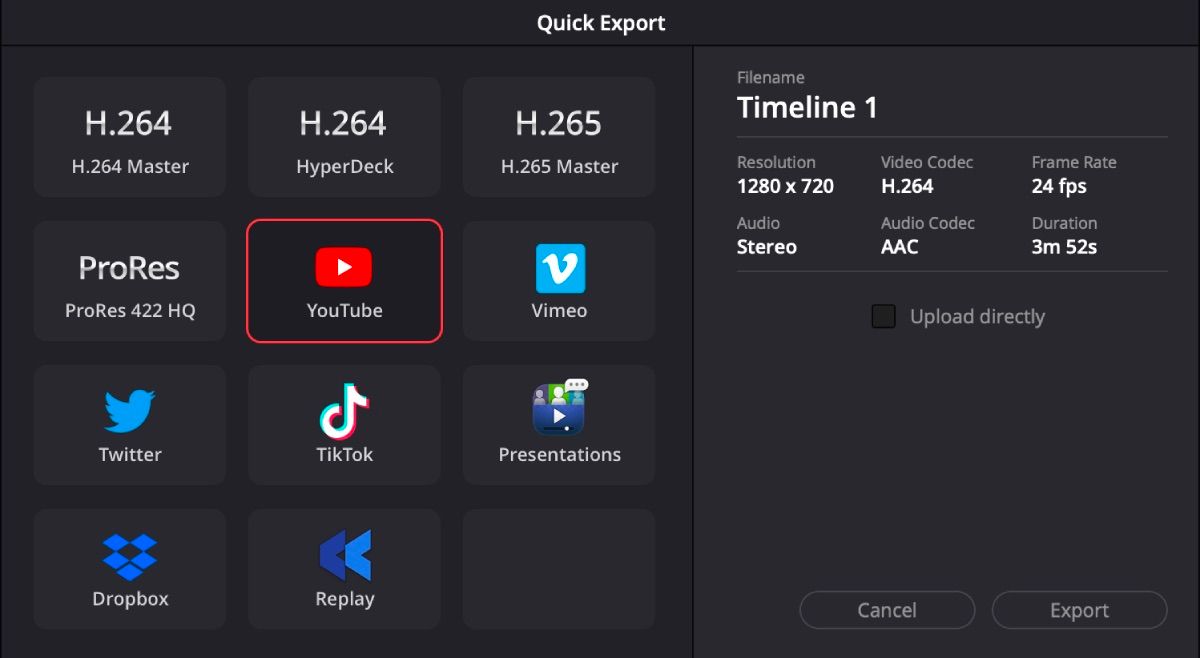
اگر یکی از گزینههای دیگر را انتخاب کنید، مانند آپلود مستقیم ویدیوی خود در YouTube از Resolve، از شما خواسته میشود به حساب خود وارد شوید و سپس گزینه آپلود مستقیم به شما داده میشود. اگر این کار را انجام دهید، DaVinci Resolve ویدیوی شما را صادر می کند و آن را در پلتفرم انتخابی شما آپلود می کند. سریع و راحت.
آشنایی با گزینه های صادرات DaVinci Resolve
DaVinci Resolve به کاربران خود گزینه های زیادی برای انتخاب در هنگام صادرات ویدیوهای خود داده است. این تنها یکی از دلایلی است که چرا این نرم افزار یک نرم افزار عالی هم برای مبتدیان و هم برای ویرایشگرهای ویدیویی با تجربه تر است.
