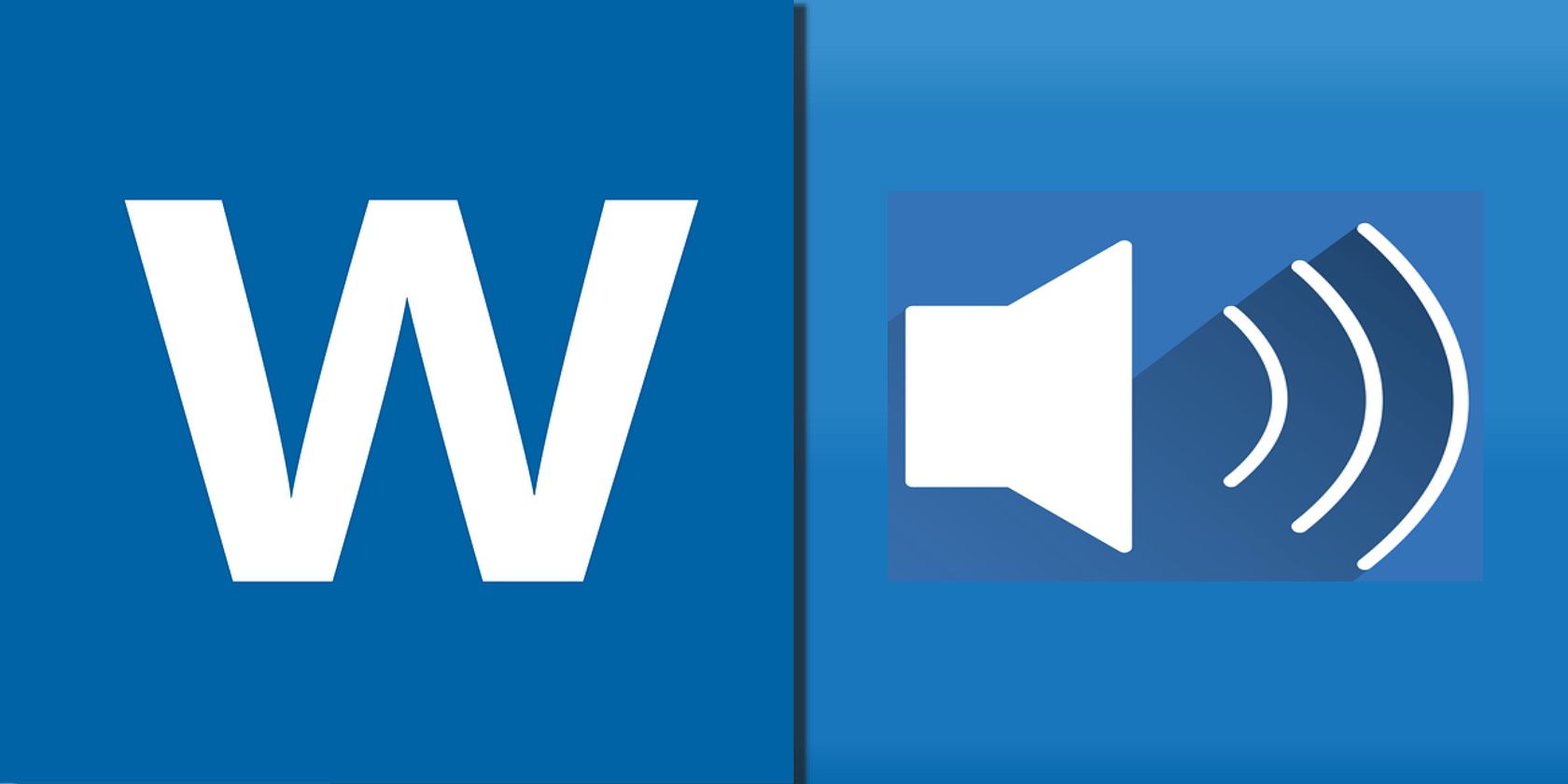صدای Word را با این اصلاحات برای قابلیت خواندن با صدای بلند شکسته برگردانید.
Read Aloud یک ویژگی بهره وری عالی است، به خصوص زمانی که می خواهید به چشمان خود استراحت دهید. می توانید از Word بخواهید سند را برای شما با شروع از مکان نما بخواند و حتی برای گوش دادن مجدد به بخش های مهم به جلو و عقب بپرید.
بنابراین وقتی ویژگی Word’s Read Aloud از کار می افتد، قطعاً ناخوشایند است. اگر این اتفاق برای شما افتاده است، نیازی به نگرانی نیست. ما یک راهنمای سریع گردآوری کردهایم که به شما در رفع مشکل کمک میکند.
1. Microsoft Word را مجددا راه اندازی کنید
مثل همیشه، هنگام مواجهه با نقص برنامه، باید آن را دوباره راه اندازی کنید. اگر مشکل موقتی وجود داشته باشد، بستن و راه اندازی مجدد Microsoft Word ممکن است برای رفع مشکل کافی باشد. پس از بستن مایکروسافت ورد، مطمئن شوید که هیچ فرآیند پسزمینهای در حال اجرا نیست.
Ctrl + Shift + Esc را فشار دهید تا Task Manager ظاهر شود. در آنجا روی Microsoft Word کلیک راست کرده و End task را انتخاب کنید.
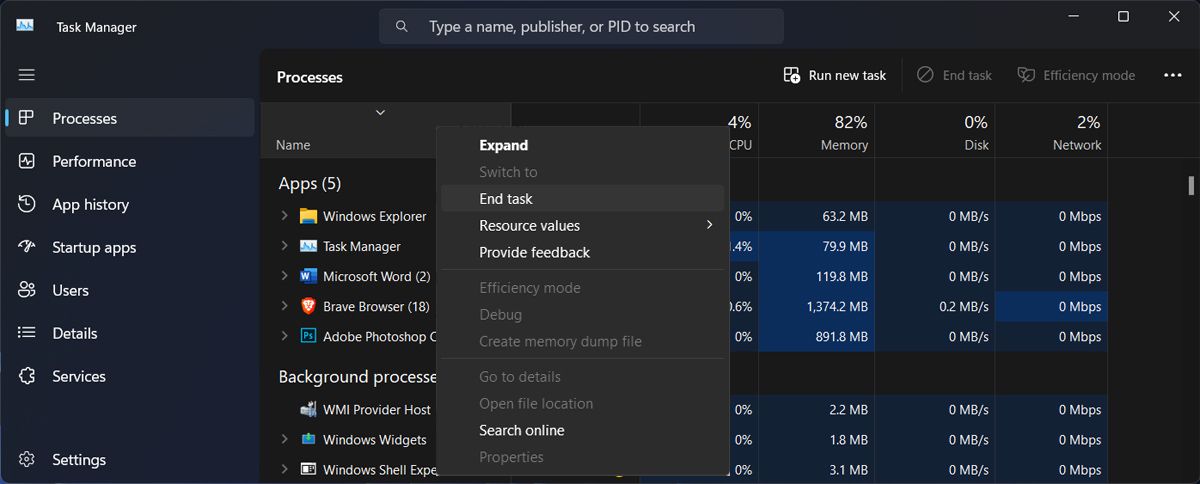
Word را باز کنید و بررسی کنید که آیا مشکل اکنون حل شده است یا خیر.
2. قابلیت Read Aloud را فعال کنید
همچنین میتوانید با فشردن کلیدهای Ctrl + Alt + Space، ورد سند را برای شما بخواند. اگر هنگام استفاده از این میانبر صفحه کلید هیچ اتفاقی نمی افتد و به نظر می رسد Read Aloud از منوی Ribbon وجود ندارد، باید این ویژگی را فعال کنید. در اینجا نحوه انجام آن آمده است:
- Microsoft Word را راه اندازی کنید.
- به File > Options بروید.
- از قسمت سمت چپ روی Customize Ribbon کلیک کنید.
- دستور Choose را از منوی کشویی باز کرده و Main Tabs را انتخاب کنید.
- لیست بررسی را گسترش دهید.
- گفتار را انتخاب کنید.
- روی دکمه Add کلیک کنید.
- برای ذخیره تنظیمات جدید Word روی OK کلیک کنید.
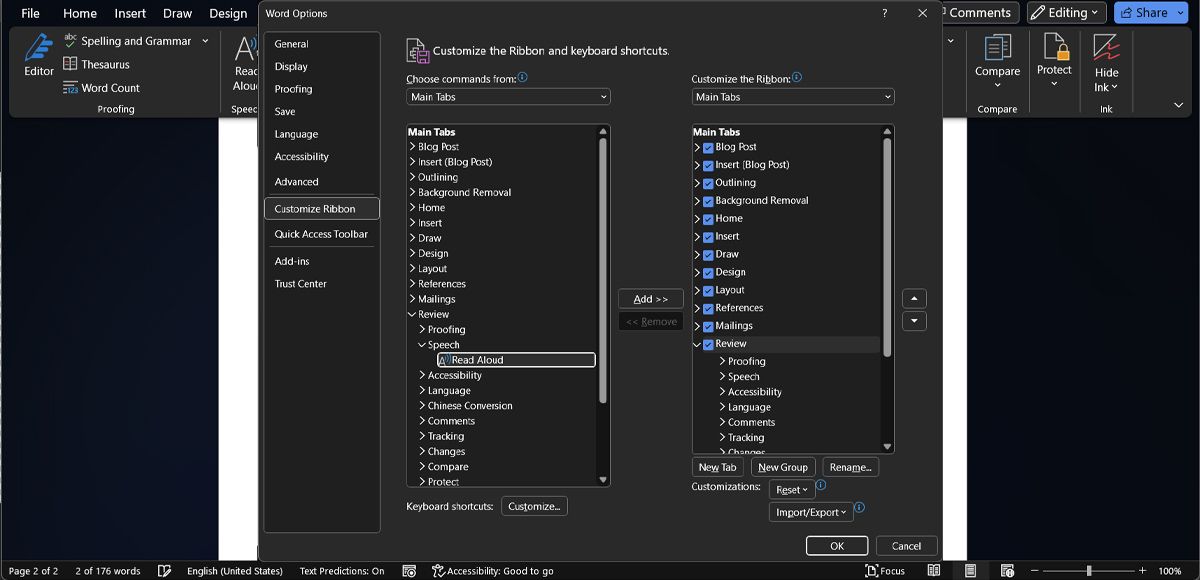
اکنون، ویژگی Read Aloud باید در تب Review در منوی Speech موجود باشد.
3. تنظیمات Volume Mixer را بررسی کنید
این احتمال وجود دارد که به دلیل تنظیمات نادرست Volume Mixer نتوانید ویژگی Word Read Aloud را بشنوید. همانطور که می دانید، Volume Mixer ویندوز به شما امکان می دهد سطوح مختلف صدا را برای برنامه های مختلف تنظیم کنید یا دستگاه خروجی را برای هر برنامه در حال اجرا تغییر دهید.
برای بررسی تنظیمات، روی نماد Speaker در نوار وظیفه کلیک راست کرده و Open Volume Mixer را انتخاب کنید. در آنجا، به لیست برنامه ها بروید و نوار لغزنده صدا را برای Microsoft Word بررسی کنید. همچنین، روی برنامه کلیک کنید و دستگاه خروجی انتخاب شده را بررسی کنید.

اگر در تنظیمات Volume Mixer مشکلی وجود ندارد، به راه حل های بعدی بروید.
4. مایکروسافت 365 را به روز کنید
اگر راهاندازی مجدد مایکروسافت ورد برای رفع مشکل کافی نبود، باید مایکروسافت 365 را بهروزرسانی کنید. اگر از نسخه قدیمی استفاده میکنید یا در هنگام نصب آخرین بهروزرسانی مشکلی پیش آمده است، با انواع مشکلات مواجه خواهید شد. از جمله ناتوانی Word در خواندن اسناد برای شما.
برای به روز رسانی Microsoft 365، Microsoft Word را باز کنید و به File > Account بروید. در آنجا بر روی گزینه Update کلیک کنید و گزینه Update now را انتخاب کنید. اگر نمی توانید آن را به روز کنید، راهنمای ما در مورد نحوه رفع خطاهای نصب Microsoft 365 در ویندوز را بررسی کنید.
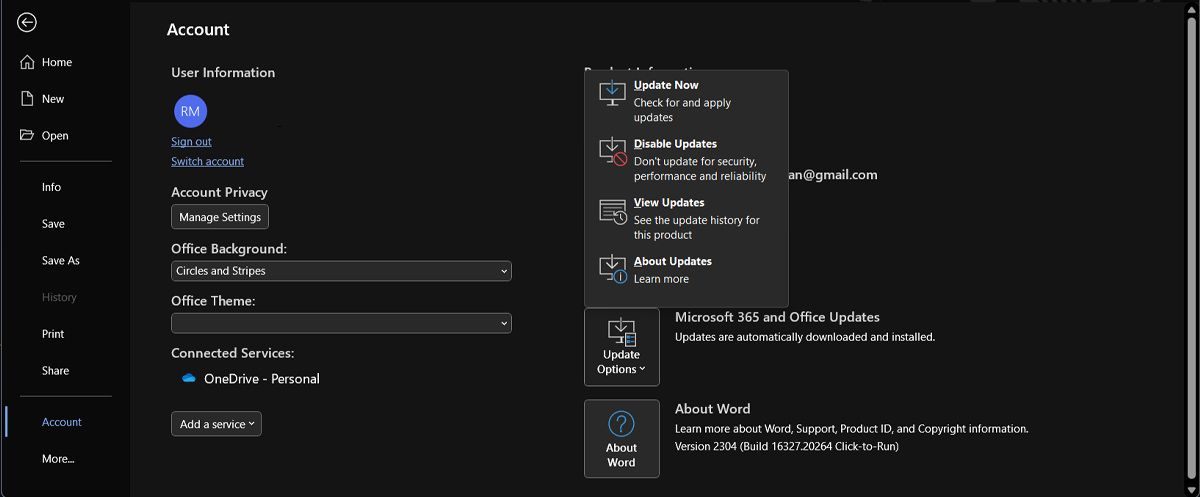
5. Word Doc را تعمیر کنید
اگر متوجه شدید که مشکل Read Aloud محدود به یک سند جداگانه است، این احتمال وجود دارد که با یک سند Word خراب سروکار داشته باشید. در صورت امکان، سند را دوباره دانلود کنید یا از فرستنده نسخه دیگری بخواهید.
از طرف دیگر، می توانید از گزینه تعمیر داخلی Microsoft Word استفاده کنید.
- منوی File را باز کنید.
- روی Open کلیک کنید و به مکان سند مراجعه کنید.
- منوی Tools را گسترش دهید و Open and Repair را انتخاب کنید.
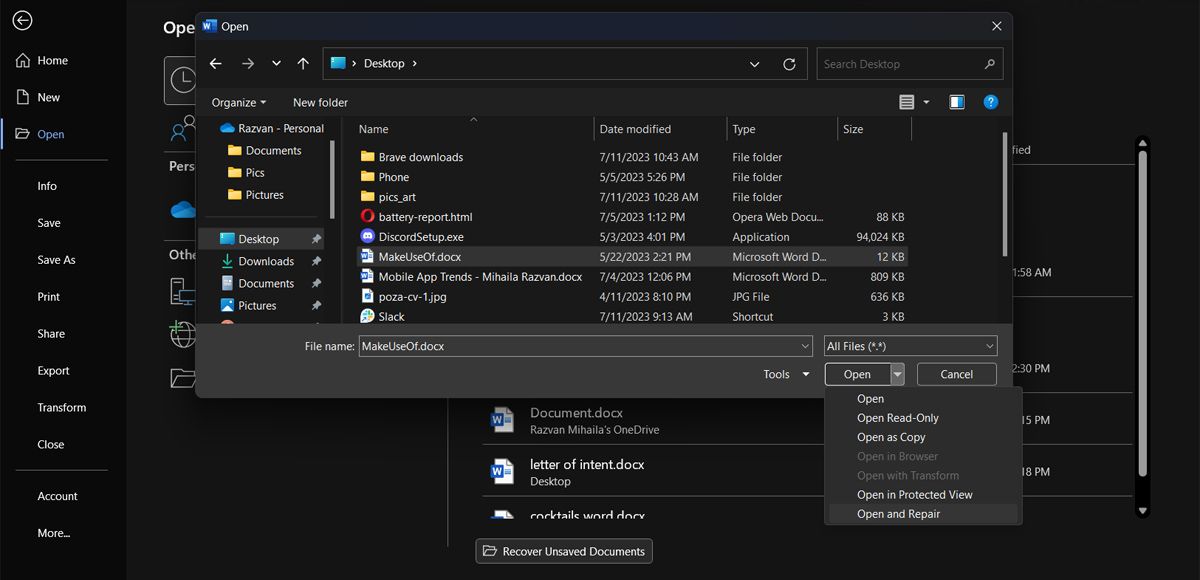
مایکروسافت ورد اکنون هر گونه مشکل شناسایی شده را جستجو و به طور خودکار برطرف می کند.
6. مایکروسافت 365 را تعمیر کنید
ویندوز دارای تعداد زیادی ابزار تعمیر داخلی است که به شما در هنگام برخورد با مشکل کمک می کند. بنابراین اگر Word همچنان به شما درمان بیصدا میدهد، مراحل زیر را طی کنید:
- کلید Windows + I را فشار دهید تا منوی تنظیمات ظاهر شود.
- به برنامه ها > برنامه های نصب شده بروید.
- Microsoft 365 را پیدا کرده و روی نماد سه نقطه کنار آن کلیک کنید.
- Modify را انتخاب کنید.
- روی دکمه Repair کلیک کنید.
- Quick Repair را انتخاب کرده و روی Repair کلیک کنید تا فرآیند شروع شود.
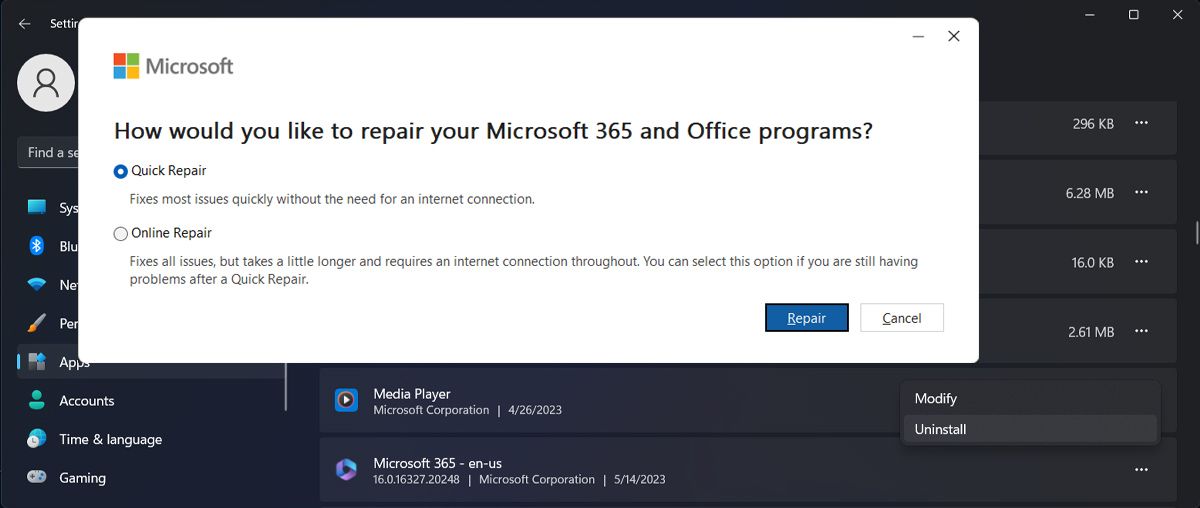
اگر قابلیت Read Aloud هنوز کار نمی کند، دوباره مراحل را طی کرده و Online Repair را انتخاب کنید.
7. Word را در حالت ایمن راه اندازی کنید
گاهی اوقات، افزونهها ممکن است با عملکرد Word تداخل کنند و خواندن با صدای بلند را متوقف کنند. برای بررسی اینکه آیا با یک افزونه مشکل ساز روبرو هستید، Word را در حالت Safe Mode اجرا کنید. کلید Windows + R را فشار دهید تا پنجره Run اجرا شود، winword / safe را تایپ کنید و Enter را فشار دهید. اکنون Word بدون هیچ گونه افزودنی باز می شود.
اگر ویژگی Read Aloud در حالت ایمن کار می کند، باید افزونه متناقض را شناسایی کنید. در اینجا نحوه انجام آن آمده است:
- روی File > Options کلیک کنید.
- از منوی سمت چپ، Add-ins را انتخاب کنید.
- Manage را روی COM Add-ins قرار دهید و برو کلیک کنید.
- تیک هر افزونه را بردارید و روی OK کلیک کنید.
- سپس، افزونه را یکی یکی مجدداً فعال کنید تا مشخص شود کدام یک باعث ایجاد مشکل شده است.
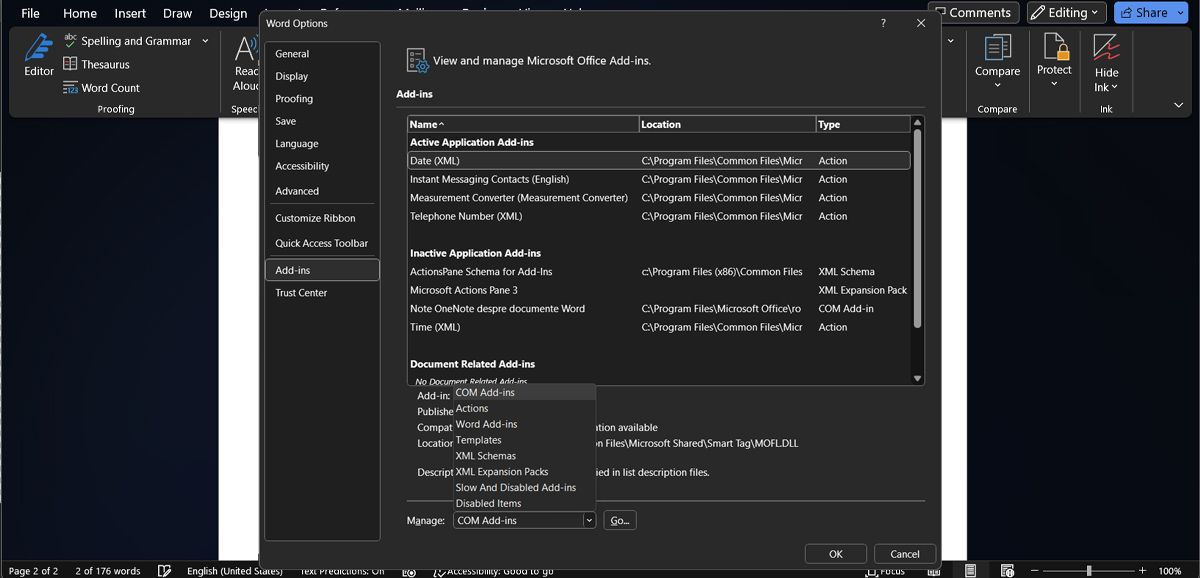
ورد خواندن اسناد خود را با صدای بلند دریافت کنید
امیدواریم یک یا چند مورد از راه حل های بالا به شما در رفع مشکل کمک کرده باشد. اگر با مشکل مشابهی روبرو هستید، ممکن است زمان آن رسیده باشد که Microsoft 365 را مجدداً نصب کنید یا با پشتیبانی مایکروسافت تماس بگیرید و آنها را از مشکل مطلع کنید.
اکنون، برای اینکه Word در بهترین حالت خود کار کند، هیچ به روز رسانی را از دست ندهید. همچنین، اگر از نسخه غیرقانونی استفاده می کنید، ممکن است هیچ شانسی برای رفع ویژگی Word’s Read Aloud نداشته باشید.