جداسازی فرکانس یک تکنیک روتوش قدیمی اما قابل اعتماد است. بیایید ساده ترین راه را برای استفاده از آن برای پرتره های بی عیب و نقص به شما نشان دهیم.
جداسازی فرکانس یک تکنیک فتوشاپ است که برای روتوش پوست استفاده می شود. اگر تا به حال خواستید این تکنیک را یاد بگیرید و آن را روی تصاویر خود اعمال کنید، خوش شانس هستید. در این آموزش، نحوه تنظیم لایه ها برای انجام جداسازی فرکانس در فتوشاپ را به شما نشان خواهیم داد. بیا شروع کنیم.
جداسازی فرکانس چیست؟
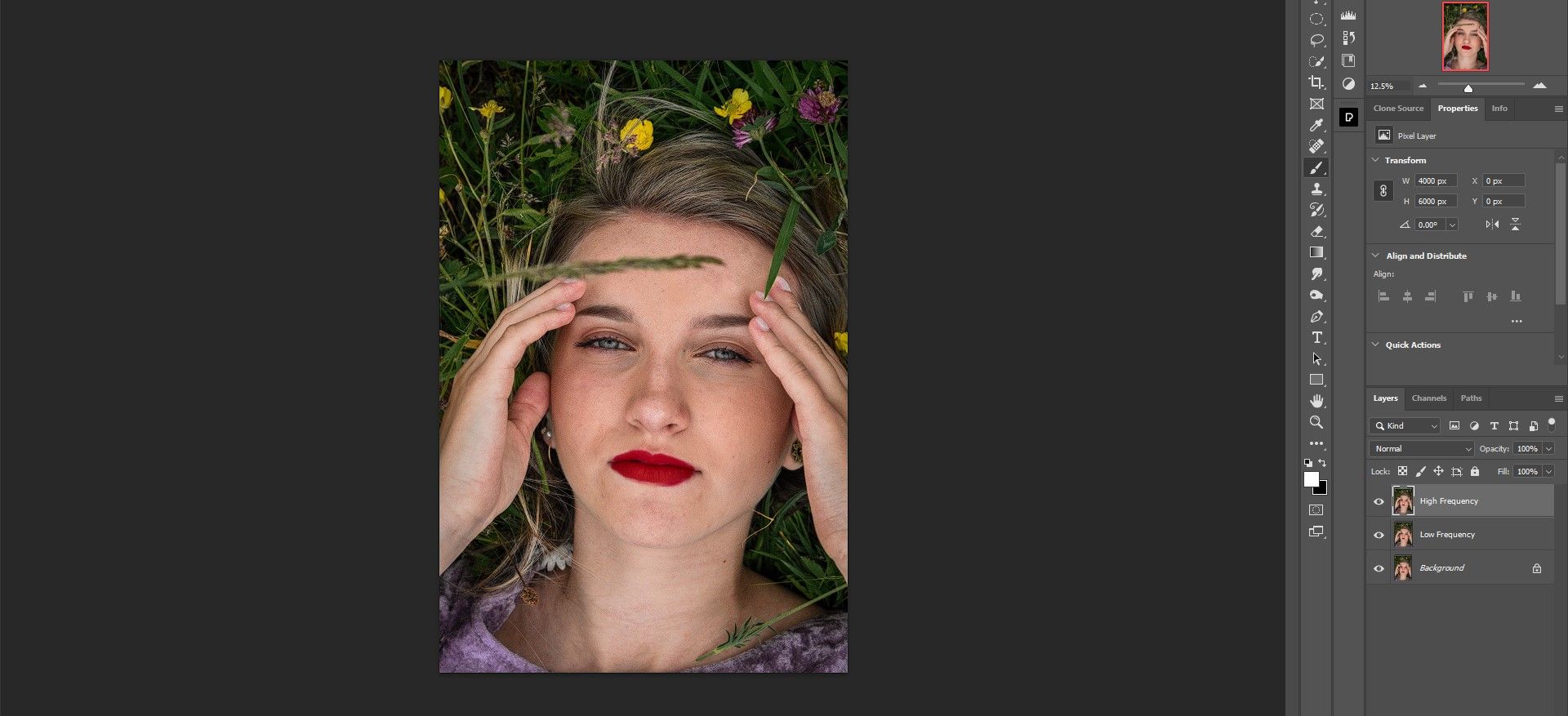
جداسازی فرکانس یک روش روتوش است که توسط آن یک تصویر به دو لایه تقسیم می شود. فرکانس های پایین و بالا فرکانس پایین اطلاعات رنگ را نشان می دهد در حالی که فرکانس بالا بیشتر جزئیات بافت را نشان می دهد، اگرچه در برخی موارد شما مقداری رنگ را نیز در آنجا خواهید دید.
ایده این است که وقتی از جداسازی فرکانس استفاده می کنید، روی هر لایه به طور مستقل کار خواهید کرد. به این ترتیب، ویرایش بیشتر موضعی می شود و در از بین بردن لک، تغییر رنگ پوست، کیسه های زیر چشم و غیره موثرتر عمل می کند.
جداسازی فرکانس یک روش روتوش قدیمیتر است که قبلاً توسط روتوشکنندگان حرفهای استفاده میشد، اما از آن زمان تا حد زیادی به نفع سایر تکنیکهای مدرنتر کنار گذاشته شد. اما بسیاری از عکاسان هنوز از جداسازی فرکانس استفاده میکنند زیرا این روشی نسبتاً سریع و آسان برای روتوش پوست بدون نیاز به اتکا به پلاگینهای شخص ثالث یا روتوشکنندههای حرفهای است.
جداسازی فرکانس 8 بیتی در مقابل 16 بیتی
دو تنظیم متداول در جداسازی فرکانس استفاده می شود، یکی برای تصاویر 8 بیتی و دیگری برای تصاویر 16 بیتی. روش سنتی برای تعیین اینکه از کدام یک استفاده کنید این است که به سادگی از نحوه رندر شدن تصویر خود استفاده کنید. اکثر گوشی ها و دوربین های DSLR دارای حالت پیش فرض 8 بیتی هستند، اما بسیاری از سیستم های پیشرفته نیز گزینه های 14 یا حتی 16 بیتی دارند.
با بررسی تب تصویر در بالای فتوشاپ که حاوی نام فایل است، می توانید ببینید که تصویر شما کدام است. در انتهای نام، RGB/8 را برای 8 بیت یا RGB/16 را برای 16 بیت خواهید دید. اگر تصویر شما 14 بیتی یا بالاتر است، باید از جداسازی فرکانس 16 بیتی استفاده کنید.
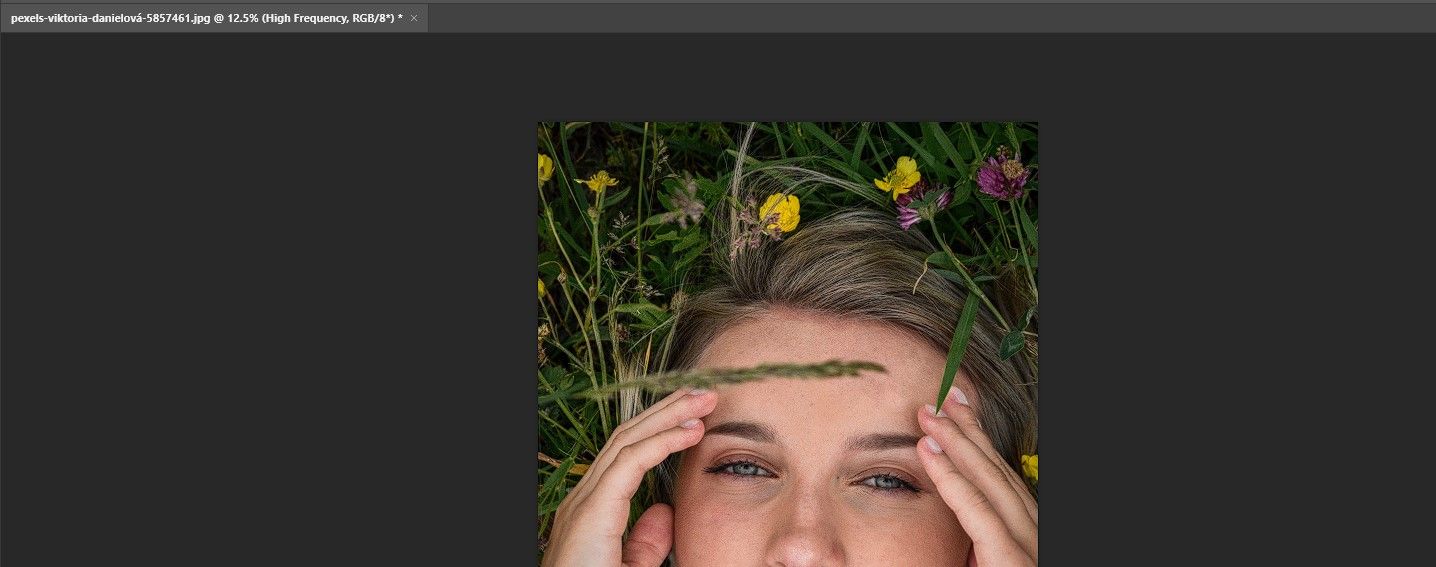
شایان ذکر است که در طول سالها، تعدادی از کاربران فتوشاپ متوجه شدهاند که واقعاً نمیتوانند تفاوتی بین استفاده از یک روش یا روش دیگر در مقایسههای جانبی، صرف نظر از تعداد بیتها تشخیص دهند. همانطور که گفته شد، ما هر دو روش را در آموزش خود قرار خواهیم داد.
مرحله 1: نحوه تنظیم جداسازی فرکانس
انواع مختلفی از این تنظیمات وجود دارد. ما یکی از روشهای اساسی جداسازی فرکانس را انتخاب کردهایم که از حداقل لایههای ممکن استفاده میکند تا بهترین نتیجه را به سرعت دریافت کنیم.
ما به شما نشان می دهیم که چگونه دو لایه کپی پس زمینه مجزا ایجاد کنید که فرکانس های پایین و بالا را نشان می دهد. ما هر کدام را بر اساس آن نام گذاری می کنیم و یک تاری روی فرکانس پایین اعمال می کنیم و از رندر Apply Image در فرکانس بالا استفاده می کنیم.
با چند تنظیمات جزئی دیگر، به هیچ وجه تنظیمات پیچیده ای نیست، اما می توان با ایجاد یک اکشن فتوشاپ برای آن، آن را خودکار کرد. در نهایت، ما این لایهها را برای اهداف سازمانی گروهبندی میکنیم تا در صورت نیاز ویرایش بیشتری انجام شود.
اگر می خواهید با ما همراه باشید، می توانید تصویر نمونه را از Pexels دانلود کنید.
- دوبار Ctrl + J را فشار دهید تا دو کپی از لایه پس زمینه ایجاد شود.
- روی اولین کپی دوبار کلیک کنید و نام آن را “Low Frequency” بگذارید.
- روی کپی دوم دوبار کلیک کنید و نام آن را «فرکانس بالا» بگذارید.
- تیک کادر لایه High Frequency را بردارید.
- لایه Low Frequency را انتخاب کنید. به Filter > Blur > Gaussian Blur بروید.
- Radius را به اندازه پیکسل متناسب با تصویر تغییر دهید. این متفاوت خواهد بود، اما شما باید آن را طوری تنظیم کنید که جزئیات بافت شروع به محو شدن کند. برای این تصویر، 8 را انتخاب کردیم. سپس روی OK کلیک کنید.
- کادر لایه High Frequency را علامت بزنید و سپس لایه را انتخاب کنید.
- به Image > Apply Image بروید.
- در اینجا نحوه تغییر تنظیمات برای تصاویر 8 بیتی آمده است. در منوی Apply Image، Layer را به Low Frequency (یا کپی لایه اول) تغییر دهید، Blending را به Subtract تغییر دهید، تیک کادر Invert را بردارید، Scale را به 2 و Offset را به 128 تغییر دهید.
- برای تصاویر 16 بیتی، Layer را به Low تغییر دهید، کادر Invert را علامت بزنید، Blending را به Add و Scale را به 2 تغییر دهید. Offset را روی 0 بگذارید.
- حالت Blend را به Linear Light تغییر دهید.
- روی لایه فرکانس بالا و Shift + روی لایه فرکانس پایین کلیک کنید تا هر دو لایه انتخاب شوند.
- برای گروه بندی لایه ها با هم Ctrl + G را فشار دهید.
- گروه را برای جداسازی فرکانس “FS” نامگذاری کنید.
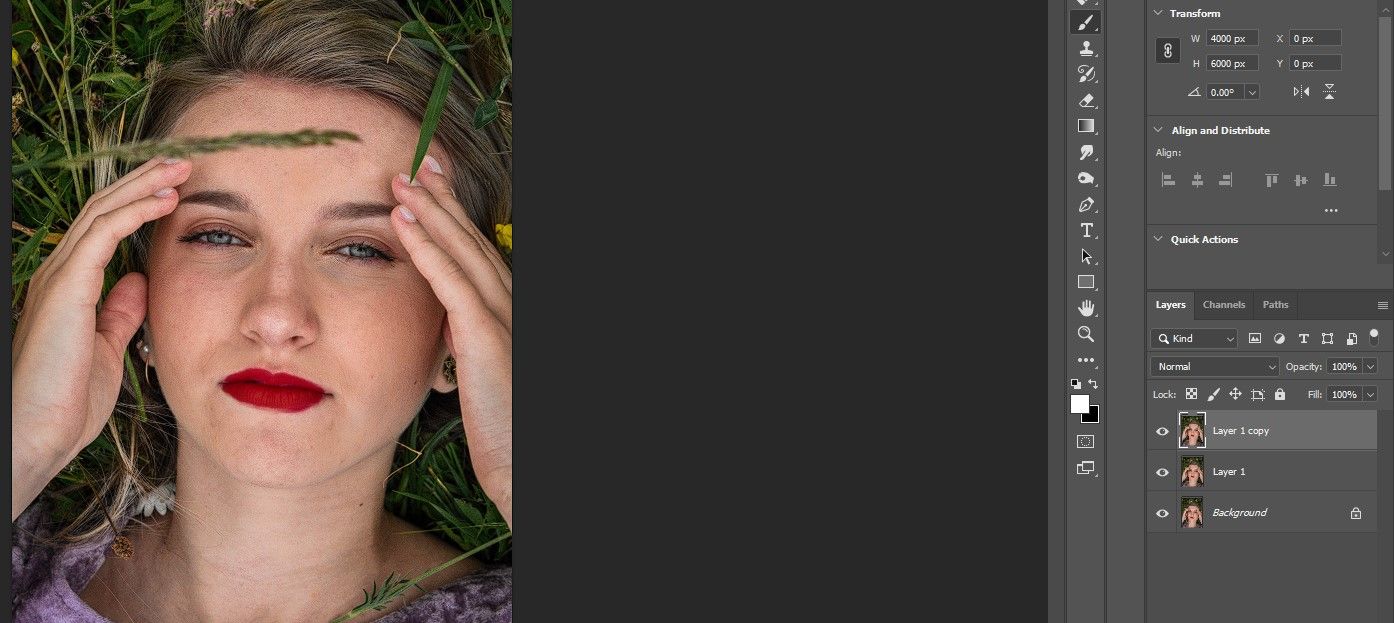
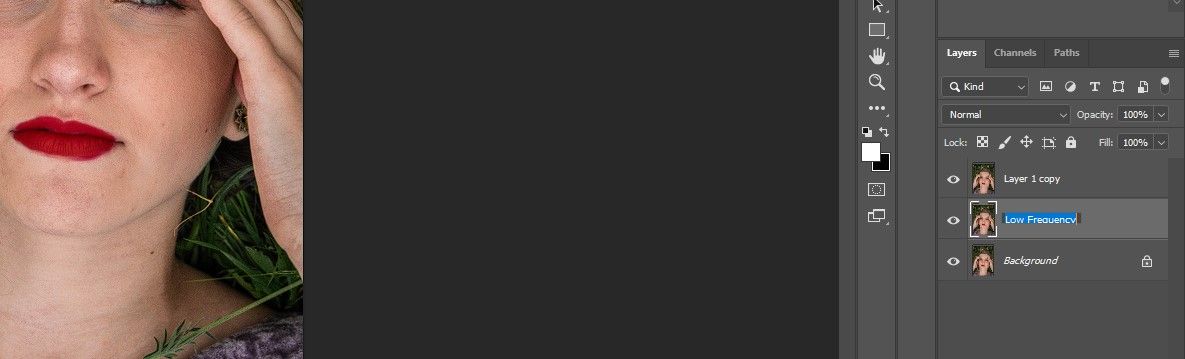
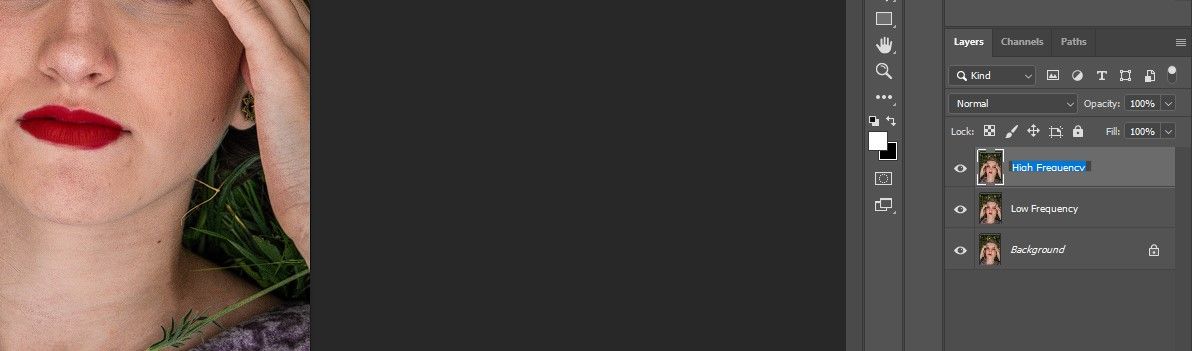
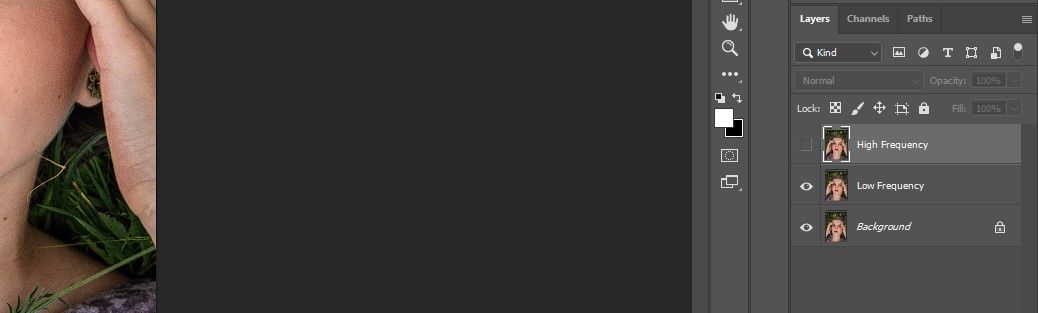
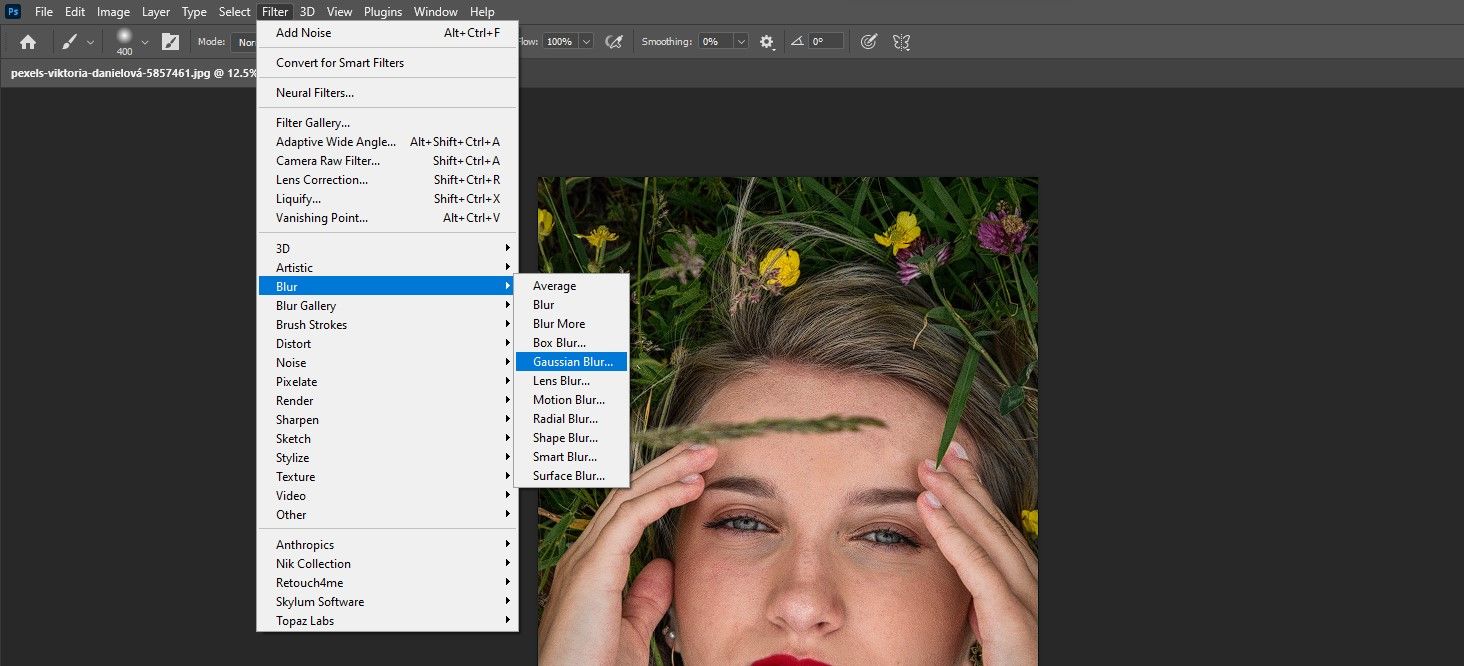
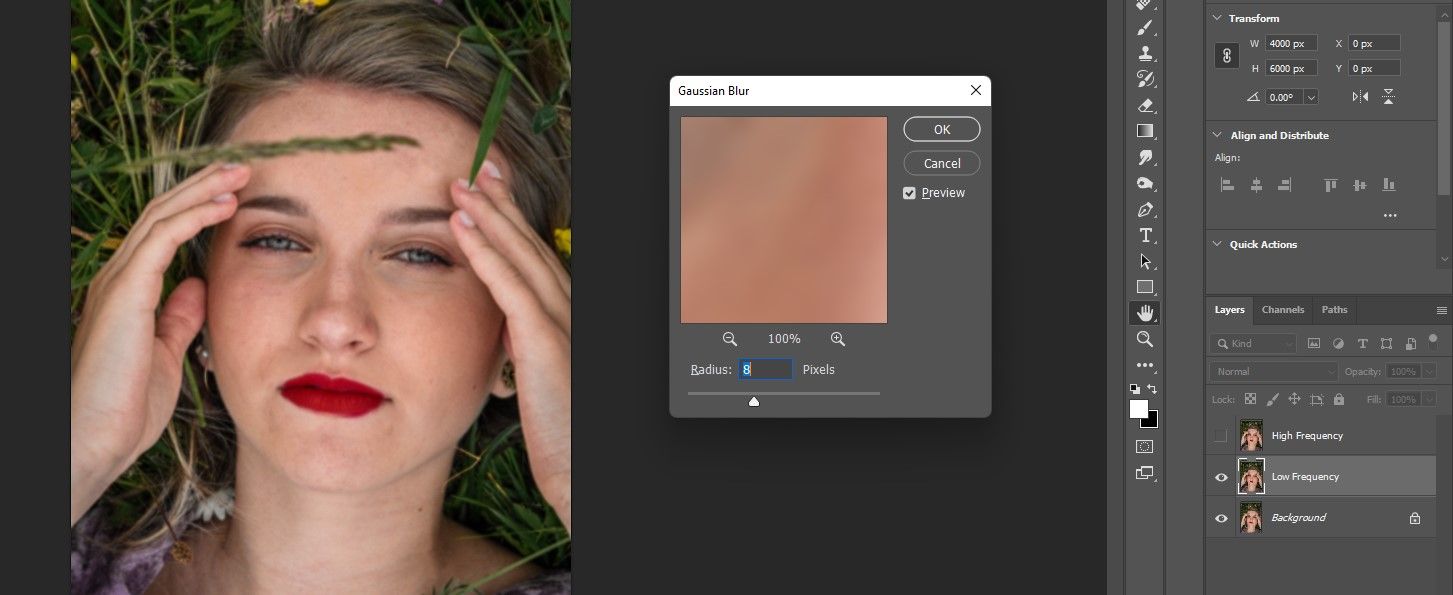
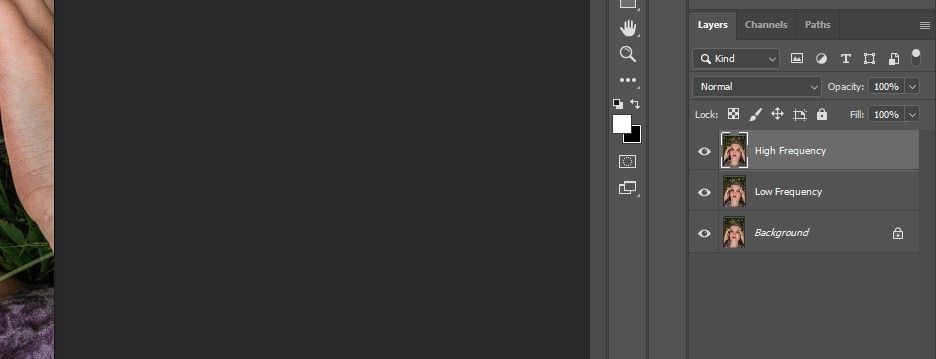
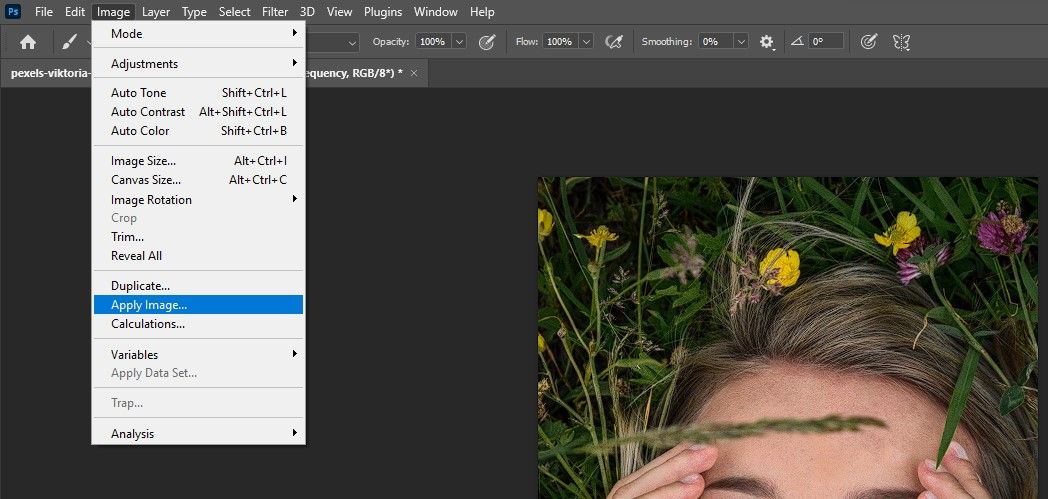
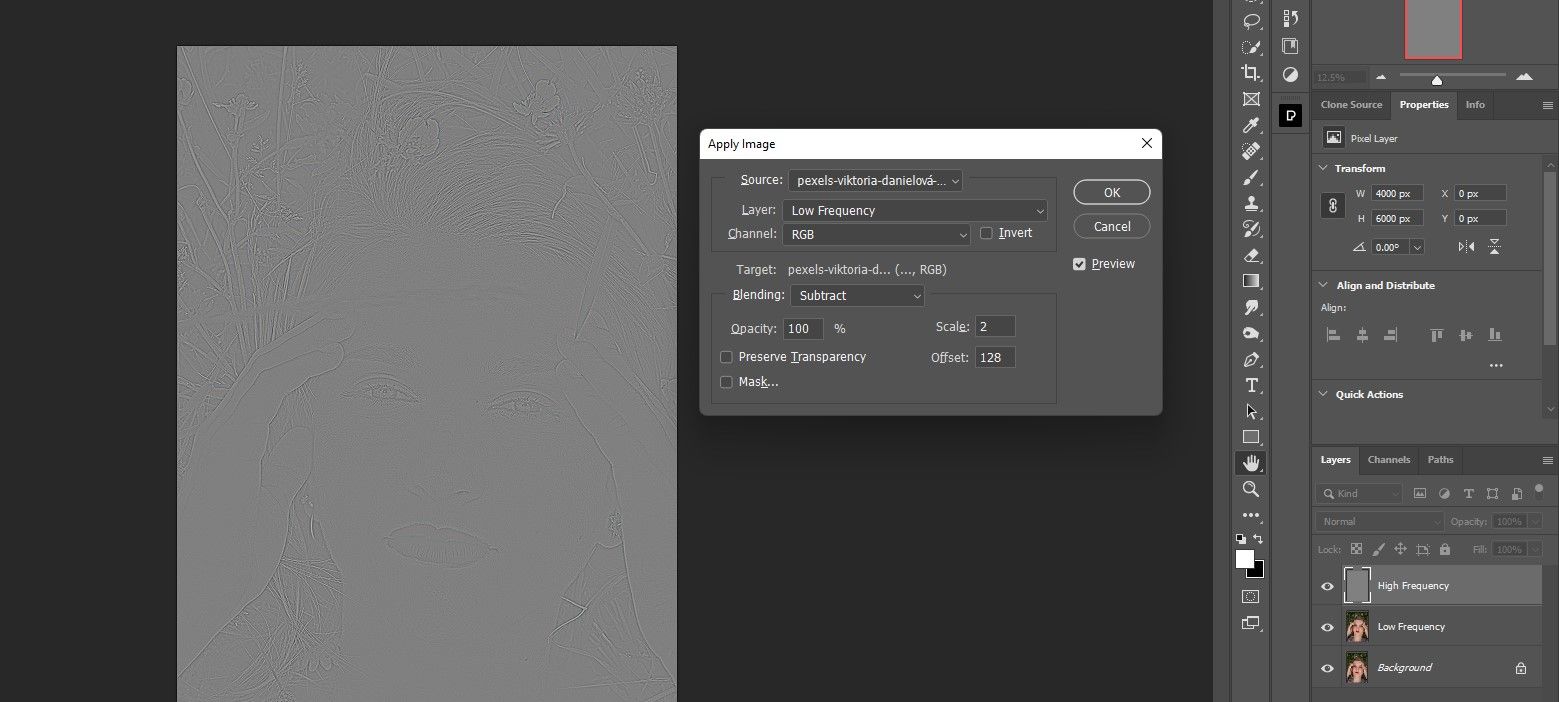
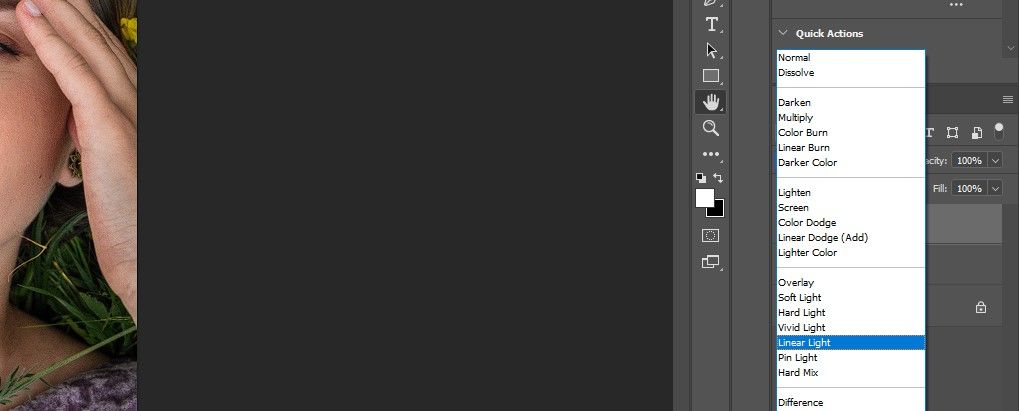
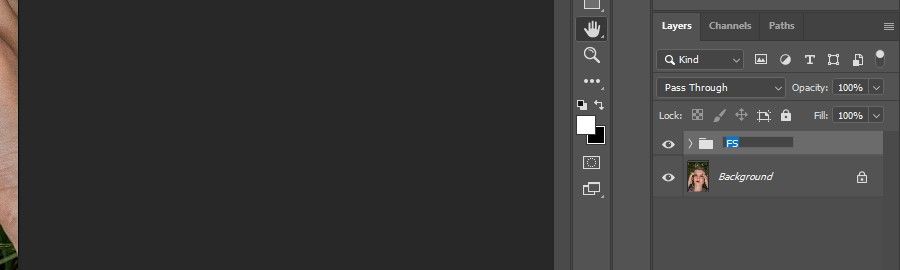
اگر از طرفداران افزونه های شخص ثالث برای ساده تر کردن گردش کار ویرایش عکس خود هستید، به شما نشان می دهیم که چگونه از PortraitPro برای تغییر شکل پرتره های خود استفاده کنید.
مرحله 2: لایه فرکانس بالا را ویرایش کنید
اکنون که لایه های جداسازی فرکانس را در فتوشاپ آماده کرده ایم، می توانیم این تصویر را روتوش کنیم. ما با لایه فرکانس بالا شروع می کنیم، جایی که از ابزار Clone Stamp (S) برای از بین بردن لکه ها، موهای سرگردان و سایر مناطق کوچک مشکل دار استفاده می کنیم.
برای بیشتر کارها، میخواهید یک براش Hard Round را انتخاب کنید که Flow روی 100٪ تنظیم شده است. مطمئن شوید که Sample روی Current Layer تنظیم شده است.
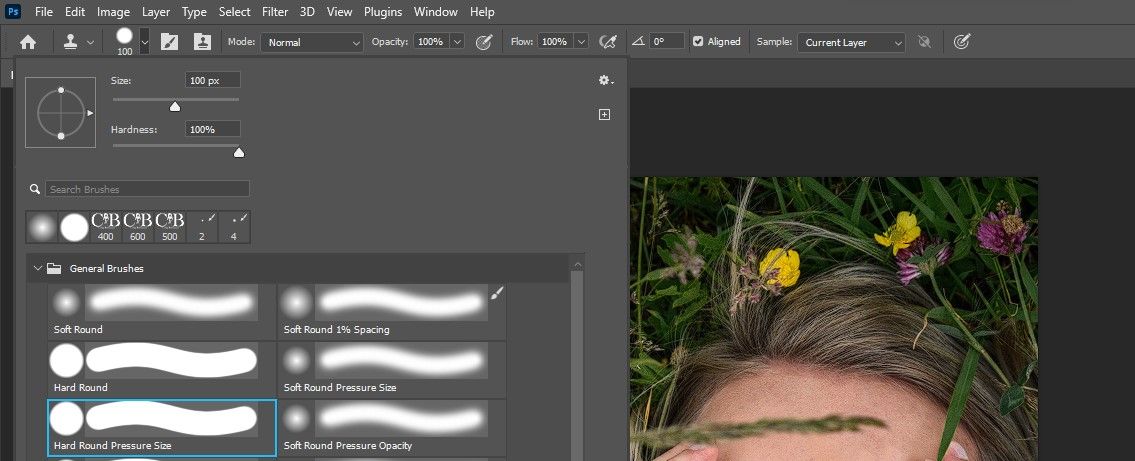
برای شروع، با فشار دادن کلید Z بزرگنمایی کنید. موس را به چپ یا راست حرکت دهید تا تصویر به حالت تمام صفحه بزرگ شود. از بالای صورت شروع کنید. مناطقی را که نیاز به روتوش دارند، شناسایی کنید، مانند تار مو روی پیشانی، لکه سیاه روی چشم راست زن، و تکههای کوچک پوست خشن.
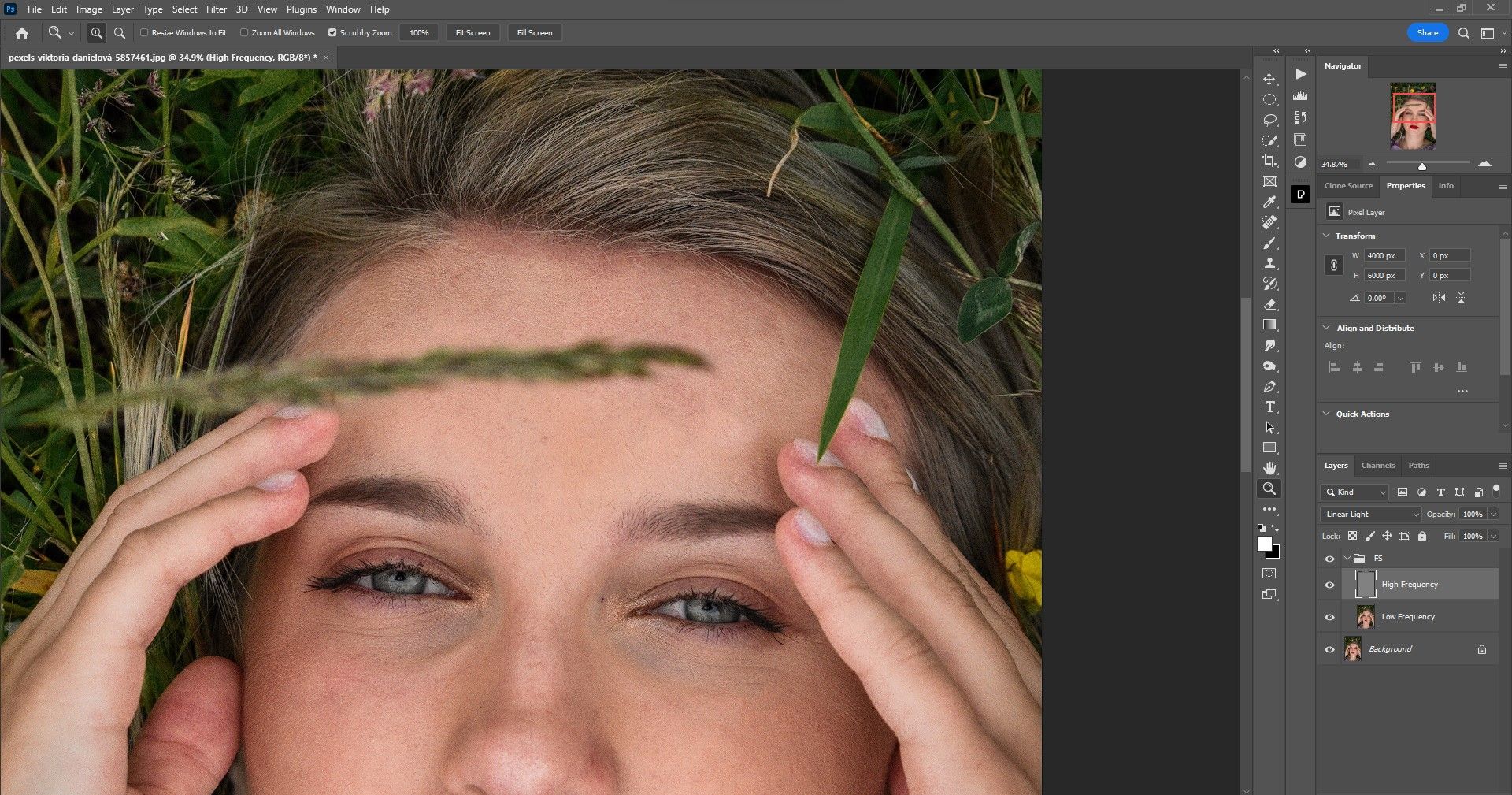
ما نحوه استفاده از ابزار Clone Stamp را به تفصیل توضیح میدهیم در صورت نیاز به یک بازنگری.
سپس تصویر را به سمت پایین ادامه دهید و هرگونه لکه و لکههای ناهموار را پاک کنید. هنگامی که نیاز به استفاده از ابزار Clone Stamp در نزدیکی خطوط و مرزهای بین پیکسلهای مختلف دارید، میتوانید به یک براش Soft Round تغییر دهید تا از ایجاد اعوجاج در لبههای سخت جلوگیری کنید.
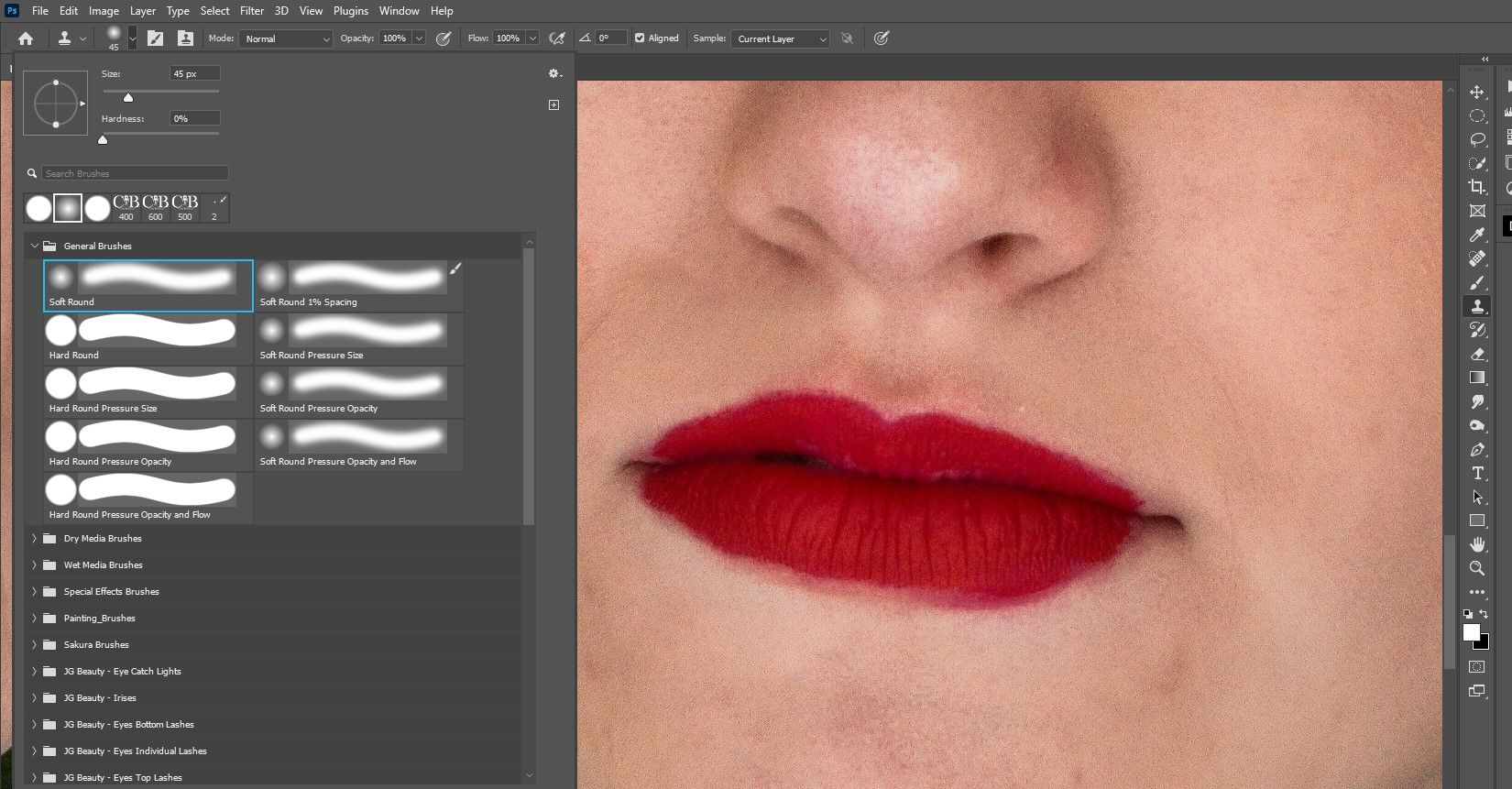
لازم نیست در اولین پاس خود همه چیز را کامل کنید. حتی زمانی که به مرحله بعدی می روید، ممکن است لازم باشد برای انجام کارهای بیشتر به لایه High Frequency بازگردید.
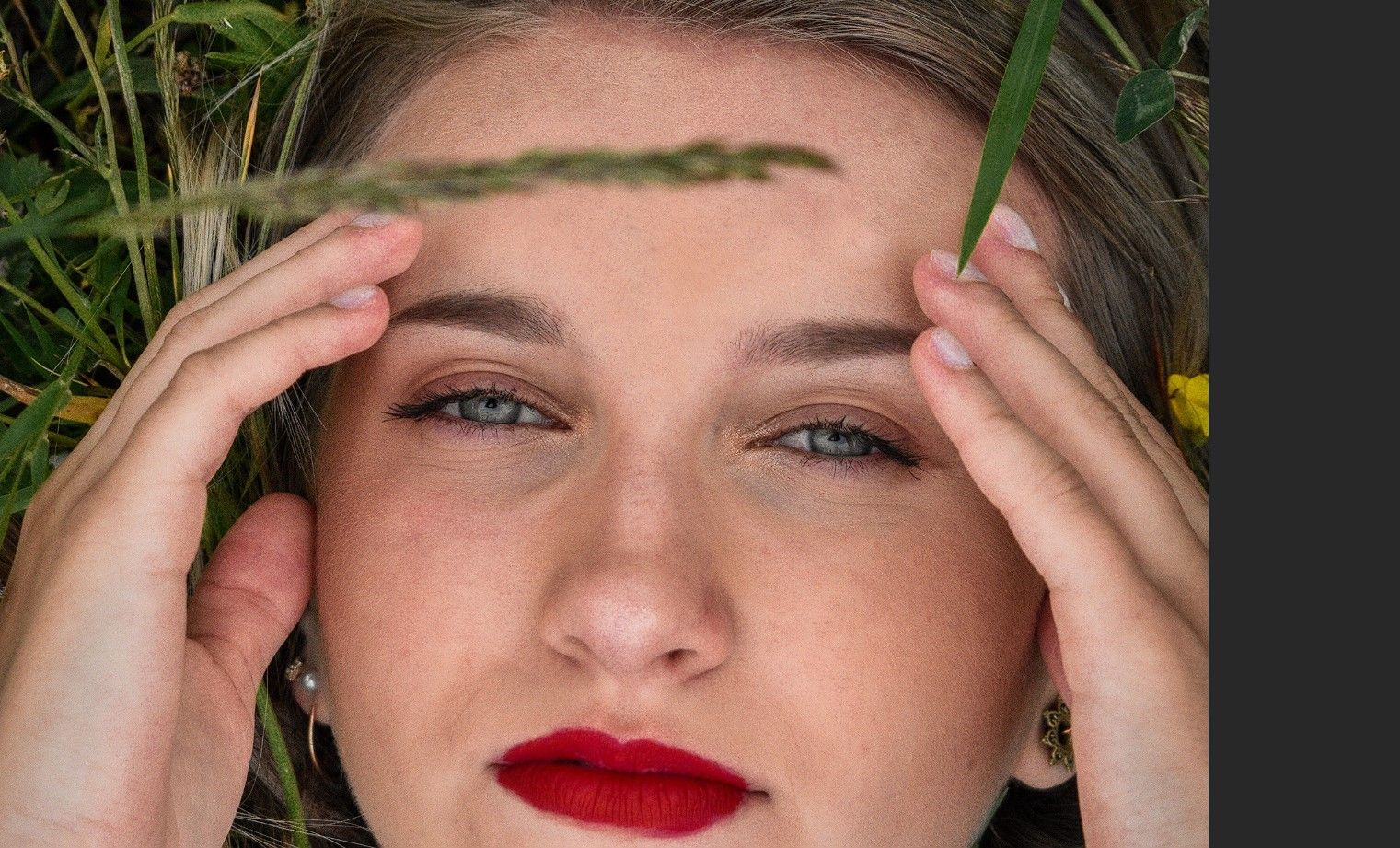
ممکن است نقاط خاصی وجود داشته باشد که بهتر است با ابزارهای دیگری مانند ابزارهای شفابخش و Spot Healing حل شوند. اگر مبتدی هستید، آزمایش کنید تا ببینید کدام ابزار دیگر برای شما مفید است.
مرحله 3: لایه فرکانس پایین را ویرایش کنید
لایه Low Frequency جایی است که بیشتر اطلاعات رنگ در آن قرار دارد. اینجاست که ما انتقال بین رنگ ها را برای دستیابی به ظاهری حرفه ای صاف می کنیم.
چند راه برای نزدیک کردن به صاف کردن مناطق لکه دار وجود دارد. یک راه این است که مستقیماً روی لایه Low Frequency با استفاده از ابزار Lasso کار کنید و با هر انتخابی Gaussian Blur را اعمال کنید.
اما اگر میخواهید به صورت غیر مخرب کار کنید، بنابراین میتوانید بعداً برای تصحیح اشتباهات به عقب برگردید، میتوانید یک لایه اضافی در بالای لایه Low Frequency ایجاد کنید و آن را به یک Smart Object تبدیل کنید.
در اینجا مراحل انجام می شود:
- لایه Low Frequency را انتخاب کنید. Ctrl + J را فشار دهید تا آن را کپی کنید.
- روی لایه جدید کلیک راست کرده و Convert to Smart Object را انتخاب کنید.
- به Filter > Blur > Gaussian Blur بروید.
- یک بار دیگر، مقداری را انتخاب کنید که در آن بافت محو شده است. ما 18 را برای این تصویر انتخاب کردیم. دکمه تایید را فشار دهید.
- برای ایجاد یک ماسک منفی (مشکی) کلید Alt و نماد Mask را نگه دارید و فشار دهید.
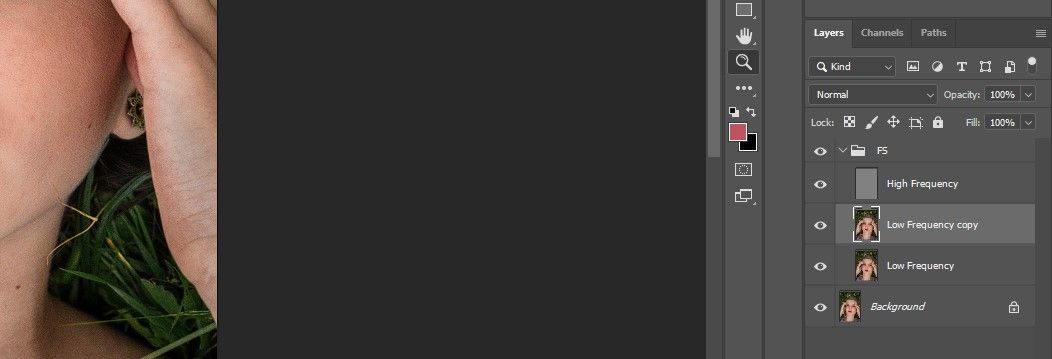
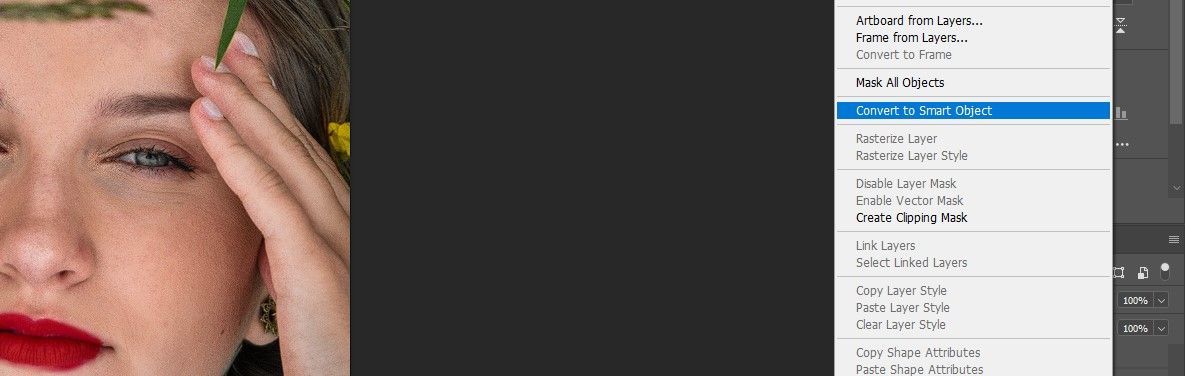
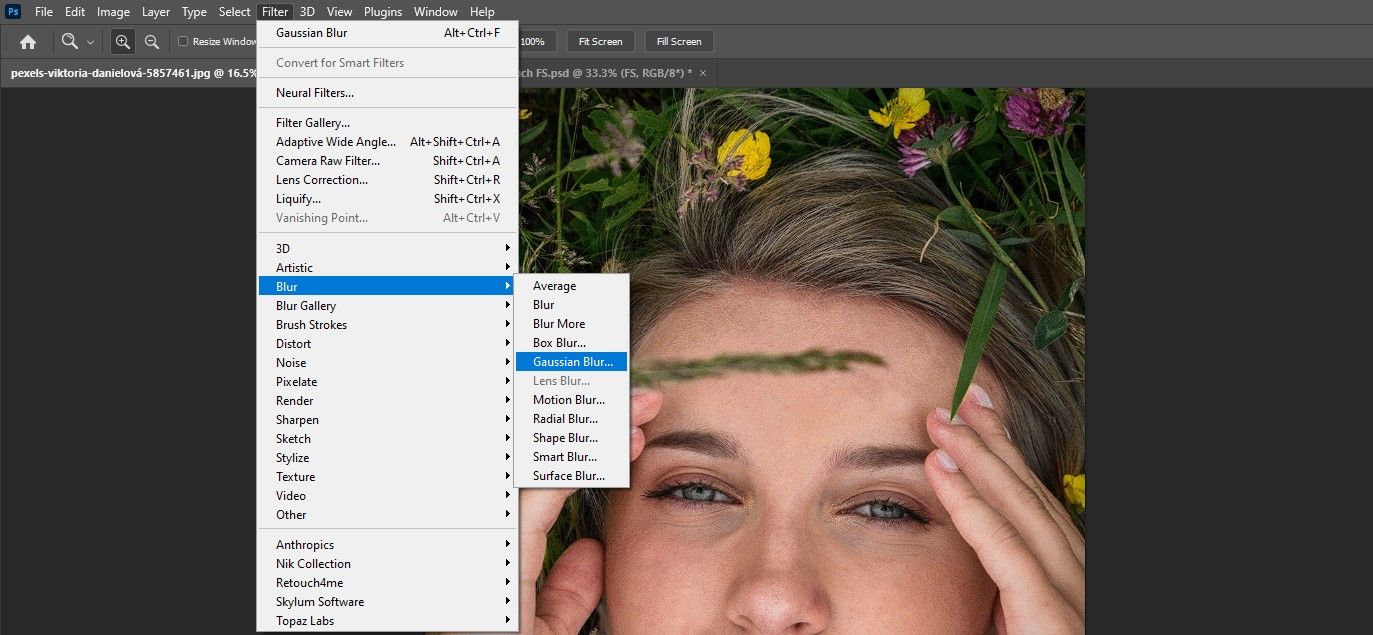
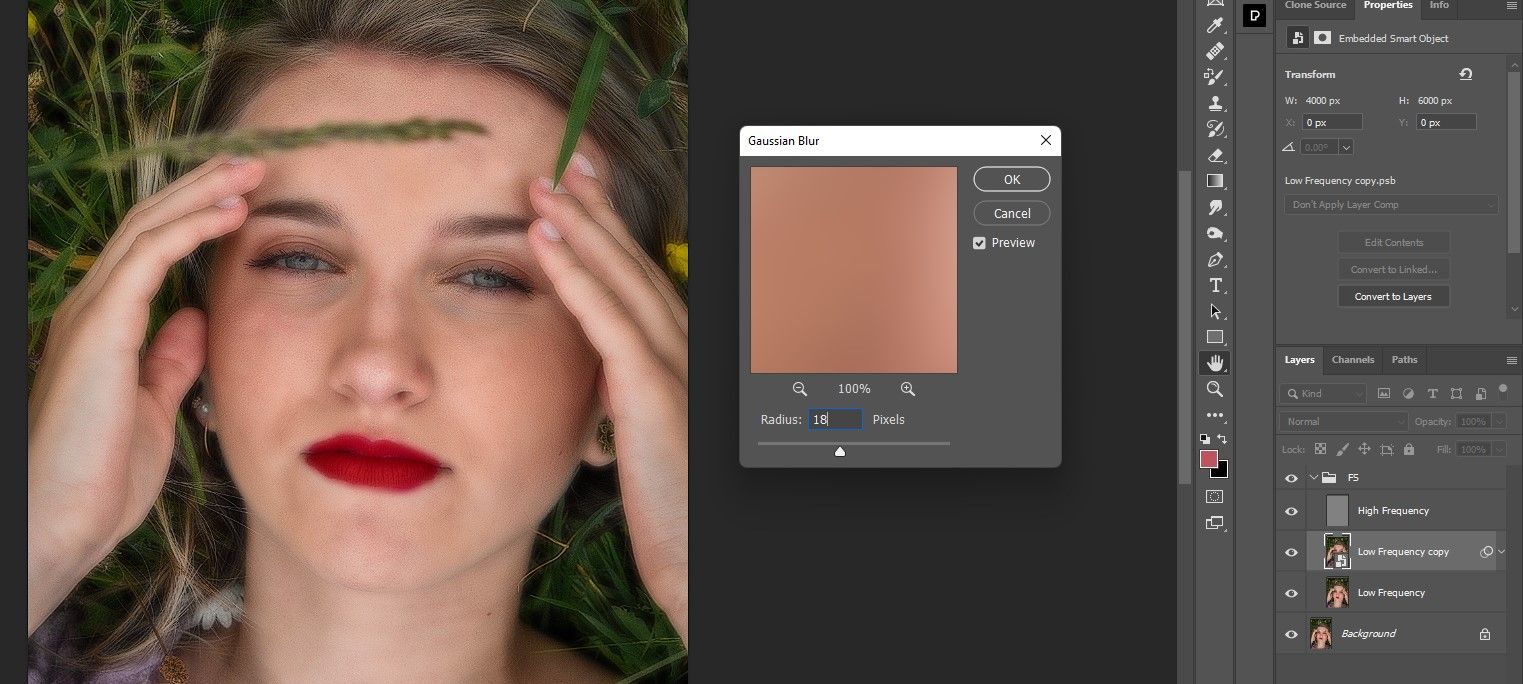
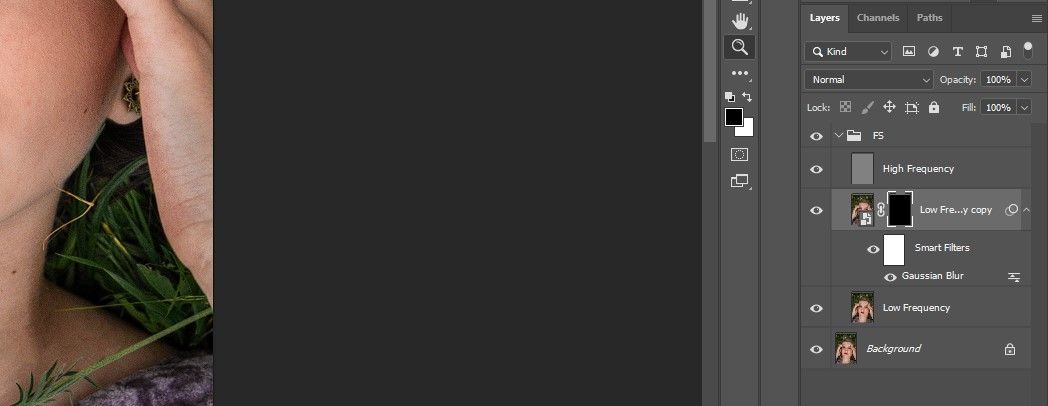
سپس با یک براش Soft Round در حالی که Flow روی مقدار کمتری مانند 50% تنظیم شده است، شروع به مسواک زدن افکت کنید تا جایی که یک اثر صاف کننده مفید باشد. از برس زدن لبه ها خودداری کنید زیرا این امر احتمالاً بر ابعاد تأثیر می گذارد و باعث می شود تصویر صاف به نظر برسد.

اگر به یک تجدید کننده نیاز دارید، راهنمای ما را برای استفاده از ابزار Brush در فتوشاپ بررسی کنید.
این تصویر ما قبل از کار با لایه فرکانس پایین تبدیل شده به یک شی هوشمند است:
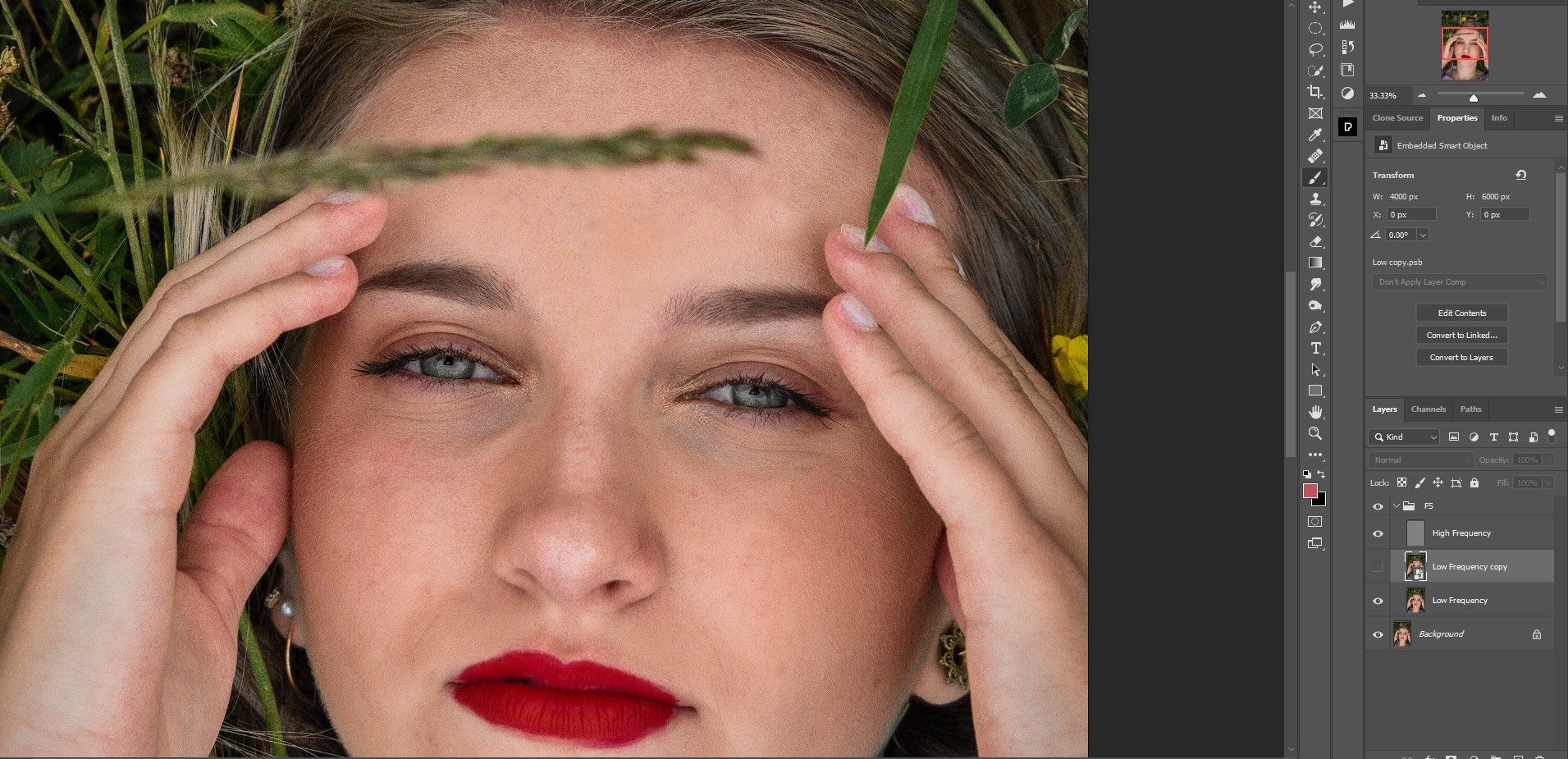
این تصویر تکمیل شده ما است:
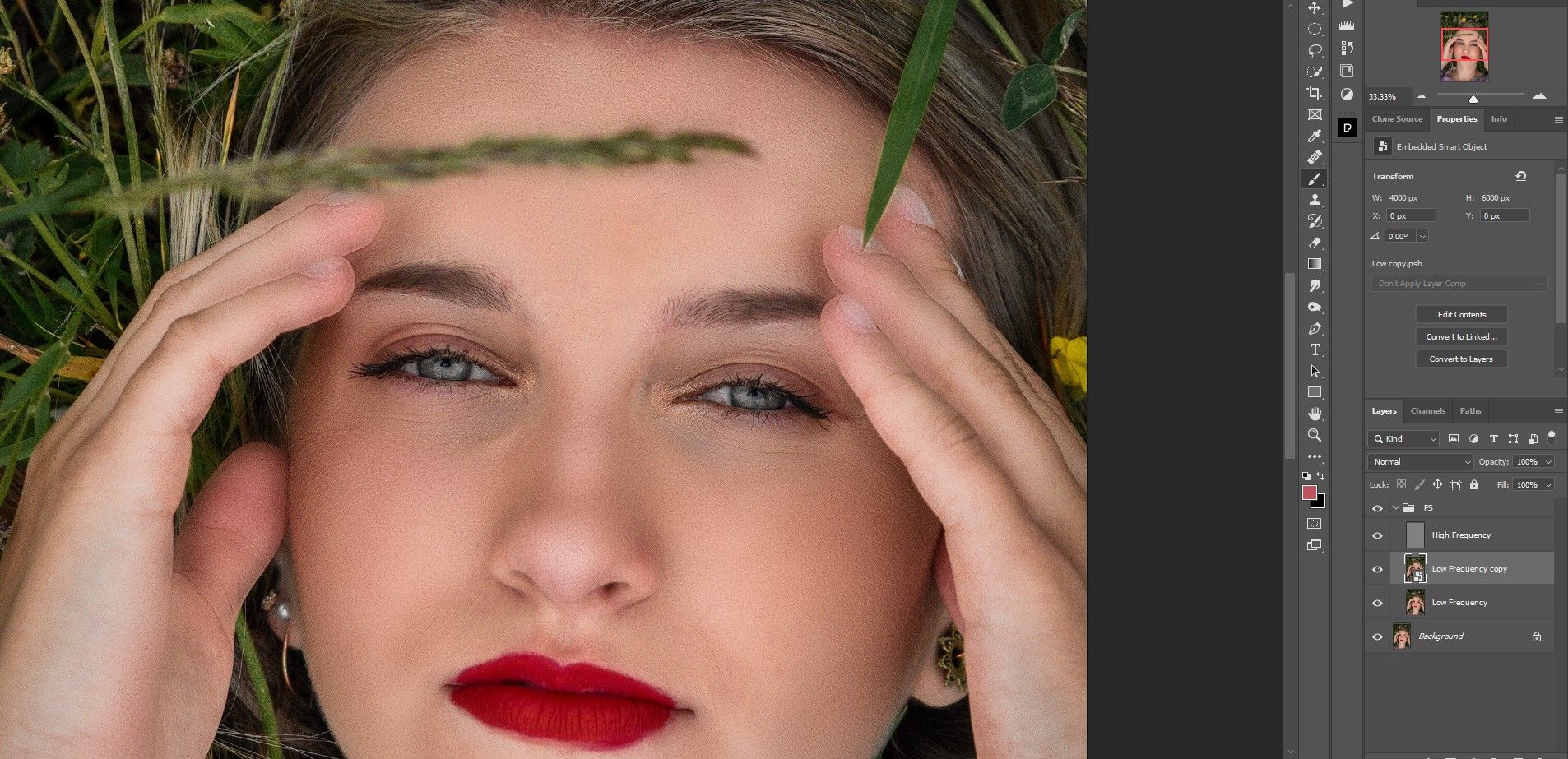
علاوه بر این، اگر میخواهید جلوهها را کاهش دهید، میتوانید Opacity لایه را کاهش دهید. ما آن را به 75 درصد کاهش دادیم.
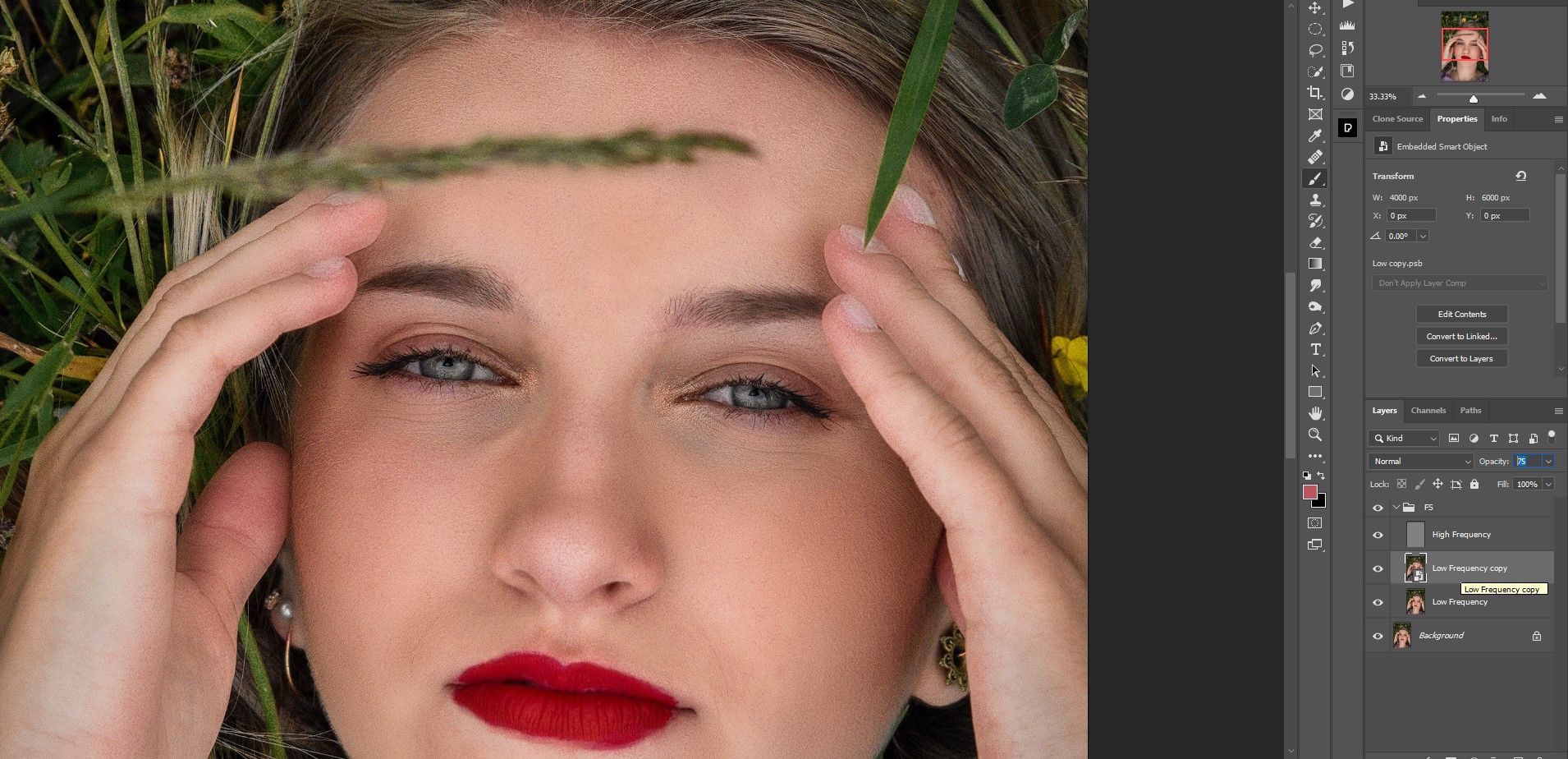
جداسازی فرکانس بهترین دوست یک عکاس است
اگر می خواهید تصاویر خود را روتوش کنید اما نمی خواهید ساعت های بی شماری را صرف این کار کنید، جداسازی فرکانس در فتوشاپ انتخاب مناسبی برای عکاسانی است که می خواهند کار را سریع و موثر انجام دهند.
نه تنها تکنیکی مانند جداسازی فرکانس باعث صرفه جویی در وقت شما می شود، بلکه لازم نیست تصاویر خود را به یک روتوشگر حرفه ای ارسال کنید.
