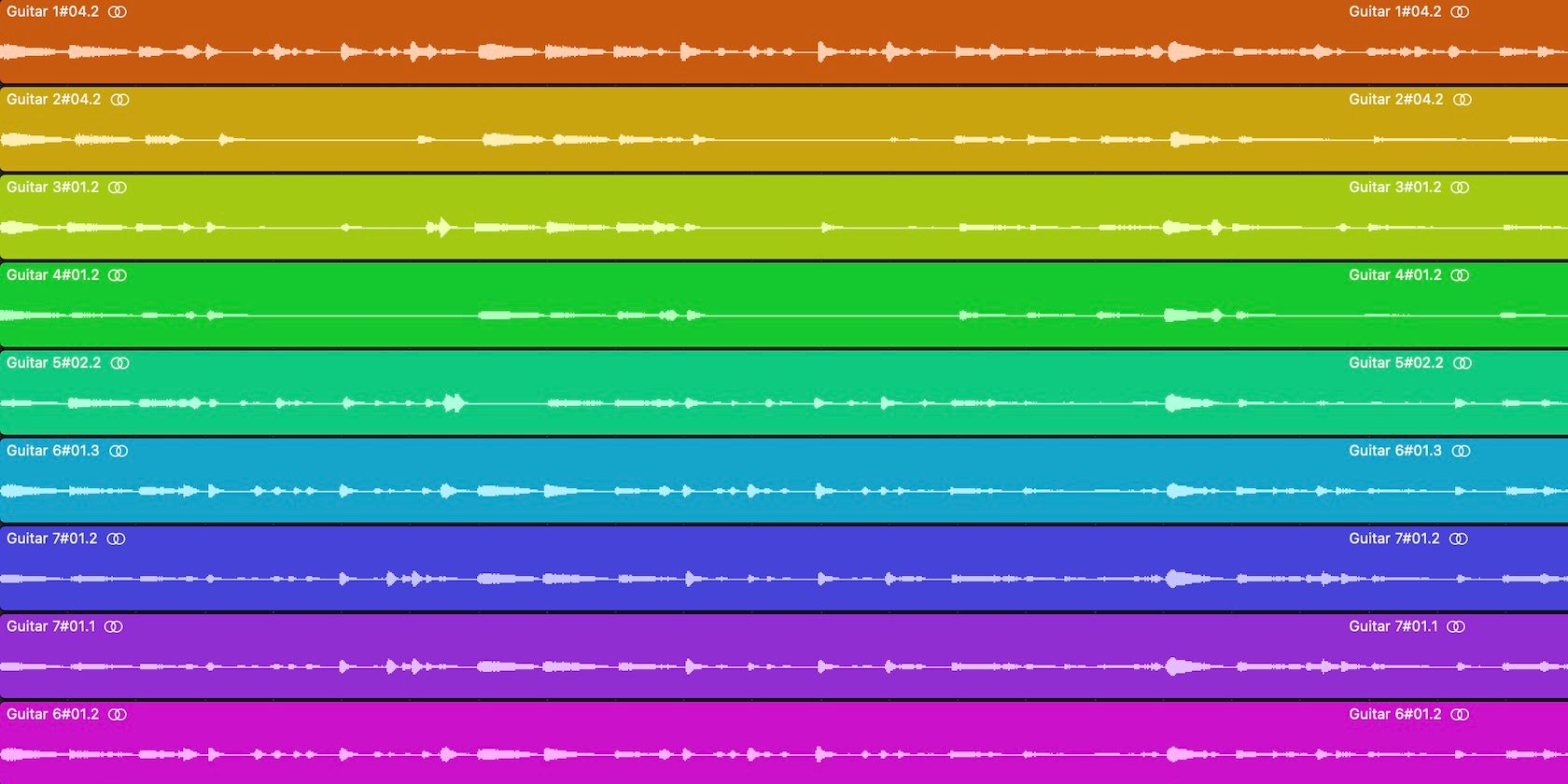از Take Folders برای ساده کردن فرآیند کار با چندین ضبط در Logic Pro استفاده کنید.
برای اینکه صدای شما به درستی انجام شود، معمولاً چندین ضبط یا برداشت لازم است. انجام این کار معمولاً به زمان نیاز دارد، اما خوشبختانه، Logic Pro چندین ابزار برای سرعت بخشیدن به این فرآیند ارائه می دهد.
هر تعداد عکسی که می خواهید ضبط کنید و می توانید با استفاده از Take Folders در Logic Pro بهترین آنها را سریع و کارآمد ترکیب کنید.
پوشه ها و حالت چرخه را بگیرید
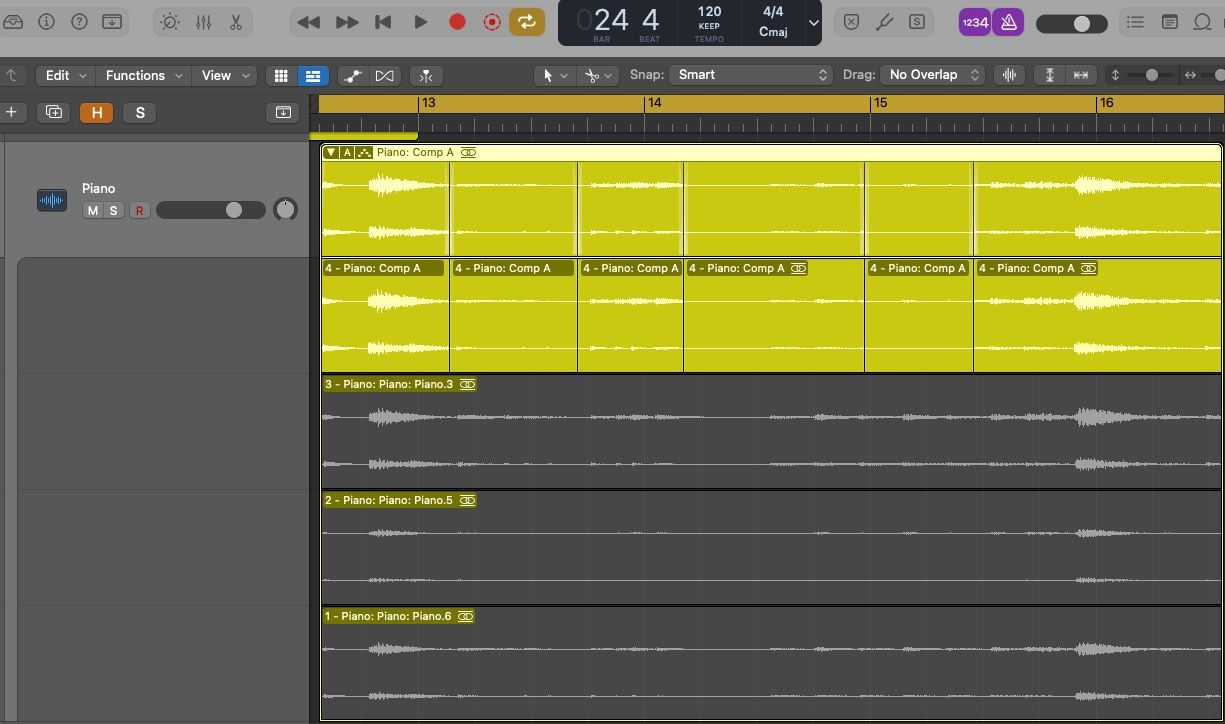
برای ایجاد یک Take Folder، تنها کاری که باید انجام دهید این است که روی یک منطقه صوتی موجود یا ضبط ضبط کنید. می توانید هر چند بار که دوست دارید این کار را انجام دهید. دکمه پیکان سمت راست را در بالا سمت چپ فشار دهید تا تمام عکس های خود را مشاهده کنید. خط بالای Take Folder انتخاب هایی را که از عکس های زیر انجام داده اید را نشان می دهد.
می توانید با فعال کردن حالت چرخه برای نوارهایی که می خواهید ضبط کنید، این روند را بیشتر بهبود بخشید. برای انجام این کار، به بالای Workspace Area بروید و به صورت افقی در امتداد تعداد نوارها بکشید. C را فشار دهید تا حالت چرخه فعال/غیرفعال شود. اگر در قسمتی که می خواهید ضبط کنید، از قبل مناطق صوتی دارید، آنها را انتخاب کنید و Cmd + U را فشار دهید تا حالت چرخه در چنین مناطقی فعال شود.
هنگام استفاده از حالت چرخه، نوار شروع یا سه را زودتر از نقطه شروع ضبط تنظیم کنید تا به خودتان فرصت دهید تا برای انجام یک عکس دیگر آماده شوید. اگر متوجه شدید که زمان کمی دارید، K را فشار دهید تا مترونوم فعال شود. با فشار دادن Ctrl و کلیک بر روی نماد مترونوم در بالا سمت راست، می توانید آهنگ و صدای مترونوم را تغییر دهید.
برای سرعت بخشیدن به زمان ویرایش نواحی صوتی، یاد بگیرید که چگونه تمام مناطق صوتی Logic Pro خود را در چند ثانیه محو کنید.
ابزارهای ویرایش پوشه Take
ویژگی کلیدی Take Folders ابزار Quick Swipe Comping است. می توانید دکمه Quick Swipe Comping را در سمت راست دکمه های پیکان و شماره در بالای پوشه Take خود پیدا کنید. این ابزار به شما امکان میدهد بهترینهای هر برداشت را بهطور یکپارچه با هم ترکیب کنید. با فشار دادن شماره بالای پوشه Take مطمئن شوید که روشن است. منوی کشویی بعدی باید Quick Swipe Comping را با علامت زدن در پایین نشان دهد.
میتوانید Quick Swipe Comping را غیرفعال کنید و ابزارهای برش و ویرایش (مانند ابزار Scissors و Marquee) را با فشار دادن دکمه Quick Swipe Comping فعال کنید. با این کار آیکون از چندین مربع به شکل مثلث به یک جفت قیچی تغییر می کند.
تند کشیدن سریع Comping
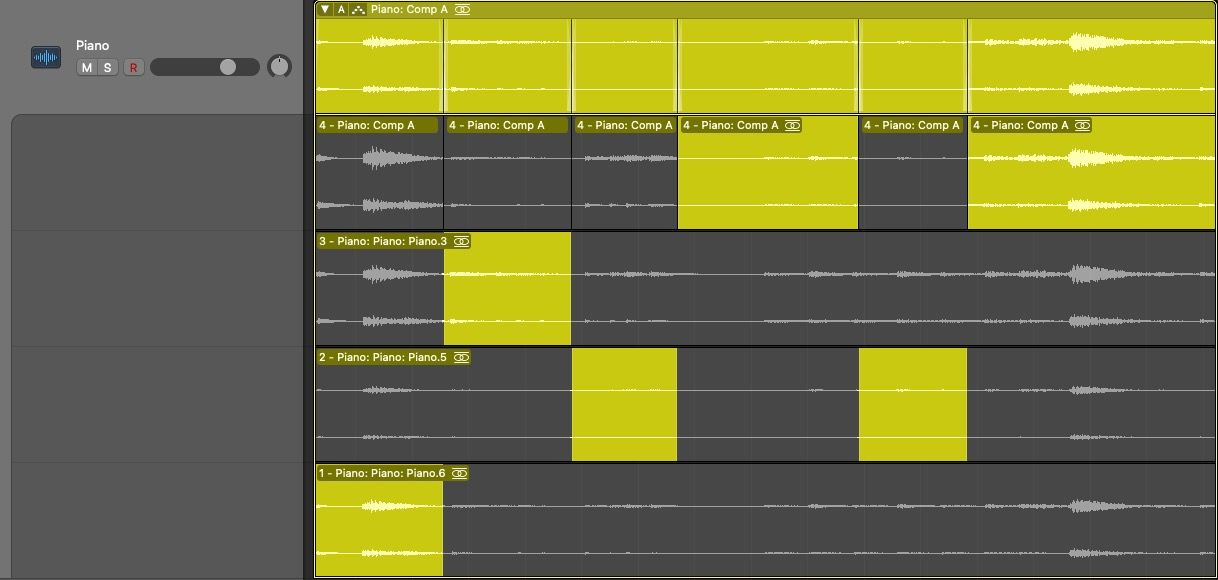
وقتی حالت اول فعال شد، روی نواحی خاکستری کلیک کرده و بکشید تا قابل شنیدن باشند. برای تغییر قسمت شنیداری (بدون تغییر موقعیت ناحیه صوتی) می توانید روی مناطق انتخاب شده کلیک کرده و بکشید. سپس، میتوانید ماوس را روی مرزهای بخشهای برداشتن خود نگه دارید و آنها را طولانی یا کوتاه کنید.
هنگامی که صدای شما از یک برداشت به دیگری تغییر می کند، به طور خودکار یک crossfade بین این دو اعمال می کند تا یک انتقال بدون درز انجام شود. با این حال، دوباره بررسی کنید که این مورد است زیرا گاهی اوقات مصنوعات صوتی (مانند تنفس، ضربه زدن یا کلیک) ظاهر می شوند که باید از آنها جلوگیری شود.
اگر در نهایت با یک crossfade در دو قسمت مجاور همان برداشت مواجه شدید، روی خط جداسازی کلیک کرده و به سمت چپ بکشید تا crossfade حذف شود.
ابزارهای برش و ویرایش
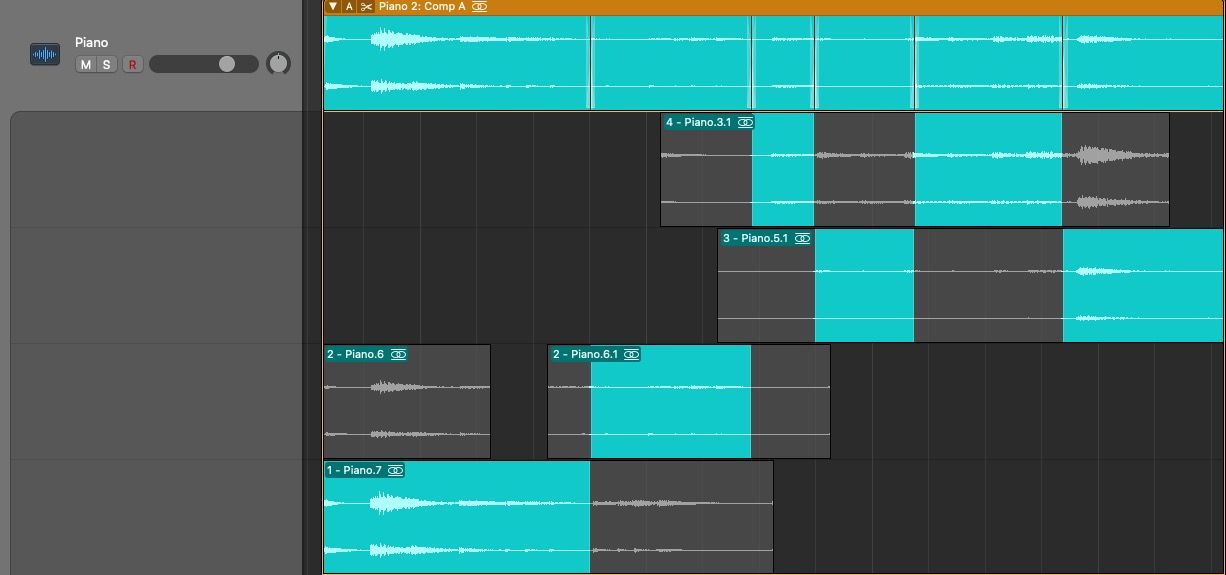
هنگامی که نماد قیچی در بالای پوشه take نمایش داده می شود، می توانید از ابزار Marquee و Scissors به ترتیب برای جابجایی و برش گرفتن استفاده کنید. این ابزارها را می توان در منوهای ابزار کلیک چپ و Cmd-click شما پیدا کرد. برای انجام سریع این کار می توانید T > R یا T > I را فشار دهید. برای یافتن راه های بیشتر برای سرعت بخشیدن به گردش کار خود، به بهترین میانبرها برای استفاده در Logic Pro نگاه کنید.
برش و جابجایی بخشهای خاصی از برداشت شما میتواند زمانی مفید باشد که بخشهای خارج از زمان را شناسایی کنید. چنین تکنیکهای ویرایشی همچنین میتواند به انتقال از یک برداشت به دیگری کمک کند تا راحتتر ترکیب شود.
پوشه Take خود را ادغام کنید
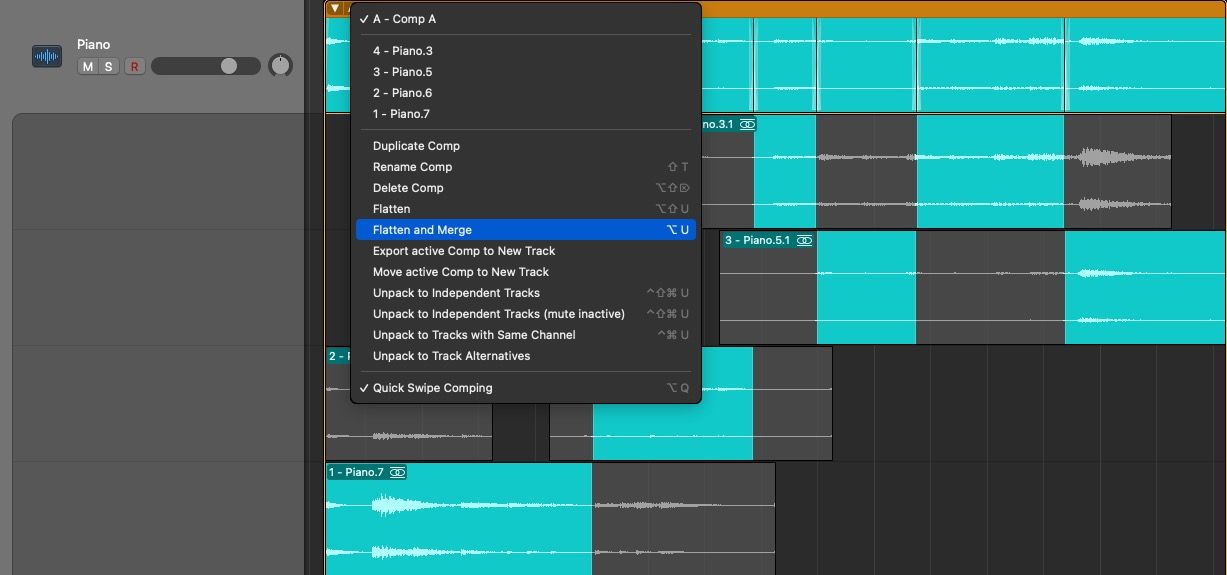
در حالی که میتوانید چندین عکس متمایز را برای ضبط دقیق ویرایش و ادغام کنید، به یاد داشته باشید که اغلب طبیعیترین صداها با چند ویرایش و ادغام میآیند. مطمئن شوید که تجهیزات ضبط مناسبی برای تسهیل این کار دارید.
هنگامی که از چندین ضبط خود راضی شدید و بهترین ها را انتخاب کردید، روی عدد بالای پوشه Take فشار دهید و از منوی کشویی Flatten and Merge را انتخاب کنید. با این کار هر قسمت از برداشت هایی که انتخاب کرده اید در یک منطقه صوتی ادغام می شود.
اگر در مورد انتخاب خود شک دارید، پوشه take خود را با فشار دادن Cmd + R کپی کنید یا Option را نگه دارید و کلیک کنید و پوشه take را به یک فضای خاکستری خالی بکشید. تا زمانی که مطمئن شوید می توانید آن را حذف کنید، آن را بی صدا کنید. این میتواند مفید باشد زیرا بازگشت به عقب و لغو ویرایشها و ادغام برداشتها میتواند مشکل ساز شود.
پوشه Take را باز کرده و بسته بندی کنید
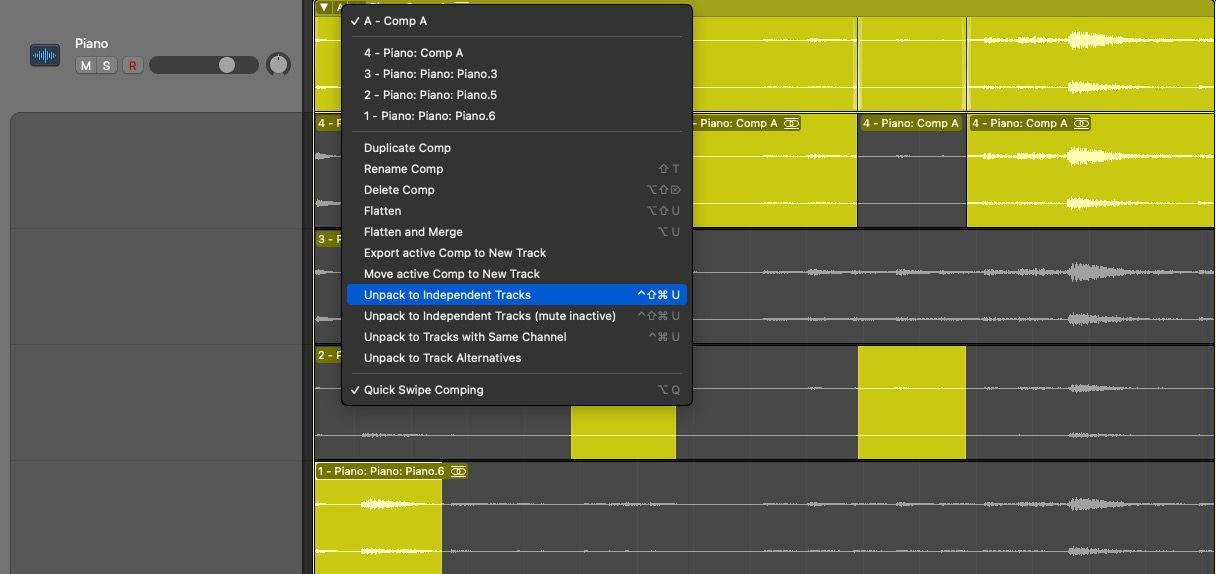
ممکن است استفاده از تمام موارد موجود در پوشه Take خود مفید باشد. در اینجا، میخواهید بستهبندی آن را باز کنید تا بتوانید از هر برداشتی که مناسب میدانید استفاده کنید. برای این کار، عدد یا حرف بزرگ سمت راست فلش بالای Take Folder را فشار دهید، سپس Unpack یا Unpack to Independent Tracks را انتخاب کنید.
این می تواند ایده خوبی برای آواز باشد، به عنوان مثال، جایی که می توانید با استفاده از چندین برداشت از یک عبارت که کمی خارج از فاز با یکدیگر هستند، یک افکت کر ایجاد کنید.
برعکس، میتوانید چندین ناحیه صوتی را با انتخاب آنها و فشار دادن Cmd + click > Folder > Pack Take Folder به یک Take Folder به یکدیگر متصل کنید.
سریع پانچ در ضبط
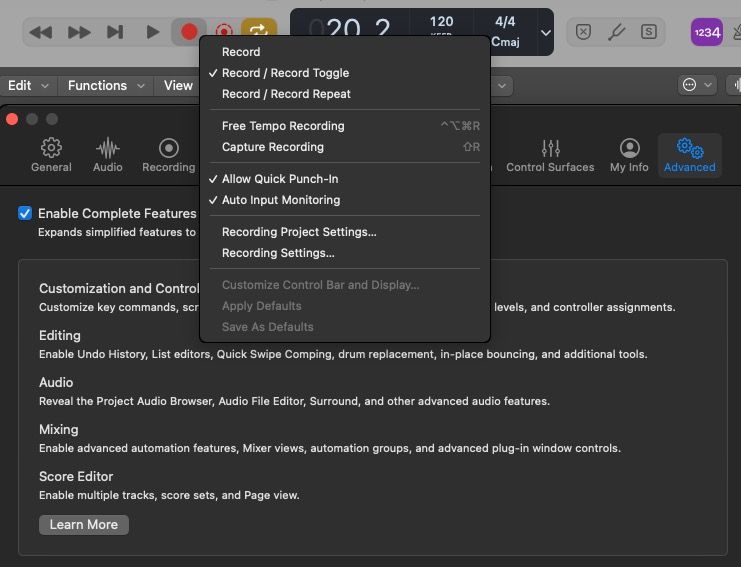
یکی دیگر از ابزارهای مفید برای تکمیل استفاده شما از Take Folders، حالت Punch-In Recording Mode است. این به شما امکان می دهد R را در حین پخش فشار دهید تا ضبط شروع شود و دوباره آن را فشار دهید تا ضبط بدون وقفه در پخش متوقف شود.
برای انجام این کار، به نوار منو بروید و Record > Allow Quick Punch-In را فشار دهید. سپس Cmd + روی نماد ضبط (نقطه قرمز) کلیک کنید و Record/Record Toggle را انتخاب کنید. به خاطر داشته باشید که این تنها زمانی امکان پذیر است که Show Advanced Tools در تنظیمات شما فعال باشد. این می تواند برای ایجاد کیفیت بالاتر برای یک بخش یا عبارت خاص بسیار مفید باشد.
بهترین برداشت های خود را با سهولت ادغام کنید
برای ایجاد یک ضبط با کیفیت بالا و دقیق، باید عکسهای مختلفی را ضبط کنید. هنگامی که مجموعه ای از عکس های با کیفیت بالا را در اختیار دارید، وقت آن است که بهترین آنها را با هم ادغام کنید. از حالت چرخه برای حلقه کردن بخشی از آهنگ خود که می خواهید ضبط کنید استفاده کنید. سپس، از هر دو حالت Quick Swipe Comping برای انتخاب بهترین ترکیب از عکسها استفاده کنید.
اگر بخشهای خاصی میتوانند صدای بهتری داشته باشند، از ابزار ضبط Punch-In نهایت استفاده را ببرید. این کار را انجام دهید و می توانید از نسخه های نهایی عالی ضبط های صوتی خود اطمینان حاصل کنید.