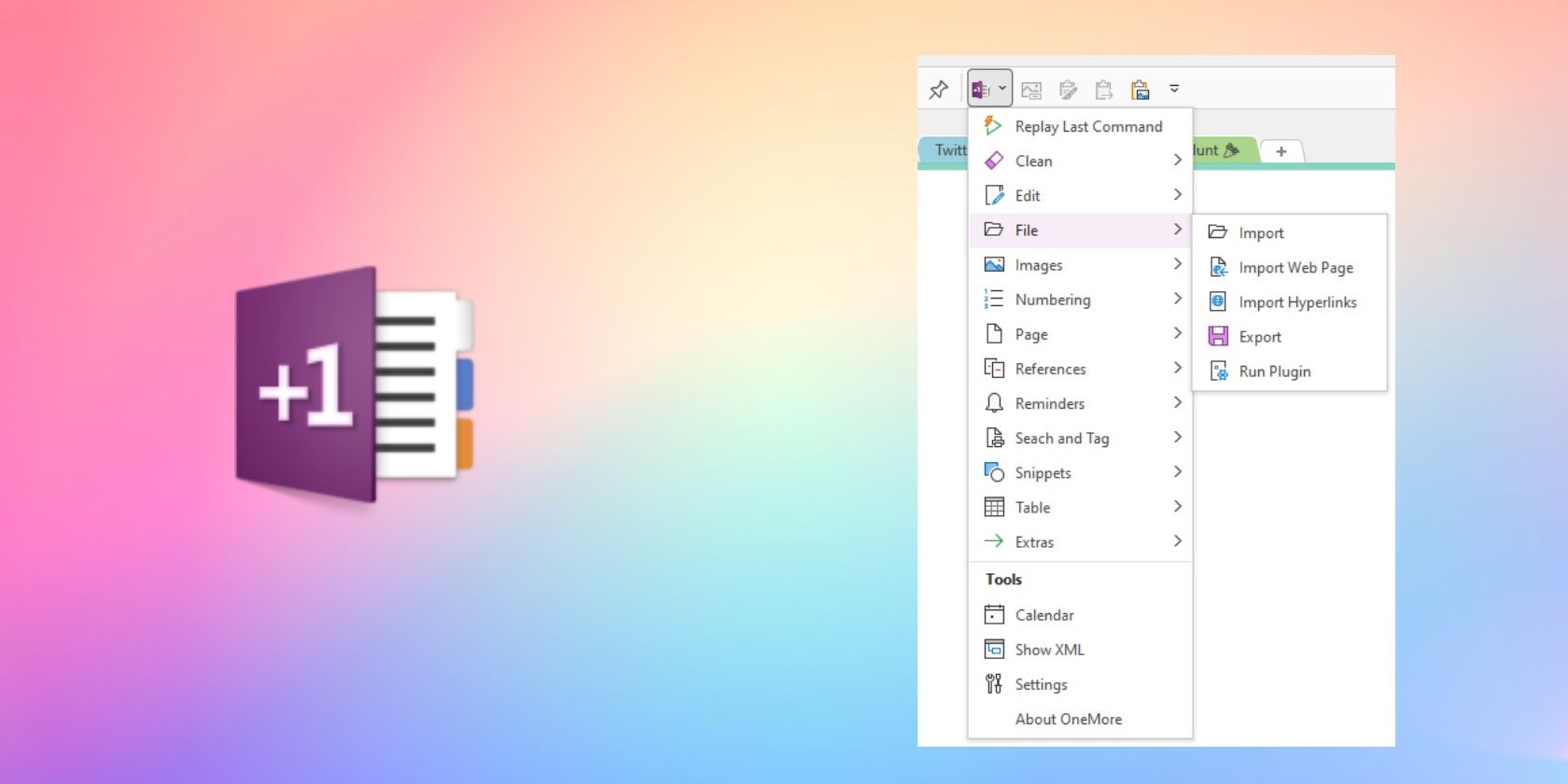افزودنی OneMore برای OneNote بهره وری را افزایش می دهد و کارهای تکراری را خودکار می کند. در اینجا نحوه نصب و استفاده از آن آورده شده است.
افزونه آفیس ابزاری است که عملکرد برنامه های Microsoft Office را گسترش می دهد. آنها از فناوری های مختلف وب باز (TypeScript، React) یا راه حل قدیمی COM (Component Object Model) استفاده می کنند.
OneMore یک افزونه COM برای OneNote است که شامل مجموعه گسترده ای از ویژگی ها است. آنها به شما توانایی تمیز کردن متن، مدیریت سبک های سفارشی، برجسته سازی نحو، ادغام یا تقسیم صفحات، ایجاد برچسب های سفارشی، پیوندهای دو طرفه و موارد دیگر را می دهند. ما به شما نشان خواهیم داد که چگونه از افزونه OneMore برای افزایش بهره وری در هنگام استفاده از OneNote استفاده کنید.
نصب افزونه OneMore برای OneNote
برای استفاده و نصب افزونه OneMore، باید معیارهای زیر را رعایت کنید:
- ویندوز 10. اگر از ویندوز 8 یا 8.1 استفاده می کنید، مطمئن شوید که .NET Framework 4.8 را نصب کرده اید.
- OneNote 2016 یا جدیدتر (32 بیتی یا 64 بیتی).
اگرچه وب سایت به OneNote 2013 اشاره کرده است، اما ما این افزونه را برای برنامه های قدیمی OneNote آزمایش نکرده ایم.
برنامه OneNote را ببندید. به صفحه انتشارات بروید و OneMore_4.17_Setupx64.msi را در قسمت Assets جستجو کنید. “4.17” شماره نسخه است و “Setupx64” به این معنی است که شما در حال دانلود نسخه 64 بیتی افزونه هستید (اگر در دستگاه 32 بیتی هستید از نصب کننده x86 استفاده کنید).
این افزونه تنظیمات خود را در “%AppData\Roaming\OneMore” به عنوان فایل XML ذخیره می کند. در نصب موفقیت آمیز، دکمه More را در تب Home خواهید دید.
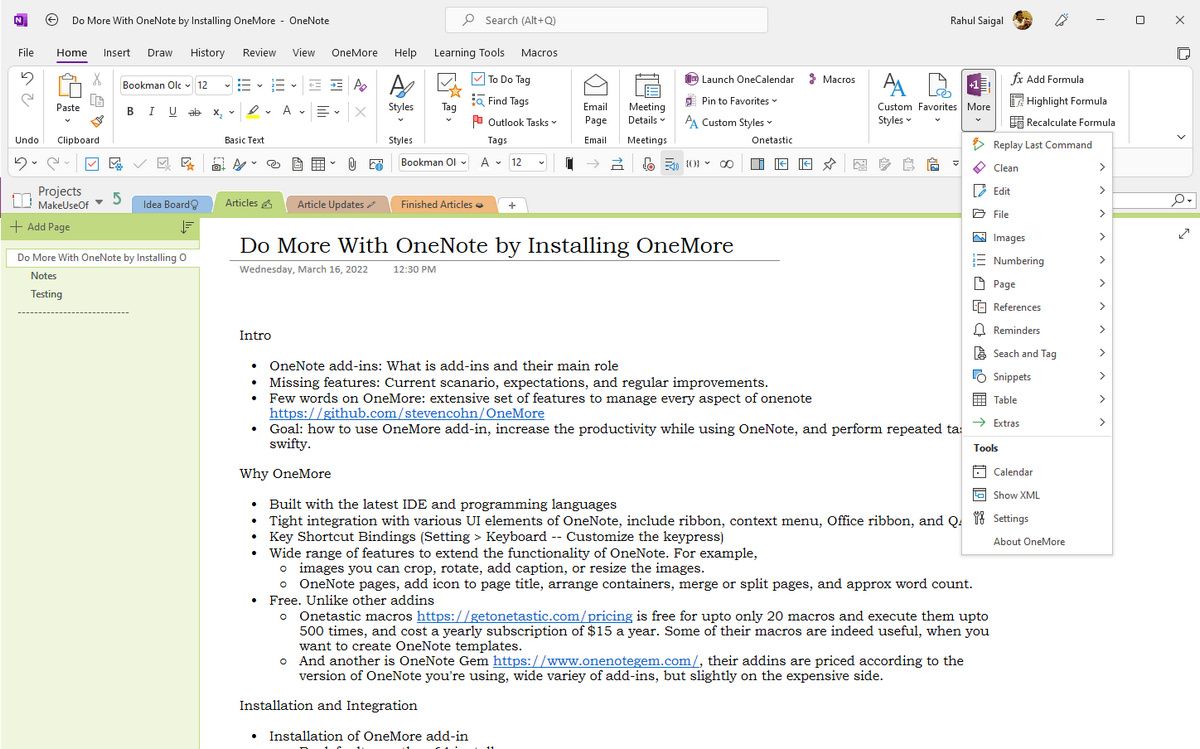
پین کردن OneMore به نوار ابزار دسترسی سریع (QAT)
می توانید نوار ابزار OneNote را مطابق با نحوه کار خود سفارشی کنید و دستورات مورد علاقه خود را برای دسترسی آسان به آنها پین کنید. روی دکمه Customize Quick Toolbar کلیک کنید و More Commands را انتخاب کنید.
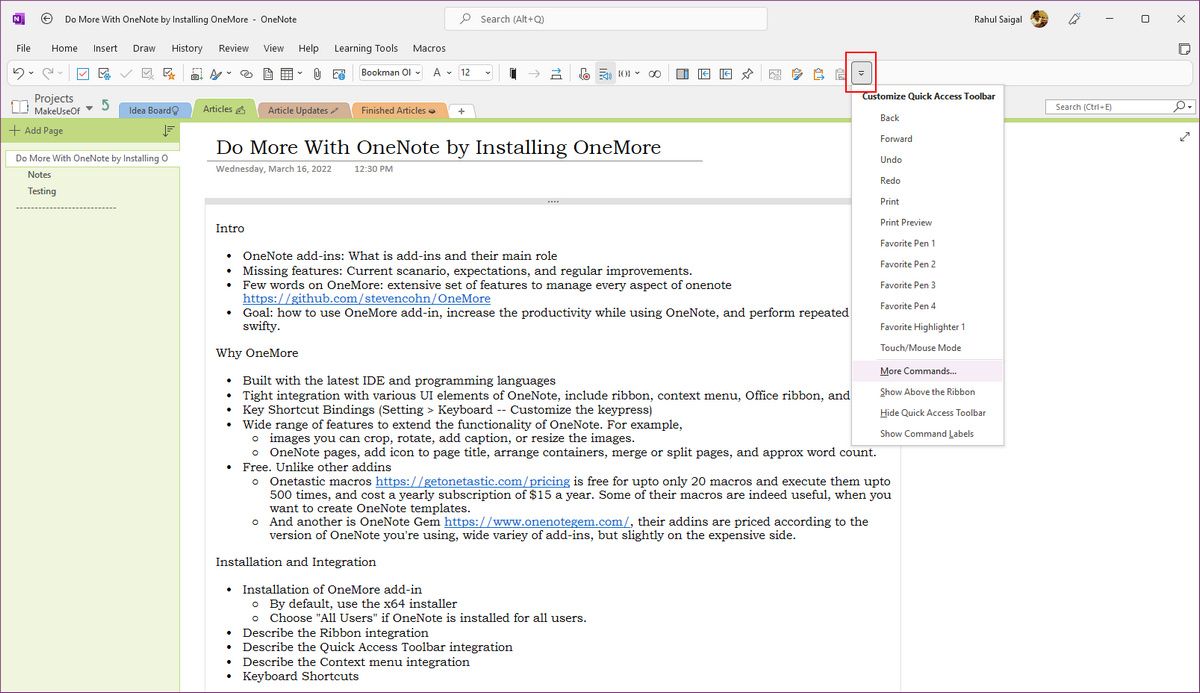
در لیست Choose commands from، روی منوی کشویی کنار دستورات محبوب کلیک کنید و Home Tab را انتخاب کنید. به پایین اسکرول کنید تا گزینه OneMore را پیدا کنید و روی دکمه Add کلیک کنید تا آن را به QAT اضافه کنید.
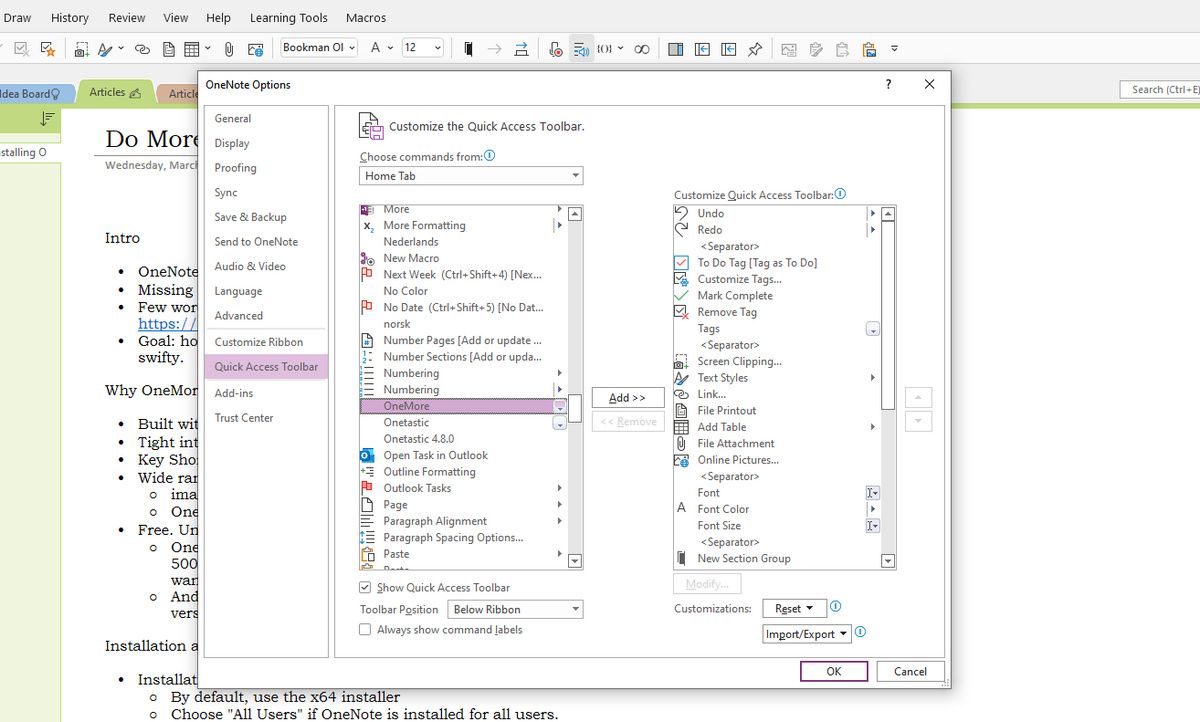
استفاده از منوی زمینه OneMore Through
وقتی روی نوت بوک، بخش یا پانل صفحات کلیک راست می کنید، OneNote منوهای زمینه متفاوتی را به شما نشان می دهد. OneMore به منو متصل می شود تا یک تجربه کامل و یکپارچه را به شما ارائه دهد.
به عنوان مثال، وقتی روی بخش هر نوتبوک راست کلیک میکنید، گزینههای منو افزودن به موارد دلخواه، صفحات مهر تاریخ در بخش و مرتبسازی صفحات در بخش را خواهید دید. اگر روی صفحهای کلیک راست کنید، گزینههایی مانند ادغام صفحه، تقسیم صفحه، مرتبسازی صفحات فرزند و صادرات را خواهید دید.
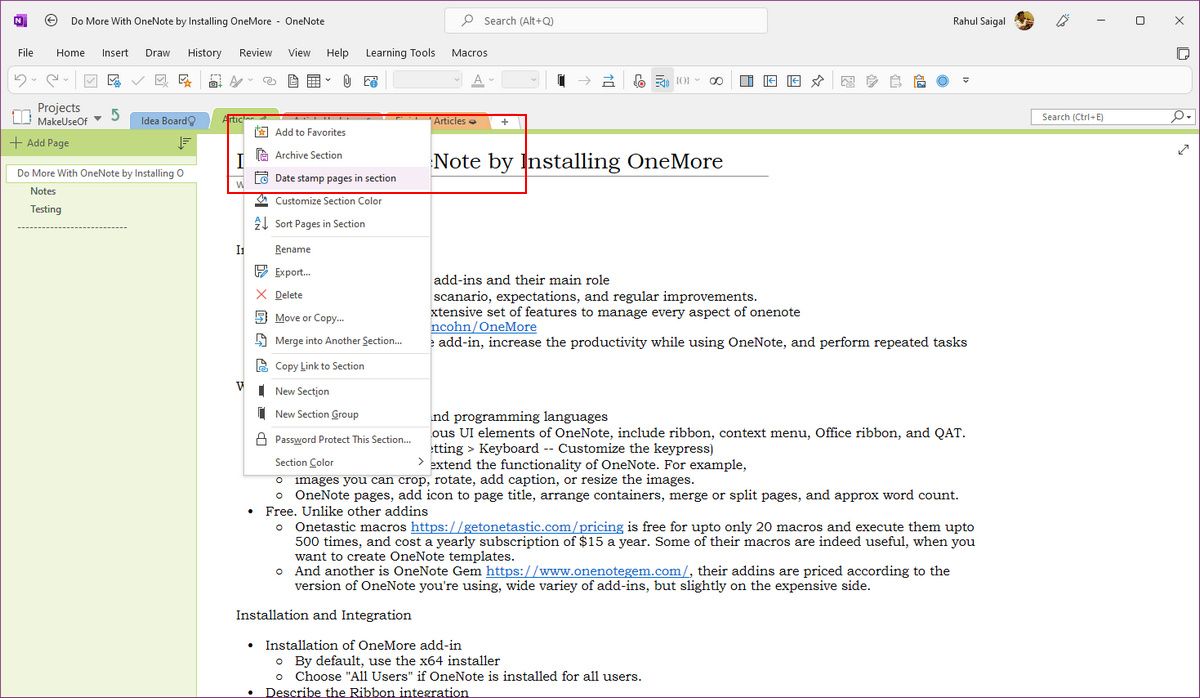
به غیر از منوی زمینه، می توانید از میانبرها برای دستوراتی که روزانه استفاده می کنید استفاده کنید. روی More > Settings کلیک کنید، سپس برای مشاهده/تنظیم مجدد میانبرها به صفحه کلید بروید.
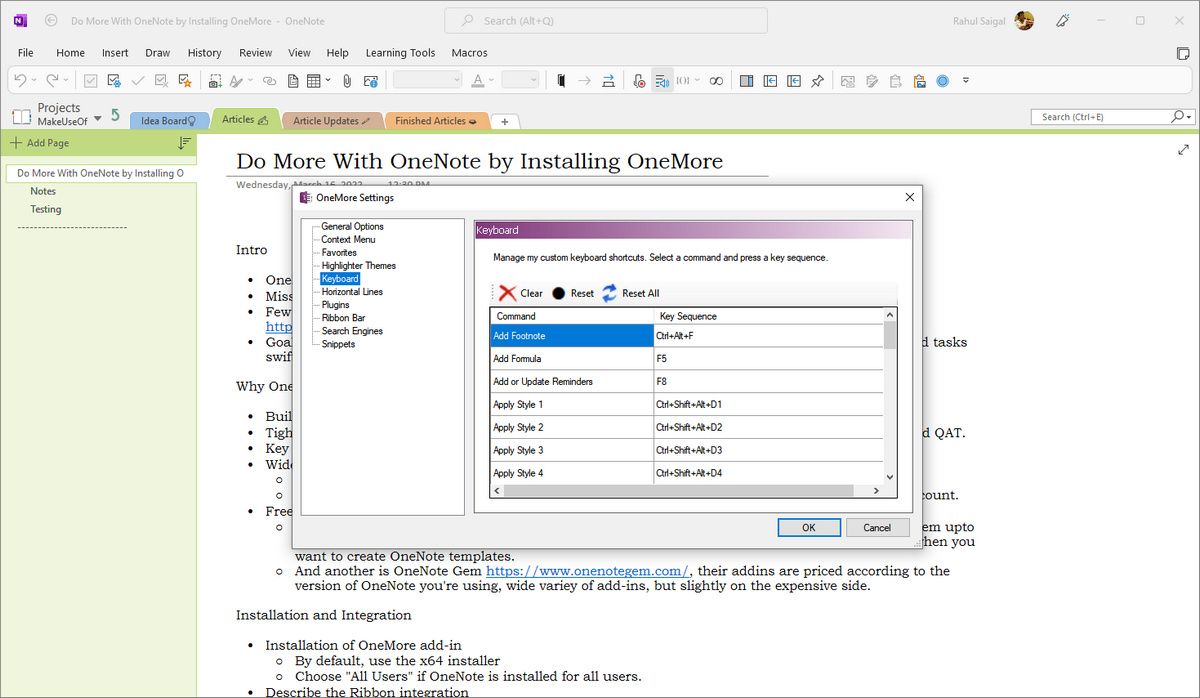
ویژگی های قدرتمند افزونه OneMore
هنگامی که روی دکمه More در QAT کلیک می کنید، دستورات به طور منظم در گروه ها مرتب می شوند، بنابراین می توانید آنها را به راحتی پیدا کنید. به عنوان مثال، اگر می خواهید صفحات OneNote را مدیریت کنید، به دنبال دستورات در More > Page بگردید. برای ویرایش تصاویر، به بیشتر > تصاویر بروید.
ما فقط چند دستور را که ممکن است در استفاده روزمره مفید باشند، مورد بحث قرار خواهیم داد.
1. از قطعه های سفارشی استفاده کنید
برچسب مقداری از محتوا است که میتوانید آن را در صفحه OneNote وارد کنید تا ویرایش را آسانتر و سریعتر کنید. وقتی متنی دارید که مهم و قابل تکرار است، این ویژگی واقعاً مفید است. برای افزودن یک قطعه، برای شروع، More > Snippets را انتخاب کنید.
میتوانید از برچسب «اطلاعات و بلوک هشدار» برای اضافه کردن حقایق مهم، «Breadcrumbs» برای تعریف مکان یادداشت سلسله مراتبی، «برچسبهای وضعیت» برای پیشرفت برچسبگذاری، و یک جعبه کد برای افزودن کدهایلایت شده با نحو (از دستور Paste Rich Text استفاده کنید) استفاده کنید. ) از ویژوال کد.
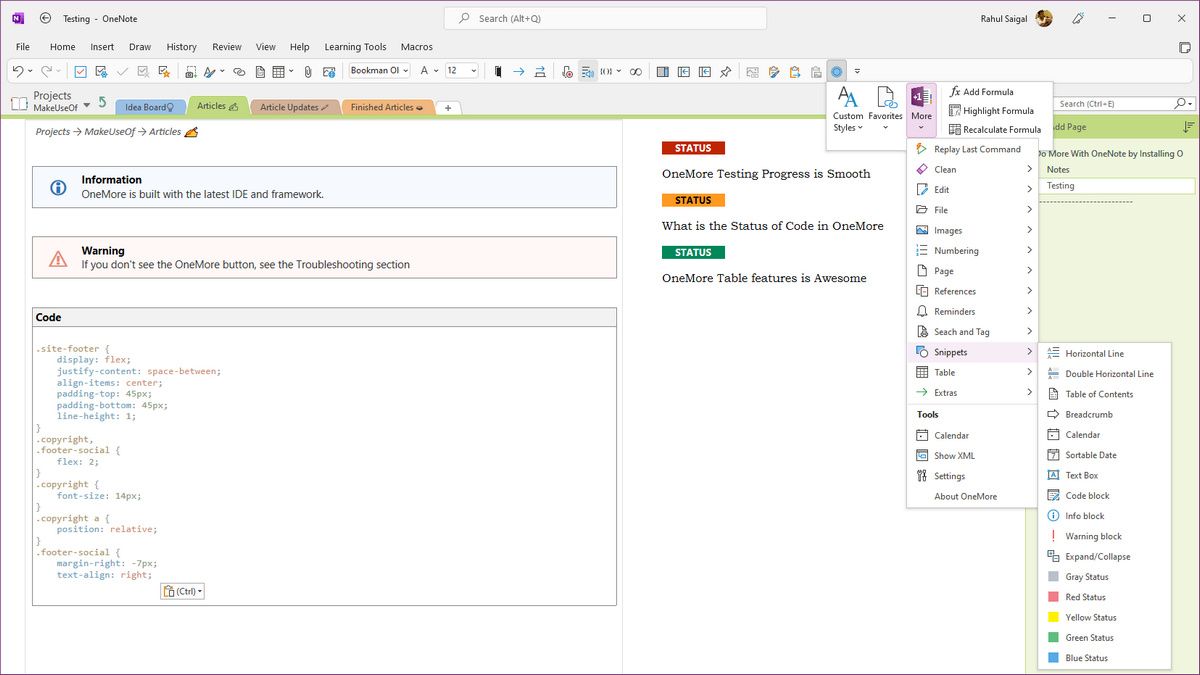
2. از سبک های سفارشی استفاده کنید و موارد دلخواه را مدیریت کنید
OneMore به شما امکان می دهد سبک های سفارشی جدیدی را بر اساس متن موجود/یا از ابتدا تعریف کنید. برای اعمال یک سبک سفارشی، متن را انتخاب کنید و More > Custom Styles را انتخاب کنید. به طور پیش فرض، 9 سبک از پیش پیکربندی شده برای عنوان، پاراگراف، نقل قول، کد، نقل قول و موارد دیگر وجود دارد.
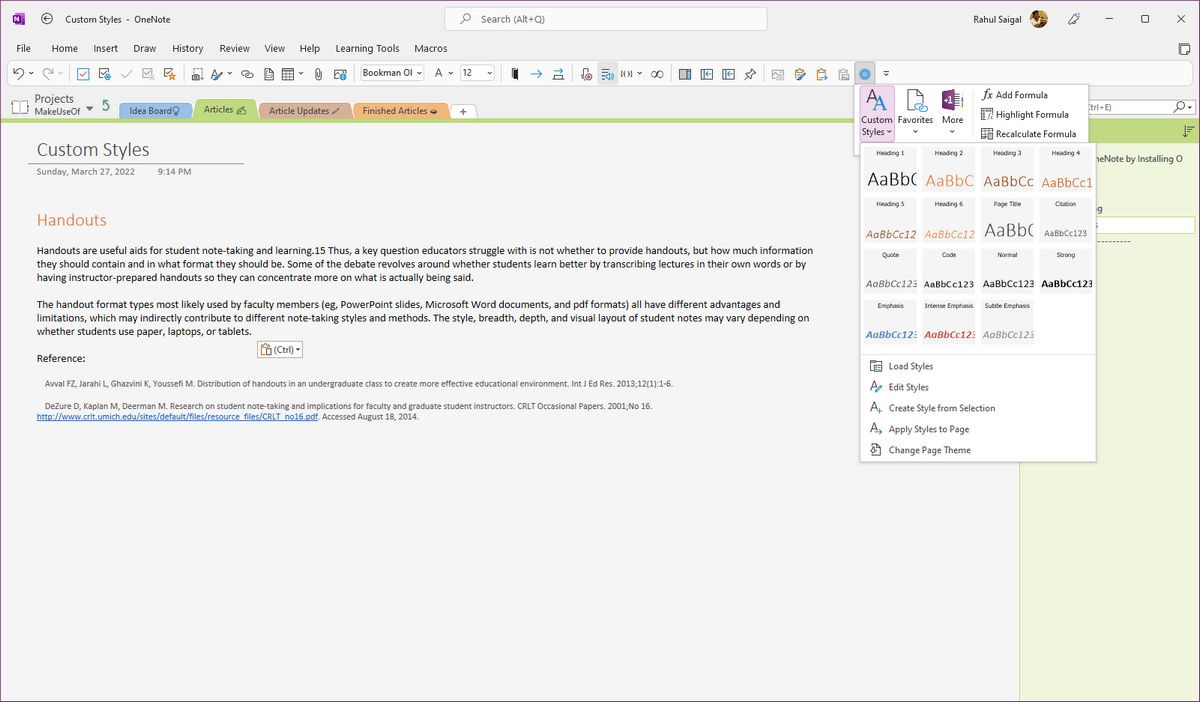
اگرچه OneNote راه های متعددی برای پیمایش در نوت بوک ها، بخش ها و صفحات دارد، اما فاقد ویژگی مهمی به نام نشانک است. با OneMore، روی قسمتی کلیک راست کرده و Add to Favorites را انتخاب کنید. برای افزودن یک صفحه به بیشتر > موارد دلخواه > افزودن صفحه فعلی بروید. یا برای سفارش یا مرتبسازی نشانکها، مدیریت موارد دلخواه را انتخاب کنید.
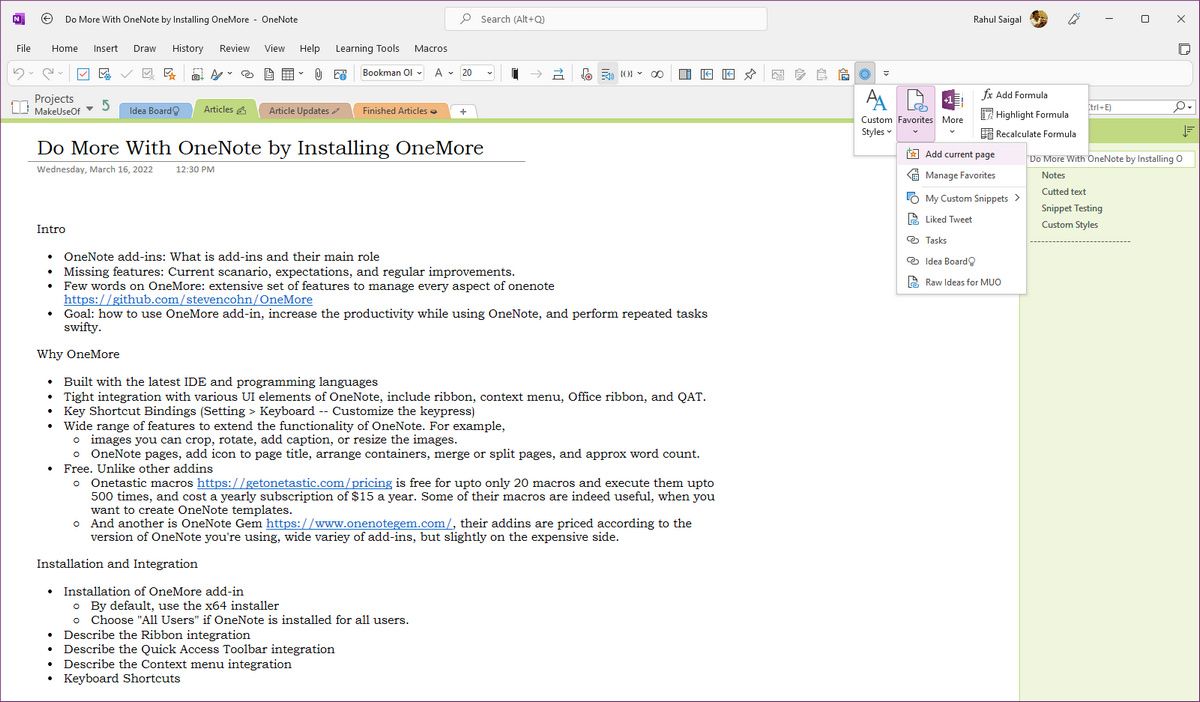
3. تصاویر را مستقیماً در OneNote تغییر دهید
OneMore قابلیت های اولیه ویرایش تصویر را به OneNote اضافه می کند. می توانید عنوان اضافه کنید، برش دهید، اندازه را تغییر دهید و عکس را مطابق با آن تنظیم کنید.
برای تغییر اندازه هر تصویر، روی آن کلیک راست کرده و Resize and Adjust را انتخاب کنید. اگر فقط یک تصویر را انتخاب کنید، می توانید اندازه آن را بر اساس درصد، اندازه مطلق یا به عرض از پیش تعیین شده تغییر دهید.
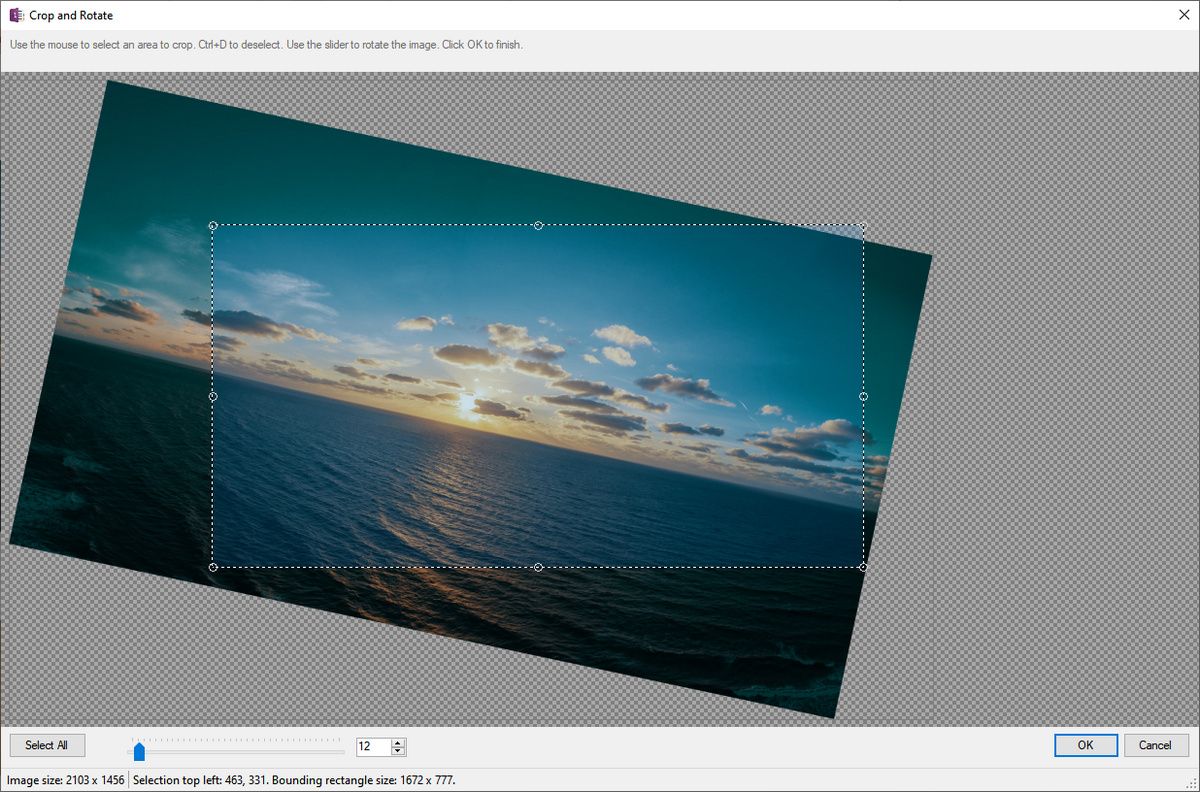
به طور پیش فرض، اندازه تصویر اصلی حفظ می شود و فقط نمای رندر شده تصویر تغییر می کند. اما اگر تصویر بزرگ است، تیک گزینه Reserve storage size را بردارید تا اندازه تصویر بازنویسی شود. با این حال، اگر آن تصویر مهم است، عرض و ارتفاع را تغییر دهید و کیفیت را 100٪ بگذارید.
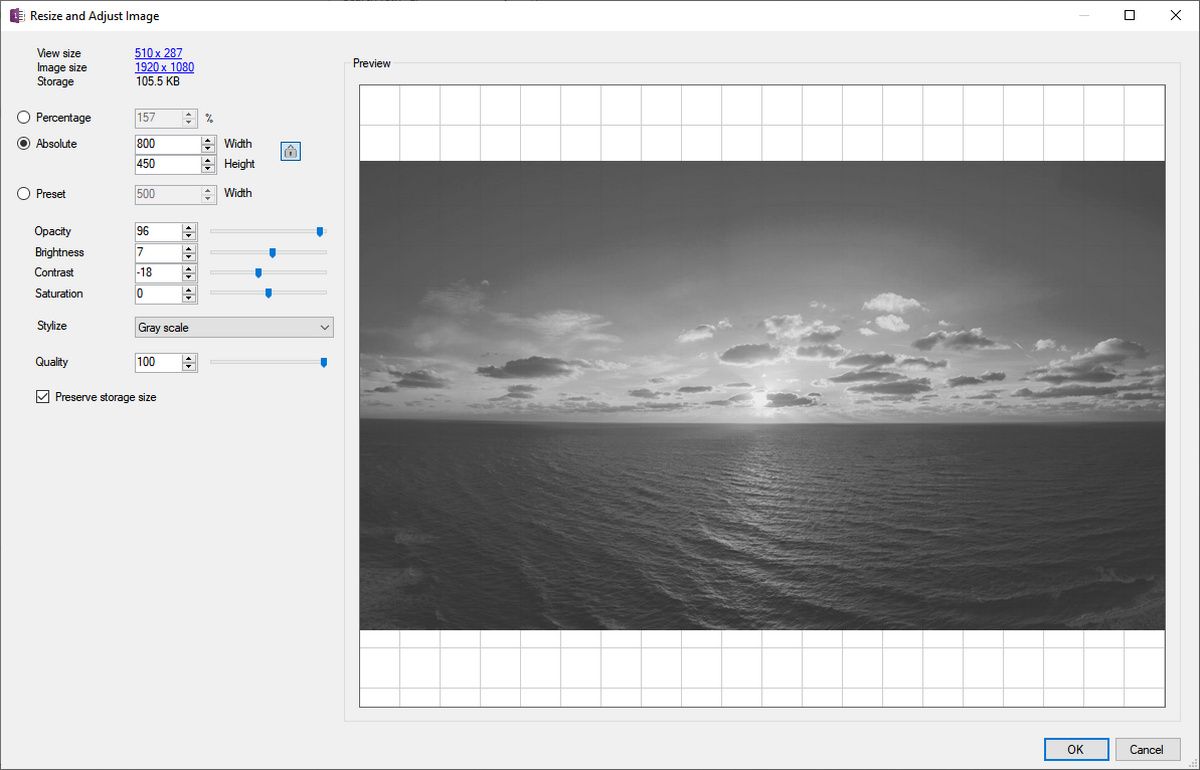
4. یک تقویم یا یادآوری ماهانه به یک کار اضافه کنید
OneNote تمام ویژگی های لازم برای ایجاد یک الگوی تقویم را دارد. اما برای طراحی یک تقویم نیاز به زمان و تغییرات دستی است. با OneMore، می توانید یک تقویم ماهانه را در قالب بزرگ یا کوچک وارد کنید. به More > Snippets > Calendar بروید و مشخصات را تنظیم کنید.
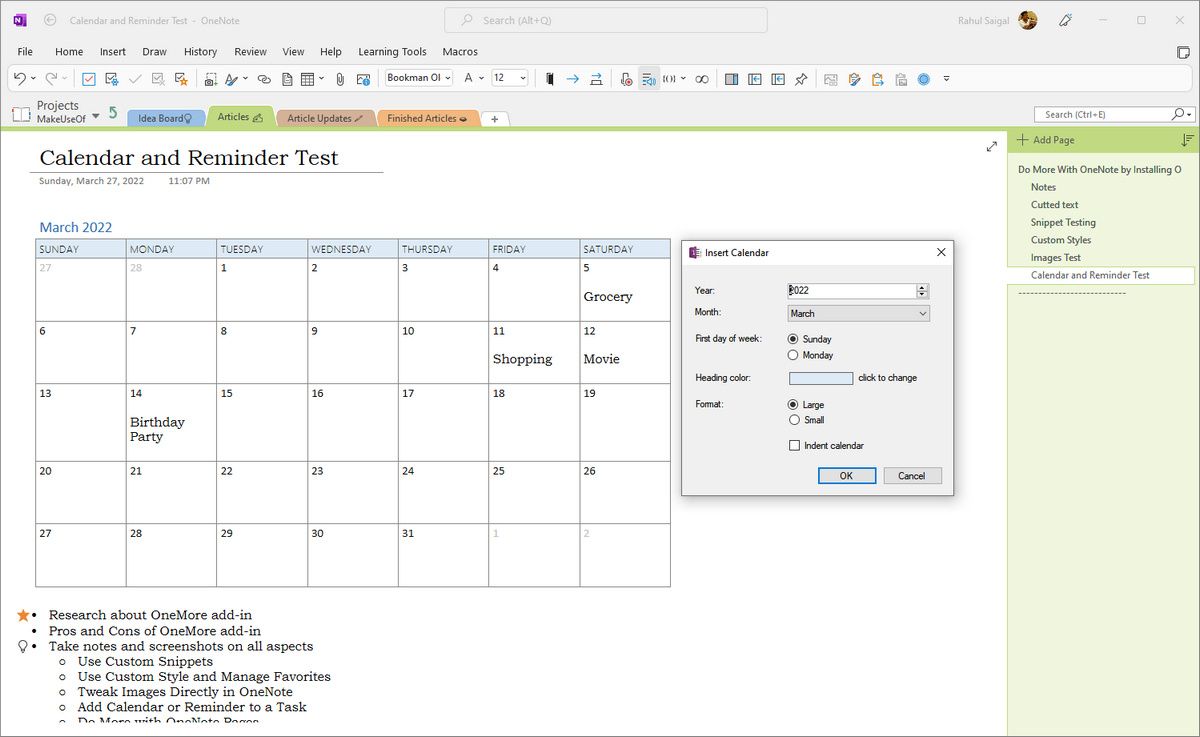
OneMore حتی قابلیت یادآوری بومی را به OneNote میآورد. برای انجام این کار، یک تگ به هر کاری اضافه کنید و مکان نما را روی پاراگراف قرار دهید. کلیک راست کرده و Reminder > Add or Update Reminder را انتخاب کنید. اکنون تاریخ سررسید را تعیین کنید، موضوع، اولویت را اضافه کنید و OK را کلیک کنید. با نزدیک شدن به موعد مقرر، OneNote یک اعلان نان تست پاپ آپ برای شما ارسال می کند.
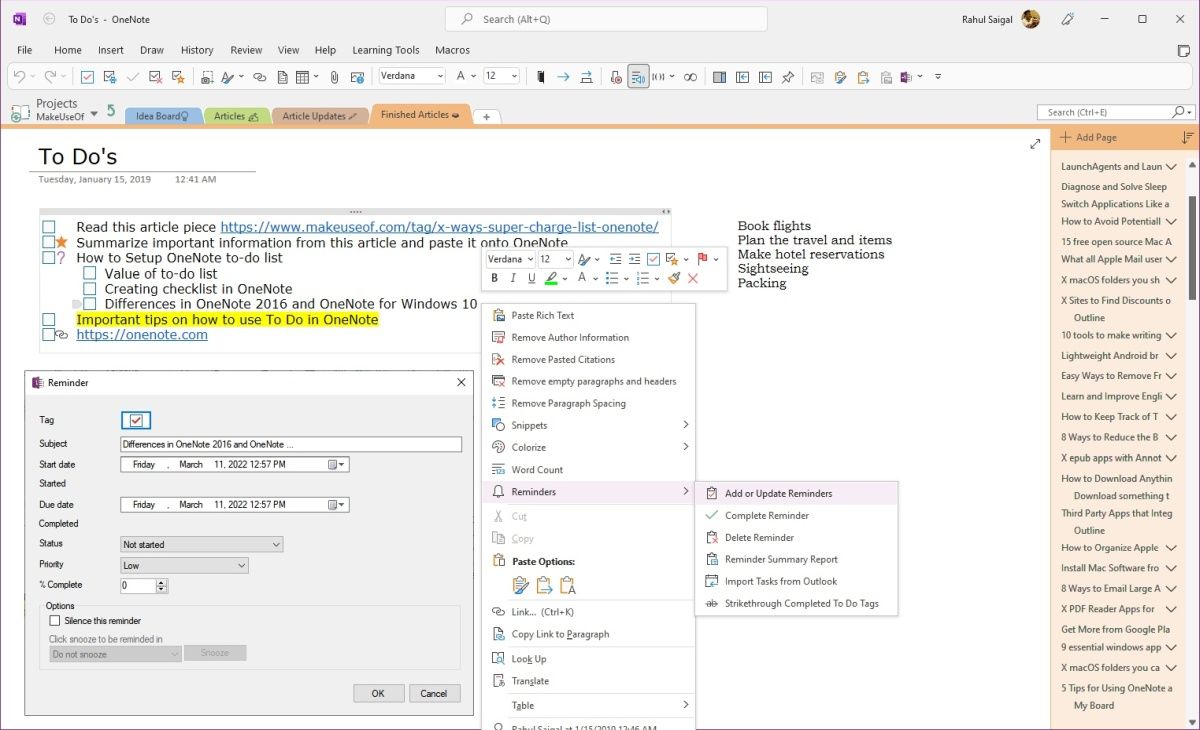
5. به صفحات OneNote ارزش بیشتری اضافه کنید
صفحات OneNote بخش اصلی یادداشت برداری شما را تشکیل می دهند و این افزونه بر افزودن عملکردهای بیشتر به ویرایشگر تمرکز دارد. میتوانید یک نماد به عنوان صفحه اضافه کنید، مهر تاریخ و زمان صفحه را پنهان کنید، تعداد کلمات را برای صفحه فعلی نمایش دهید، و برچسبهای متن دلخواه را اضافه کنید تا در هنگام جستجو به شما کمک کند.
هنگامی که یک نشانک/مقاله را کلیپ می کنید، همیشه یک صفحه جدید ایجاد می کند. شما نمی توانید یادداشت جدید را به یک صفحه خاص اضافه کنید. با OneMore، میتوانید دو یا چند صفحه را با حفظ طرحبندی کانتینرها از هر صفحه ادغام کنید. حتی می توانید صفحات را با تقسیم سرفصل ها به صفحات جدید یا از طریق پیوندهای صفحه تقسیم کنید.
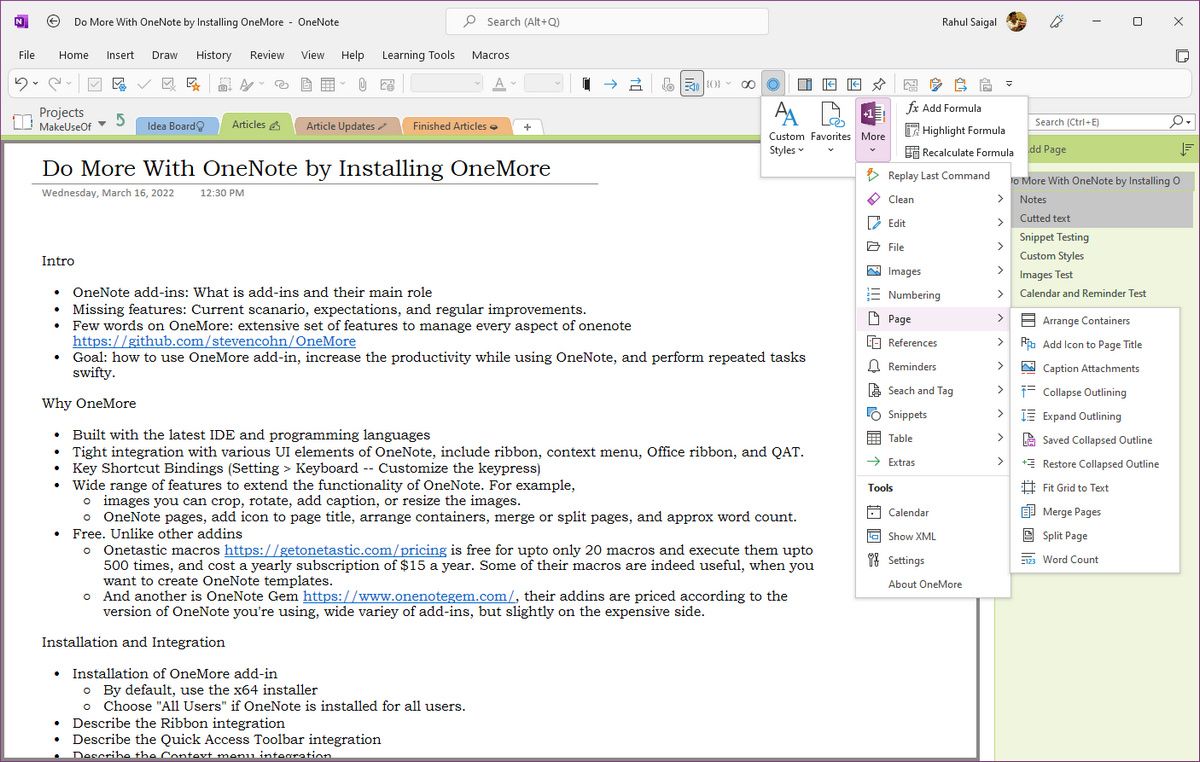
OneNote به شما امکان می دهد یک صفحه را در DOCX، PDF یا MHT صادر کنید. افزونه OneMore گزینه های صادرات بیشتری مانند HTML (با کپی از پیوست فایل در هر صفحه) و Markdown اضافه می کند. حتی می توانید لینک ها/صفحه های وب را به صورت انبوه وارد کنید.
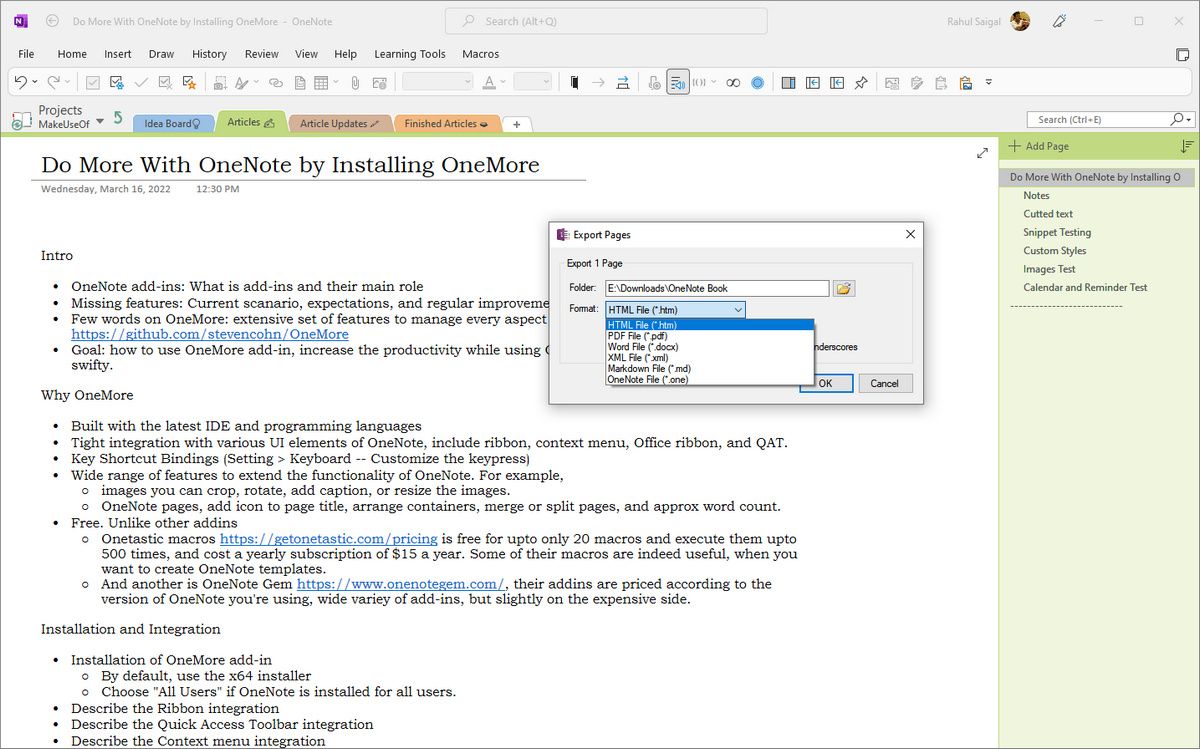
6. محتوای صفحه OneNote را پاک و ویرایش کنید
اگر صدها یادداشت در OneNote دارید یا یک دفترچه را با دیگران به اشتراک می گذارید، ممکن است یادداشت هایی با اطلاعات نویسنده، نقل قول های غیر ضروری، پاراگراف ها و سرصفحه های خالی، فاصله و فضای خالی پیدا کنید.
OneMore مجموعه ای جامع از توابع (بیشتر > پاک کردن) برای پاک کردن ابرداده های غیر ضروری، نقل قول های خارجی (پیوندهایی که با چسباندن بریده صفحه نمایش به طور خودکار ایجاد می شوند)، فاصله بین خطوط، پاراگراف های قبل و بعد و موارد دیگر دارد.
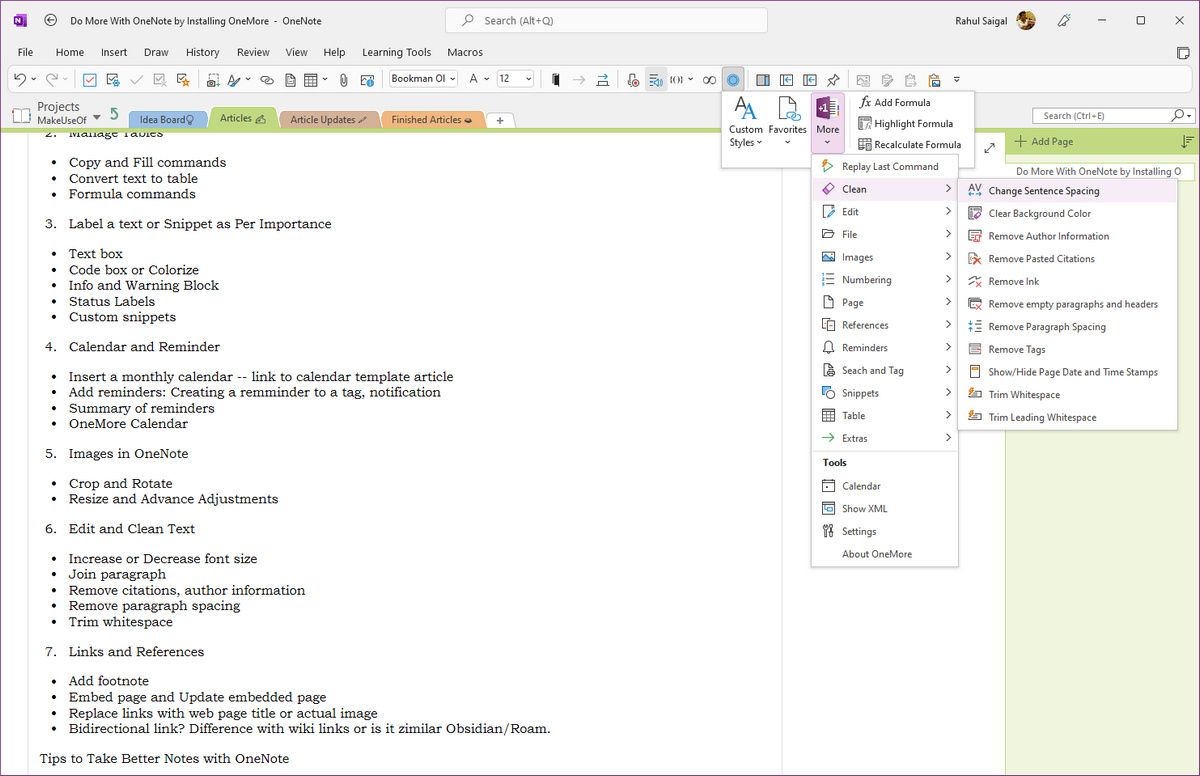
7. پیوند دوطرفه بین صفحات OneNote ایجاد کنید
در OneNote، می توانید یک سیستم ویکی راه اندازی کنید تا مخزن دانش خود را بسازید و تفکر انتقادی را توسعه دهید. اما سیستم ویکی ترافیک یک طرفه است. این به شما اجازه نمی دهد که یک رابطه متنی بین اطلاعاتی که در OneNote ایجاد می کنید ایجاد کنید.
OneMore به شما امکان می دهد پاورقی را در صفحه با برچسب مرجع در مکان مکان نما اضافه کنید (بیشتر > مراجع > افزودن پاورقی). اگر قطعهای از محتوا دارید که میخواهید در صفحات دیگر تکرار کنید، به More > References > Embed Page بروید و صفحهای را که میخواهید جاسازی کنید از بخش یا نوتبوک دیگری انتخاب کنید. محتوای تعبیه شده در یک جدول با حاشیه قابل مشاهده پیچیده شده است.
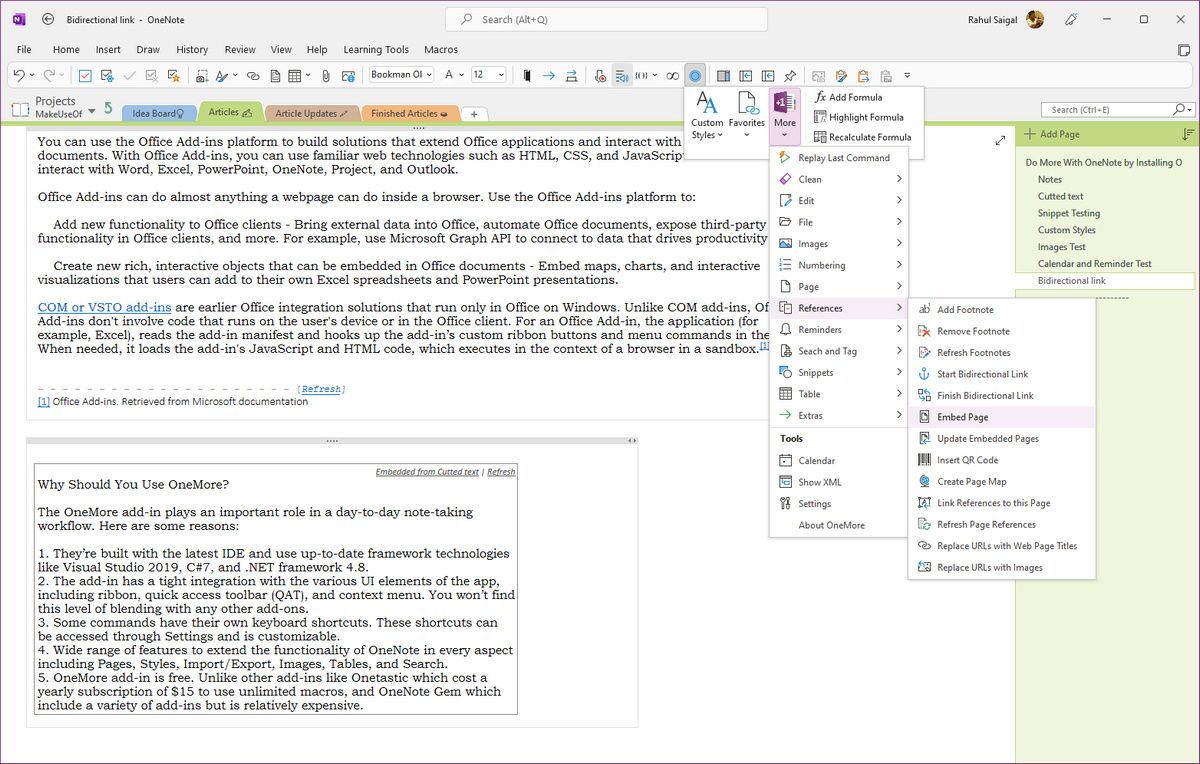
می توانید یک پیوند دو طرفه بین پاراگراف ها در دو صفحه یا عبارات در یک صفحه ایجاد کنید. چند کلمه / عبارت را به عنوان نقطه لنگر انتخاب کنید و More > References > Start Bidirectional Link را انتخاب کنید. سپس، پاراگراف/عبارت را در صفحه دیگر انتخاب کنید و References > Finish Bidirectional Link را اجرا کنید.
8. قابلیت های بیشتری را به جداول OneNote اضافه کنید
OneNote به شما امکان می دهد یک جدول ایجاد کنید یا یک صفحه گسترده اکسل را در صفحه قرار دهید. ادغام بین Excel و OneNote به خوبی مدیریت می شود و می توانید فرمول ها و نمودارهای پیچیده را در OneNote مشاهده کنید.
OneMore به شما امکان می دهد متن را به جدول تبدیل کنید. فقط مطمئن شوید که متن باید با کاما، فاصله یا سایر کاراکترهای خاص مشخص شود. یا به جای درج جدول تودرتو، سلول های کپی شده را در جدول جایگذاری کنید.
میتوانید فرمولهایی را به جدول اضافه کنید و عملیاتهای ریاضی پایه، پرانتز، و توابع ریاضی مانند SUM، AVERAGE، SIN و غیره را انجام دهید. سلول را انتخاب کنید و More > Table > Add Formula را انتخاب کنید. OneMore نحو را در زمان واقعی تأیید می کند، بنابراین اگر فرمول اشتباهی را تایپ می کنید، به عنوان “نامعتبر” نشان داده می شود.
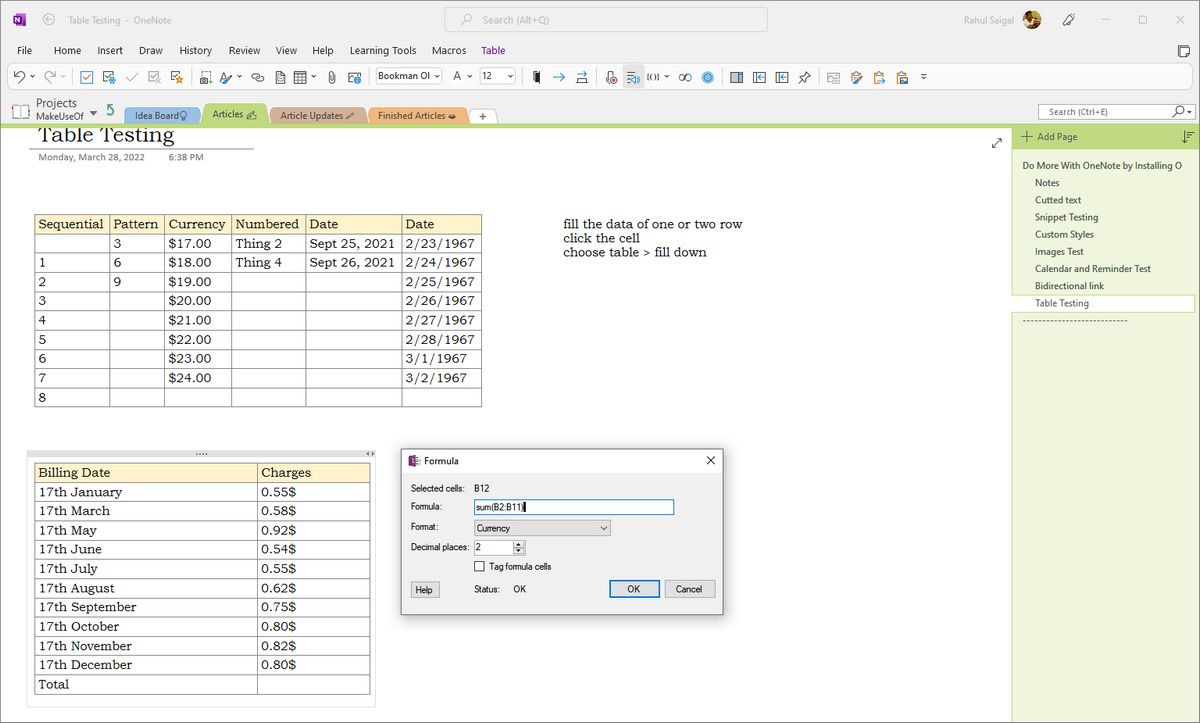
نکاتی برای یادداشت برداری بهتر با OneNote
افزونه OneMore برای OneNote دارای مجموعه گسترده ای از ویژگی ها است. این نه تنها تمام جنبه های OneNote را مدیریت می کند، بلکه شکاف را با عملکردهای گمشده ای که از OneNote انتظار دارید پر می کند.
با کنار گذاشتن نقش افزونه، مهم است که بدانید چگونه بهتر یادداشت برداری کنید. یادداشت برداری دیجیتال به همان اندازه که به ابزارها مربوط می شود، به مهارت نیز مربوط می شود. در اینجا چند نکته برای یادداشت برداری بهتر با OneNote وجود دارد.