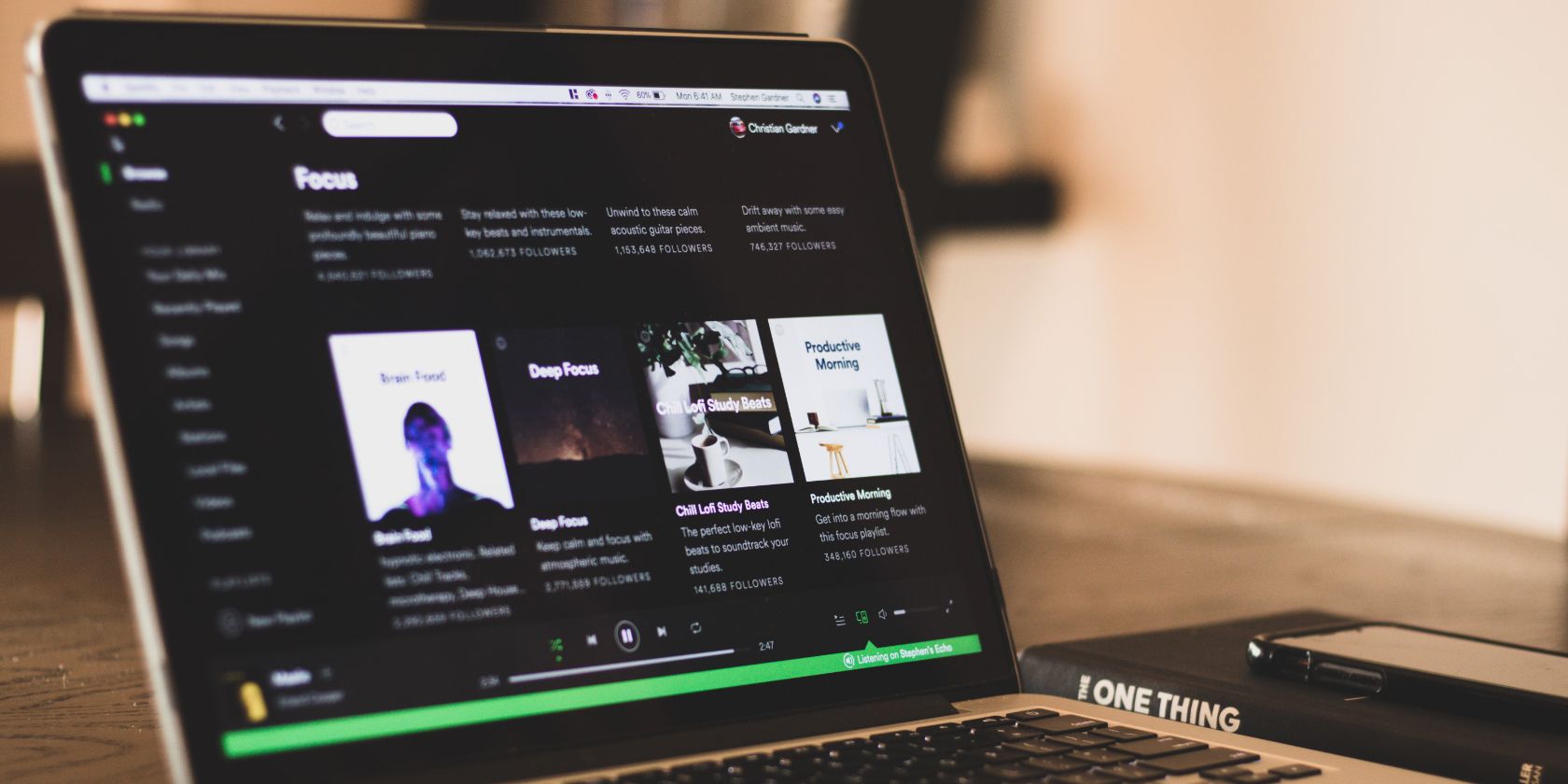اگر از Spotify به Apple Music تغییر میدهید، در اینجا نحوه انتقال کتابخانه موسیقی به سراسر جهان آورده شده است.
تغییر از Spotify به Apple Music به این معنی نیست که باید کتابخانه موسیقی خود را از دست بدهید. در واقع، شما می توانید از خدمات شخص ثالث مانند SongShift یا TuneMyMusic برای انتقال کل کتابخانه موسیقی خود بین دو سرویس اشتراک استفاده کنید.
نحوه استفاده از این سرویسها برای انتقال رایگان کتابخانه موسیقی – از جمله لیستهای پخش، آلبومها و آهنگها – از Spotify به Apple Music را توضیح خواهیم داد. بنابراین هیچ چیز نمی تواند شما را از تغییر سوئیچ باز دارد.
آنچه می توانید و نمی توانید به Apple Music منتقل کنید
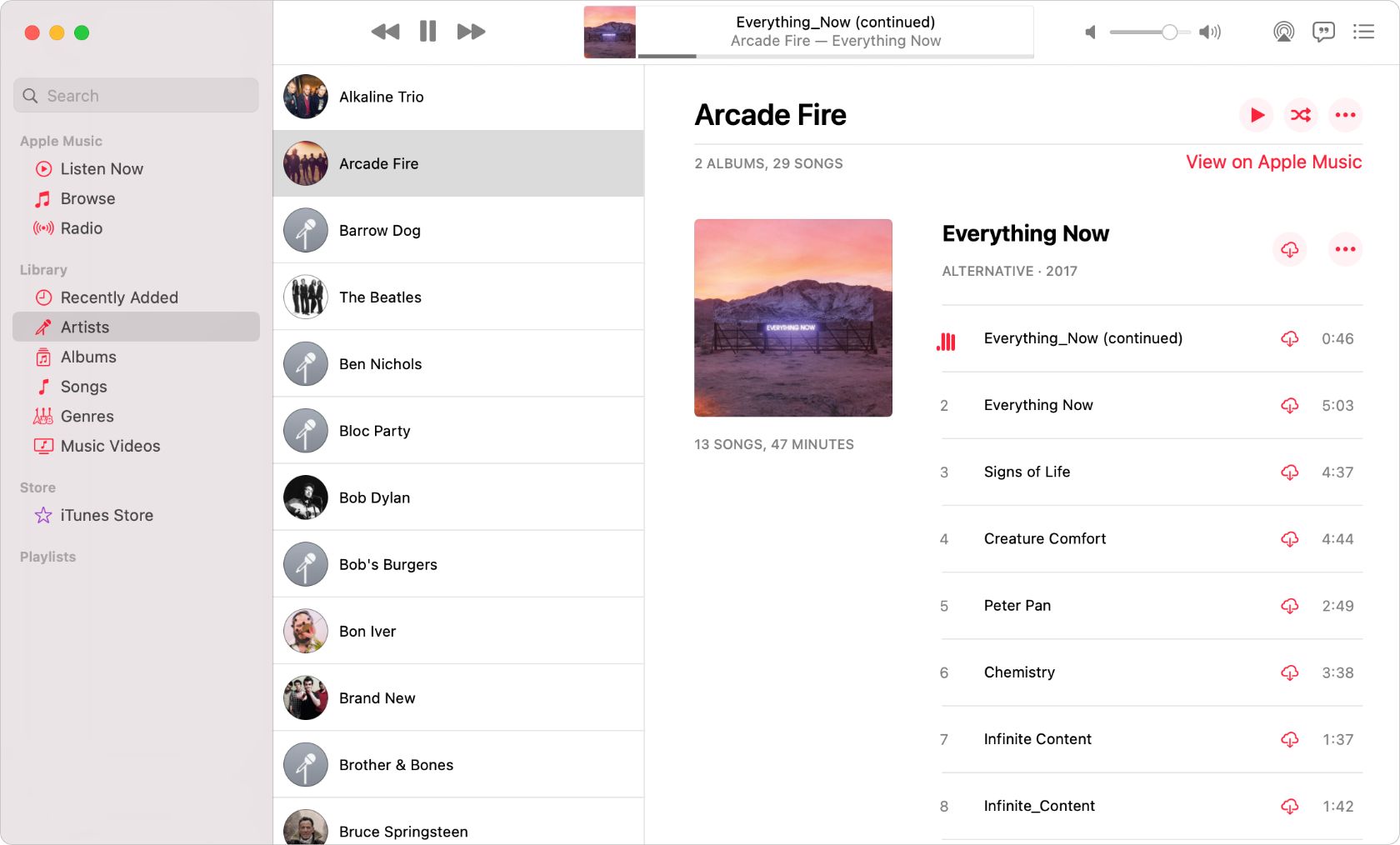
نه Apple Music و نه Spotify عملکرد داخلی ارائه نمی دهند که به شما امکان می دهد کتابخانه موسیقی خود را از یک سرویس به سرویس دیگر منتقل کنید. با این حال، طیف وسیعی از برنامه ها و خدمات شخص ثالث برای پر کردن این شکاف وجود دارد.
تقریباً هر سرویس انتقال موسیقی به شما امکان می دهد داده های زیر را از کتابخانه خود منتقل کنید:
- آهنگ ها
- آلبوم ها
- لیست های پخش
متاسفانه امکان انتقال همه چیز از Spotify به Apple Music وجود ندارد. به عنوان مثال، شما نمی توانید هیچ یک از داده های زیر را انتقال دهید:
- هنرمندان: هیچ ویژگی برای دنبال کردن هنرمندان در Apple Music وجود ندارد.
- پادکست: هیچ پادکست در Apple Music وجود ندارد.
- داده های تاریخی: شما نمی توانید سابقه بازی، تعداد بازی یا هر داده دیگری مانند این را بین سرویس ها منتقل کنید.
- فایل های محلی: برای انتقال موسیقی اصلی ذخیره شده در رایانه، باید آن آهنگ ها را به صورت دستی به کتابخانه Apple Music خود وارد کنید.
تنها راه برای افزودن هنرمندان به کتابخانه خود در Apple Music، افزودن یک آلبوم یا آهنگ از آن هنرمند است.
همچنین ممکن است آهنگ هایی در کتابخانه Spotify شما وجود داشته باشد که در Apple Music در دسترس نباشند. اگر این مورد است، شما همچنین نمی توانید آن آهنگ ها را به سراسر جهان منتقل کنید. با این حال، بسیار نادر است که این روزها موسیقی فقط در یک سرویس پخش در دسترس باشد.
انتخاب بهترین برنامه برای انتقال کتابخانه موسیقی شما
همانطور که اشاره کردیم، برنامه ها و سرویس های مختلف زیادی وجود دارند که به شما امکان می دهند کتابخانه موسیقی خود را از Spotify به Apple Music منتقل کنید. پیشنهاد می کنیم از SongShift یا TuneMyMusic استفاده کنید.
SongShift
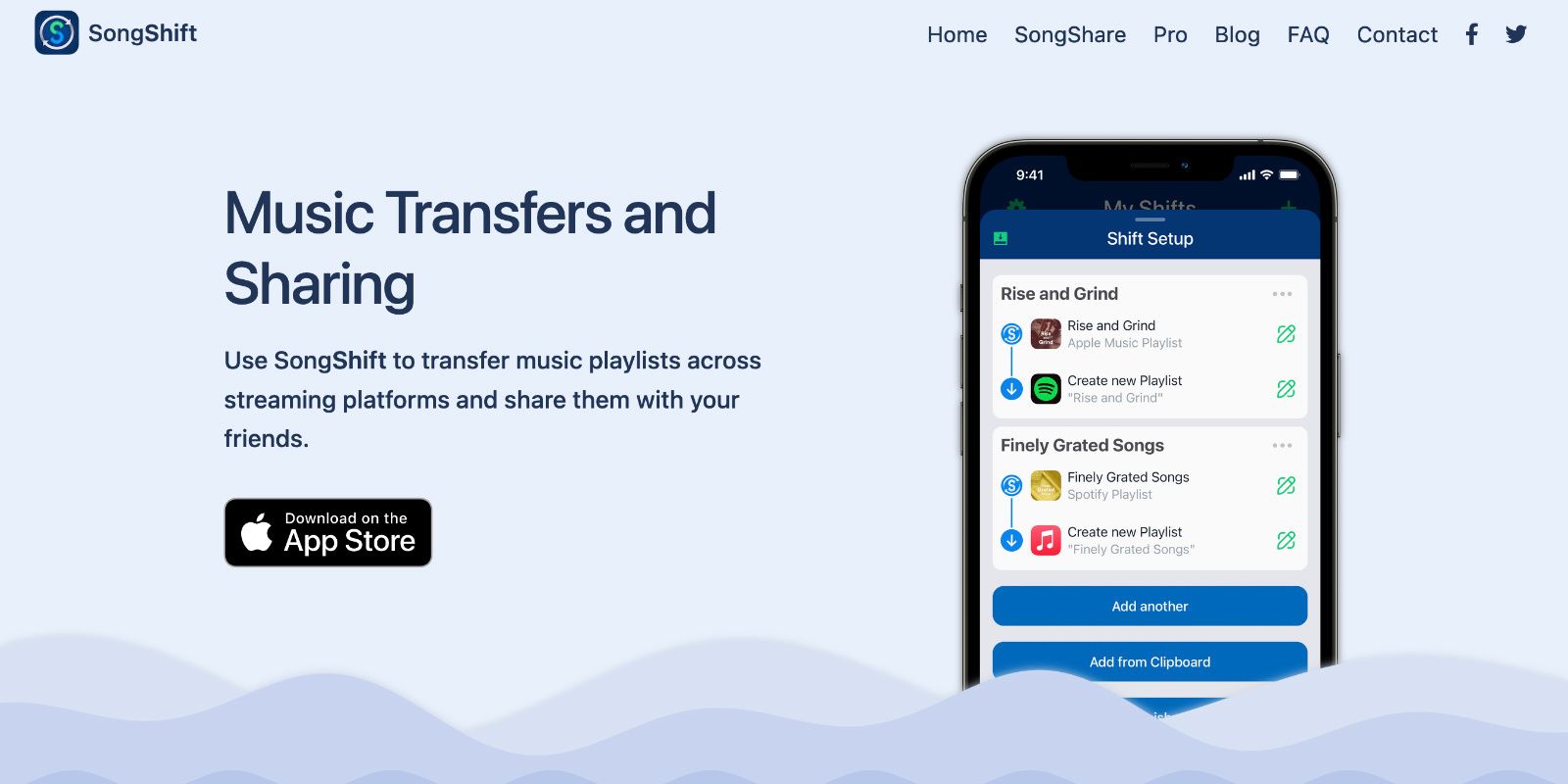
SongShift به راحتی محبوب ترین برنامه برای انتقال کتابخانه های موسیقی است. می توانید از آن برای انتقال رایگان کل کتابخانه موسیقی خود از Spotify به Apple Music استفاده کنید، به همین دلیل است که استفاده از آن را به اکثر افراد توصیه می کنیم.
با این حال، SongShift چند جنبه منفی دارد:
- فقط برای دستگاههای iOS و iPadOS در دسترس است.
- SongShift با لیست های پخش انتخاب شده Spotify، مانند لیست پخش Daily Mix یا Release Radar کار نمی کند.
- اگر نمیخواهید کل کتابخانه خود را منتقل کنید، میتوانید هر بار فقط یک آهنگ، آلبوم یا لیست پخش را انتقال دهید، مگر اینکه هزینه اشتراک را پرداخت کنید.
اگر هر یک از این مشکلات برای شما مشکل ساز است، به جای آن به TuneMyMusic نگاهی بیندازید.
دانلود: SongShift برای iOS (رایگان، اشتراک در دسترس است)
TuneMyMusic
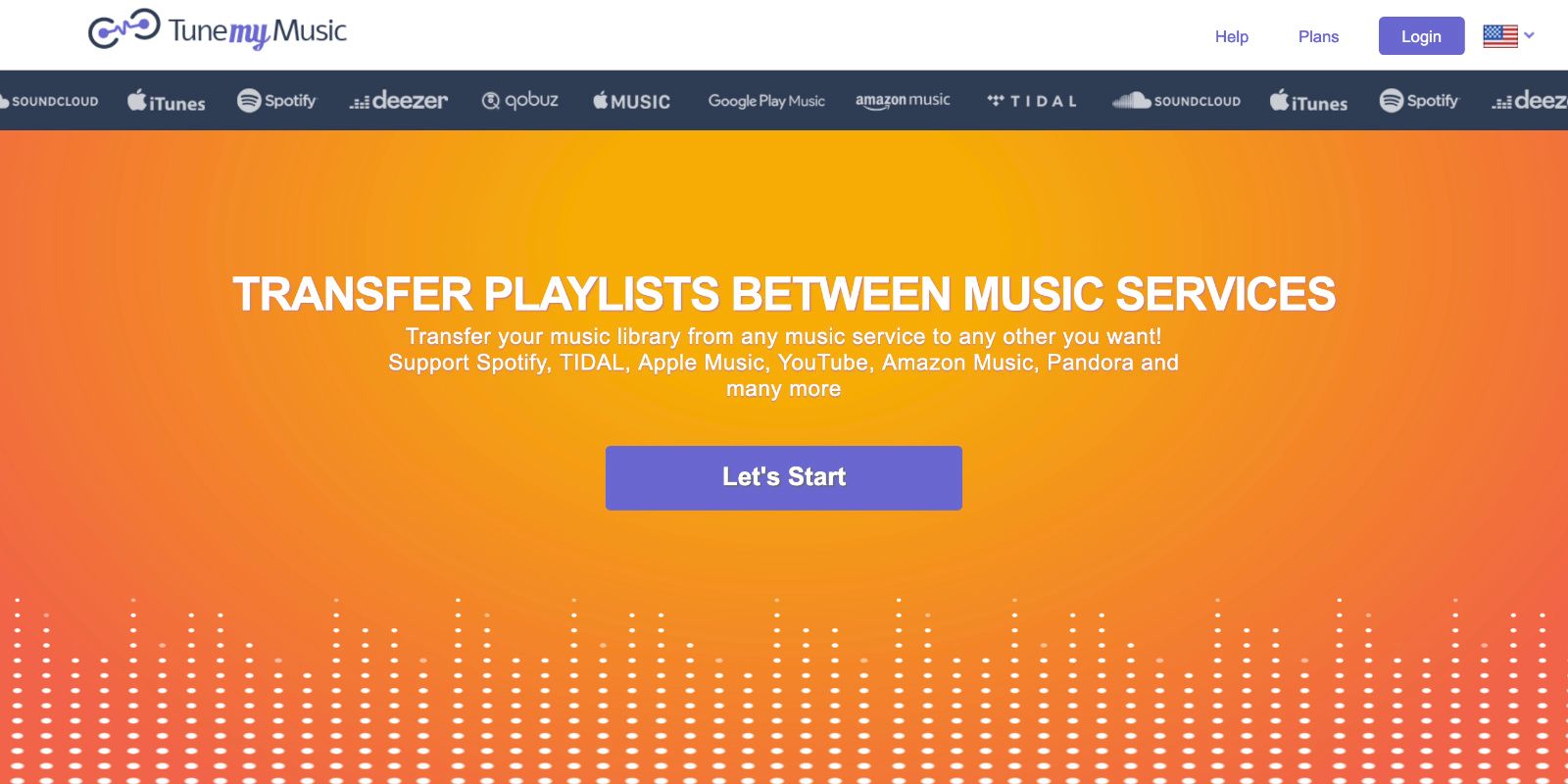
با استفاده از TuneMyMusic میتوانید هر چیزی را از کتابخانه موسیقی خود منتقل کنید، از جمله لیستهای پخش انتخاب شده Spotify که با SongShift کار نمیکنند. این لیست های پخش اغلب یکی از بزرگترین مزایای Spotify هنگام مقایسه Spotify با Apple Music هستند، بنابراین خوب است آنها را با خود ببرید.
با این حال، برخی از نقاط ضعف نیز برای TuneMyMusic وجود دارد:
- TuneMyMusic فقط به شما امکان می دهد 500 آهنگ را به صورت رایگان انتقال دهید.
- گرفتن و رفع خطاها قبل از انتقال آسان نیست، که می توانید با SongShift انجام دهید.
برخلاف SongShift که یک برنامه آیفون یا آیپد است، TuneMyMusic یک سرویس مبتنی بر مرورگر است. این بدان معناست که میتوانید از مرورگر در هر دستگاهی از آن استفاده کنید، اگرچه استفاده از رایانه راحتتر است.
بازدید کنید: TuneMyMusic.com (رایگان، اشتراک در دسترس است)
نحوه انتقال موسیقی از Spotify به Apple Music
مهم نیست از چه برنامه یا سرویسی برای انتقال کتابخانه موسیقی خود از Spotify به Apple Music استفاده می کنید، باید همان سه مرحله را دنبال کنید:
- سرویس را به حساب های Spotify و Apple Music خود وصل کنید.
- لیست های پخش Spotify، آلبوم ها یا آهنگ هایی را که می خواهید انتقال دهید انتخاب کنید.
- به سرویس بگویید آن موسیقی را به کتابخانه Apple Music شما اضافه کند.
برای انجام این کار، به یک اشتراک فعال در Apple Music نیاز دارید. شما نیازی به اشتراک Spotify Premium ندارید. طرح رایگان Spotify به همین خوبی کار می کند.
همچنین باید مطمئن شوید که Apple Music روی Sync Library تنظیم شده است. این گزینه را با رفتن به Settings > Music در iPhone یا در تنظیمات Apple Music مربوطه در دستگاه خاص خود فعال کنید.
از آنجایی که SongShift محبوبترین اپلیکیشنی است که برای این کار استفاده میشود، دستورالعملهای دقیقی در مورد نحوه استفاده از آن در زیر ارائه خواهیم کرد.
مرحله 1. حساب های Spotify و Apple Music خود را متصل کنید
پس از راهاندازی SongShift، روی گزینههای Spotify و Apple Music ضربه بزنید تا به هر حساب وارد شوید. برای ورود به هر سرویس باید آدرس ایمیل و رمز عبور خود را وارد کنید.
هنگامی که این کار را انجام می دهید، ممکن است از شما خواسته شود که اجازه مشاهده SongShift را بدهید و تغییراتی در کتابخانه موسیقی خود ایجاد کنید. برای انتقال موفقیت آمیز هر موسیقی باید به این اجازه دهید.
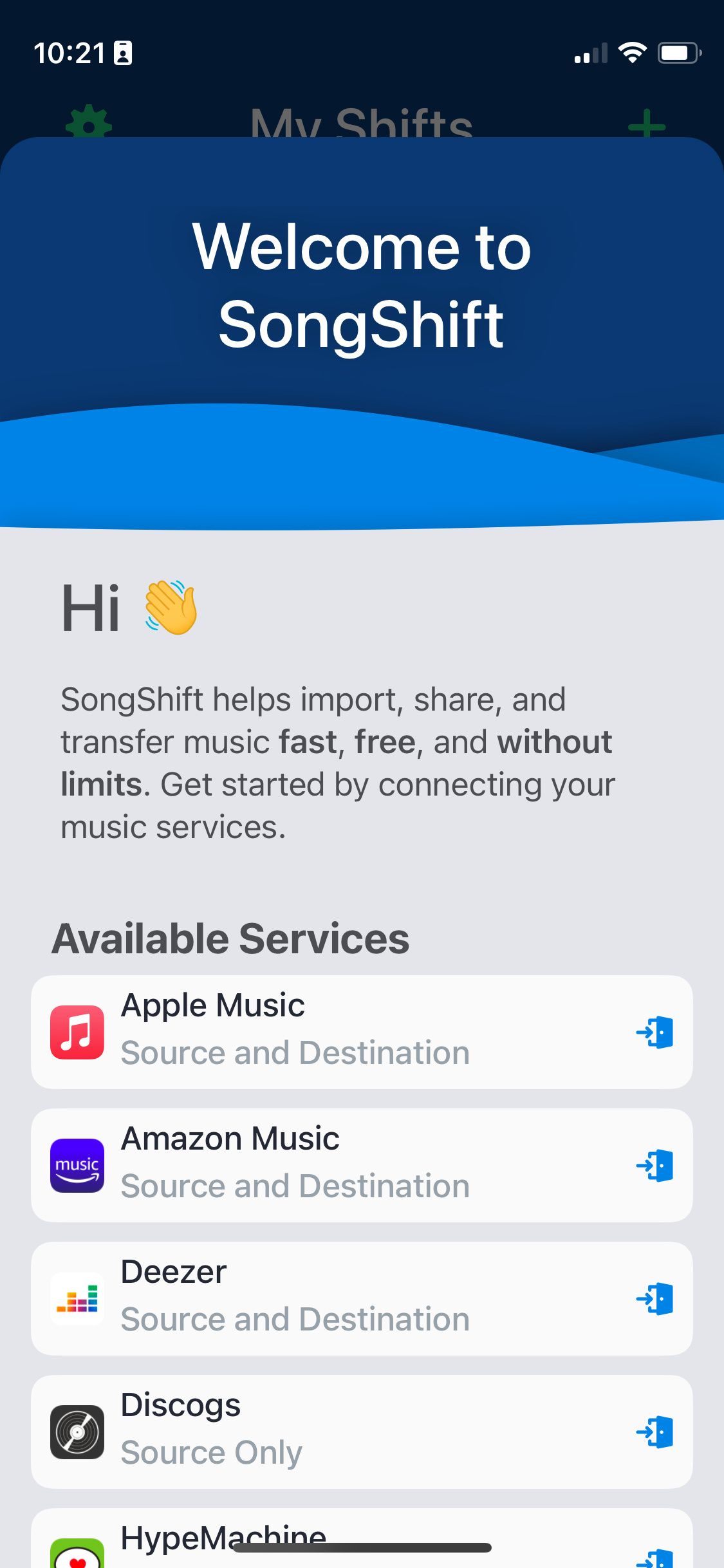
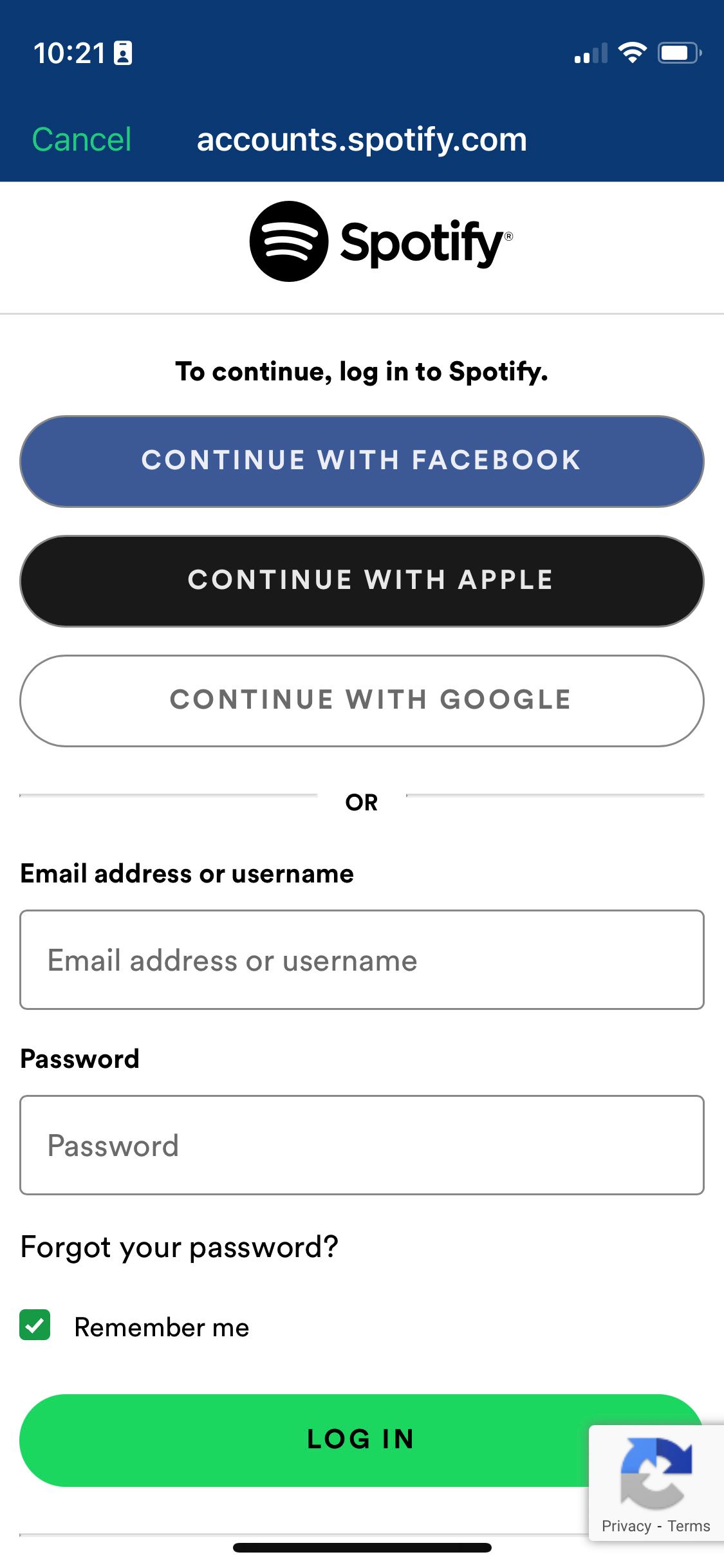
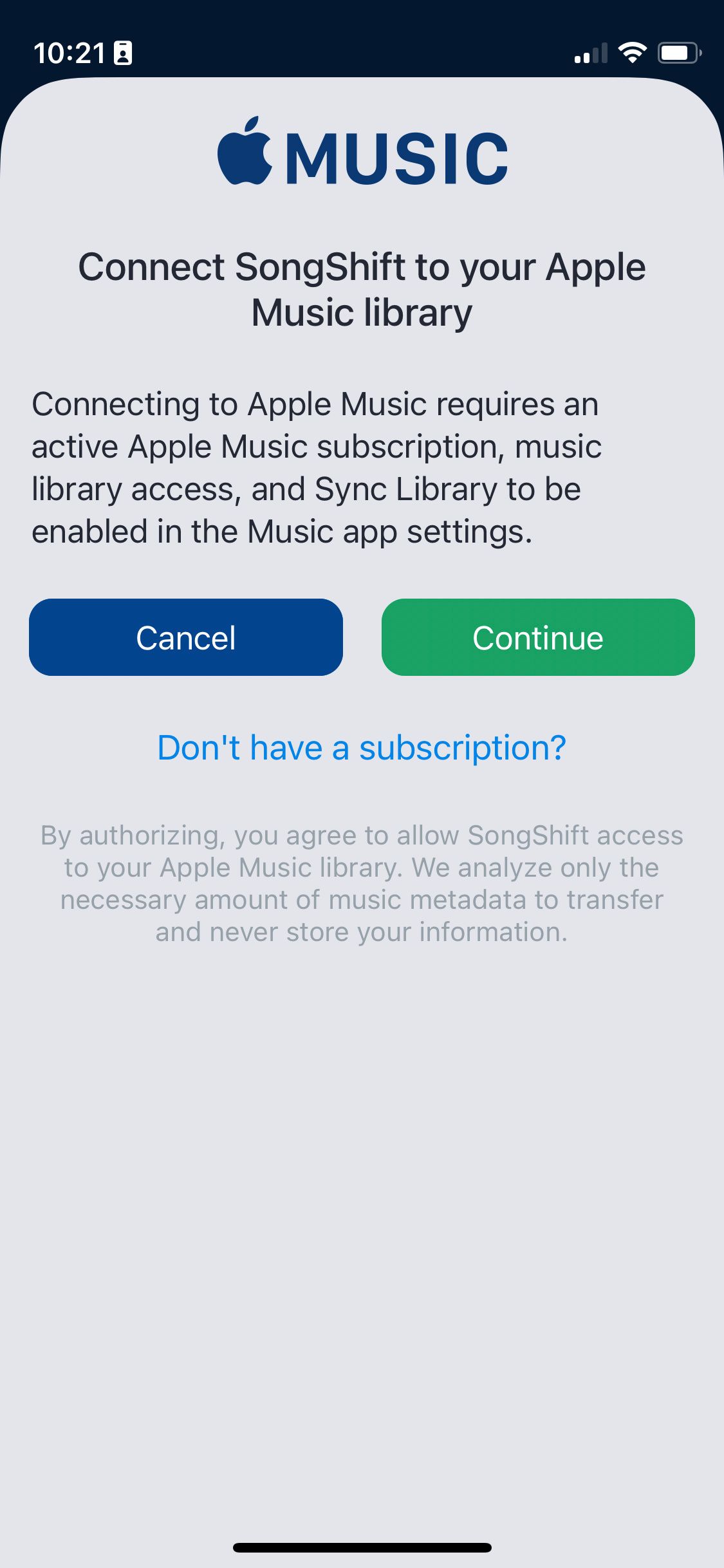
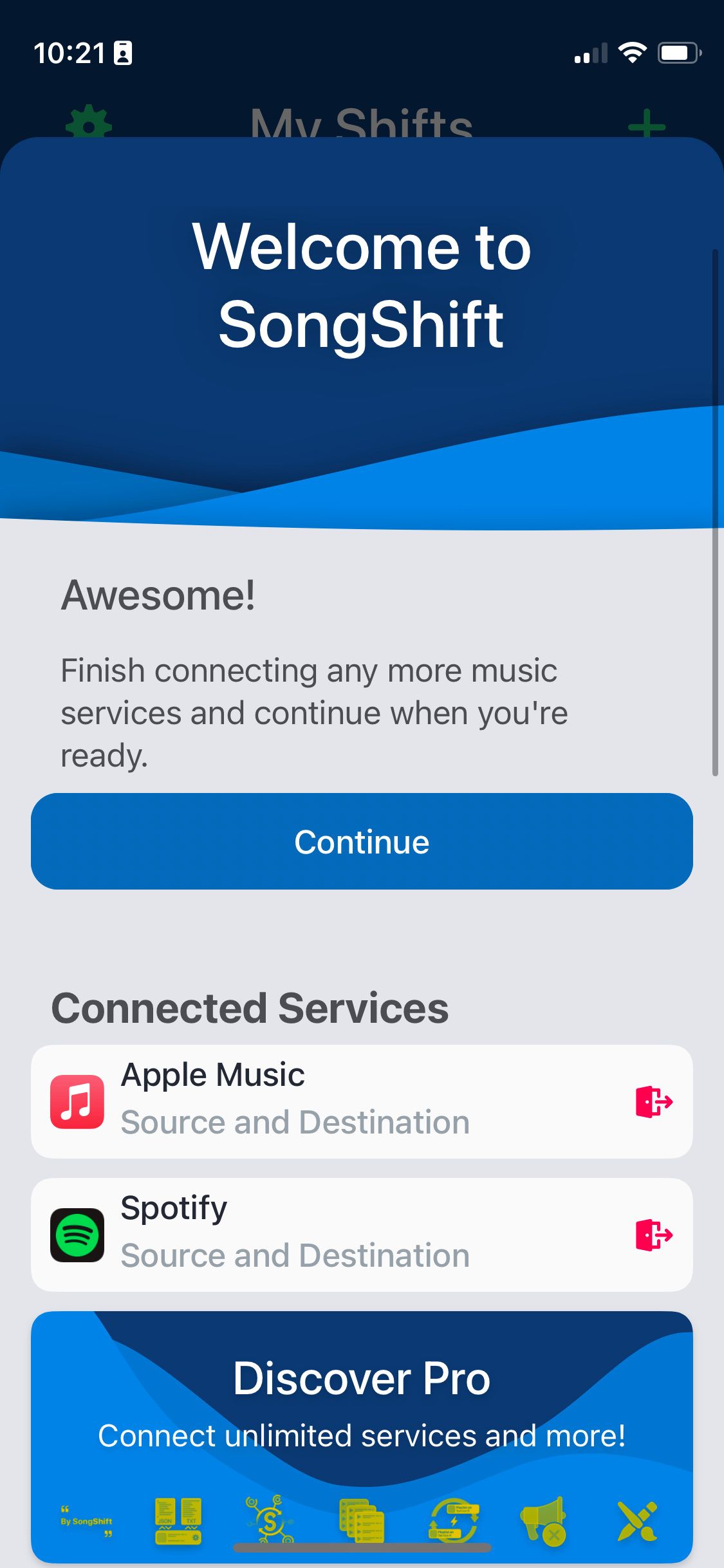
مرحله 2. Music to Transfer را انتخاب کنید
پس از اتصال، Get Started را بزنید و روی دکمه Add (+) ضربه بزنید تا یک Shift جدید ایجاد کنید.
روی Setup Source ضربه بزنید و از برگه ها استفاده کنید تا انتخاب کنید که آیا می خواهید آلبوم، لیست پخش یا آهنگ را منتقل کنید. اگر می خواهید کل کتابخانه خود را یکباره انتقال دهید، آلبوم را انتخاب کنید.
پس از انتخاب نوع موسیقی برای انتقال، Spotify را به عنوان Source Service انتخاب کرده و Continue را بزنید.
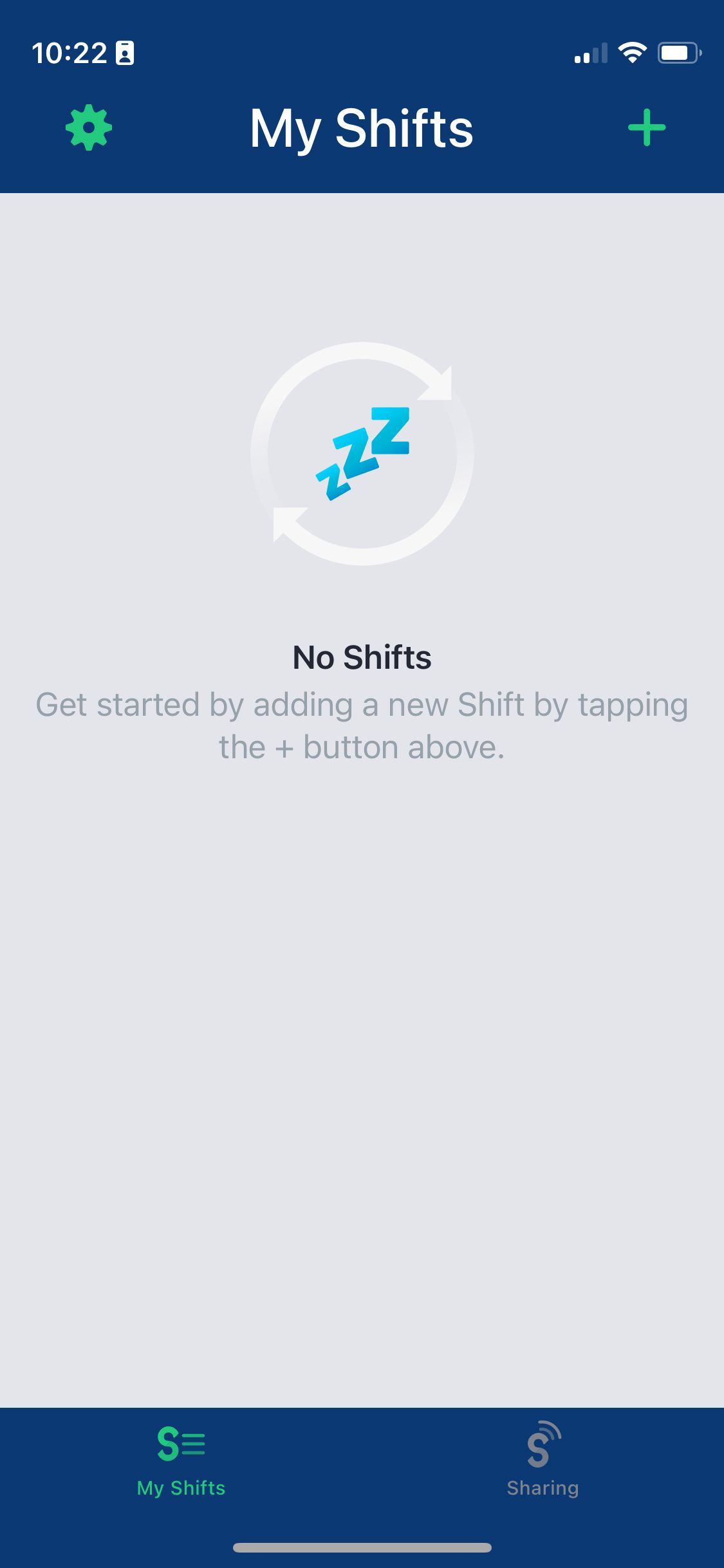
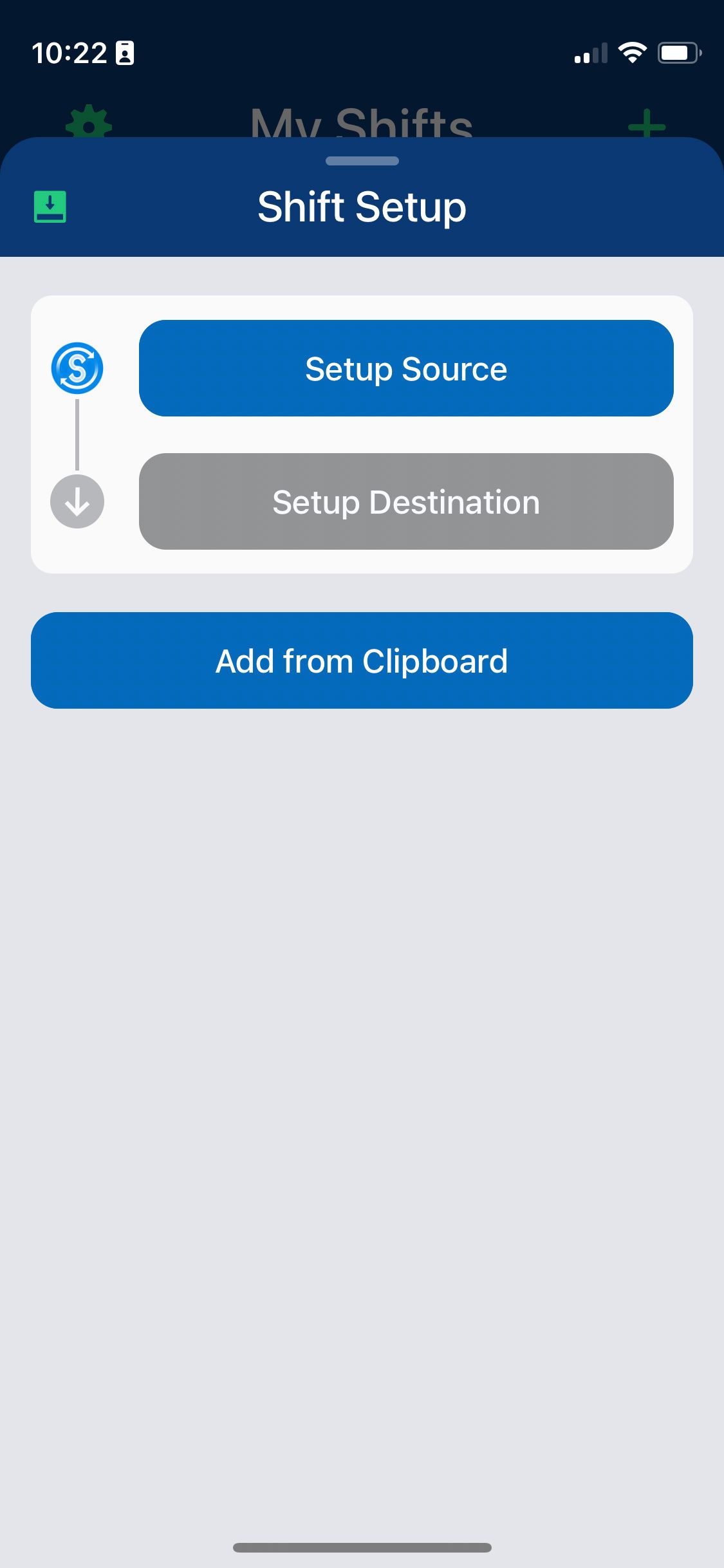
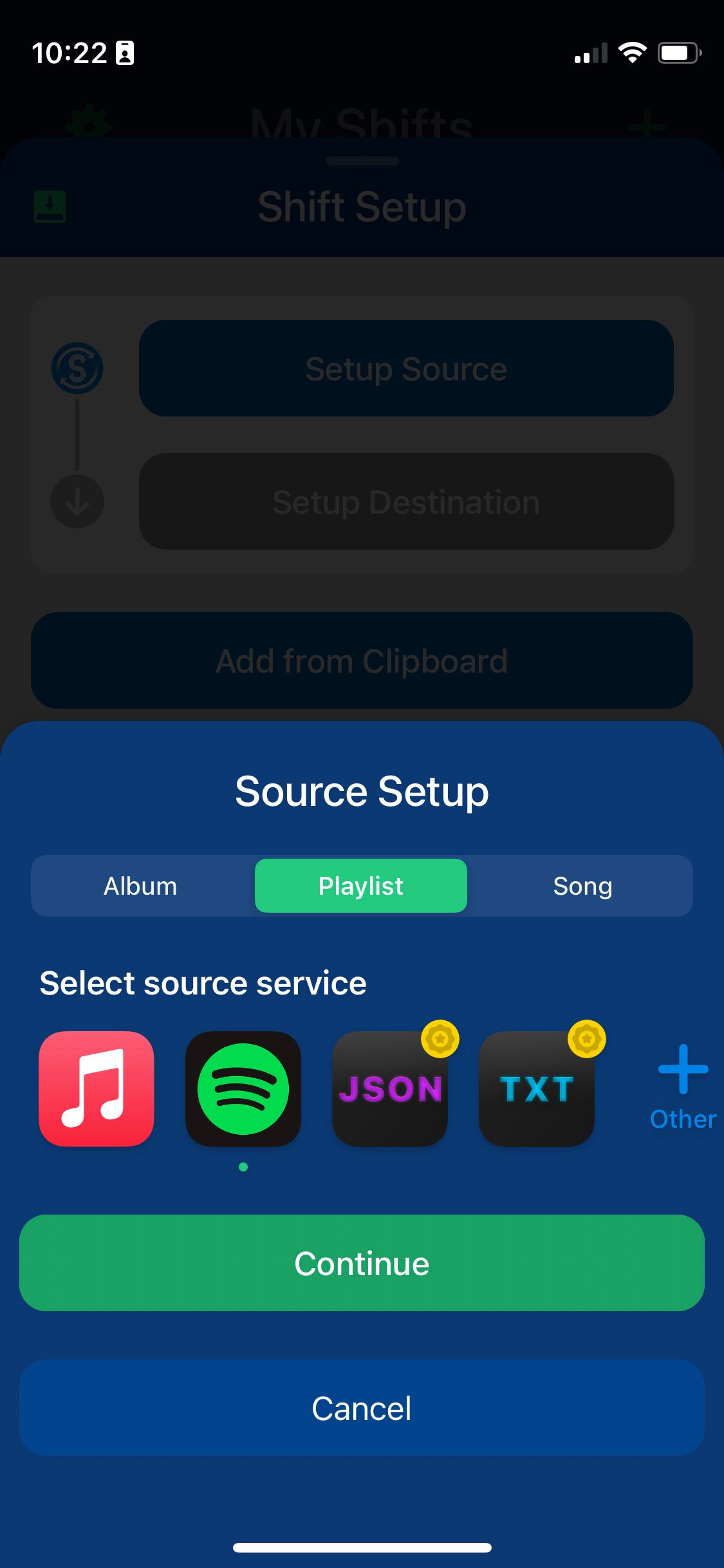
اکنون فهرستی از تمام آلبومها، فهرستهای پخش یا آهنگهای موجود در کتابخانه Spotify خود را خواهید دید. مواردی را که میخواهید انتقال دهید انتخاب کنید—برای انتقال بیش از یکی در یک زمان، به یک اشتراک ممتاز نیاز دارید. با این حال، اگر آلبوم بالا را انتخاب کرده اید، می توانید انتقال کامل کتابخانه را به صورت رایگان انتخاب کنید.
وقتی کارتان تمام شد، روی Done ضربه بزنید و از دکمه Setup Destination برای تنظیم Apple Music به عنوان مقصد استفاده کنید. اگر Apple Music تنها سرویس متصل دیگر شما باشد، ممکن است به طور خودکار پر شود.
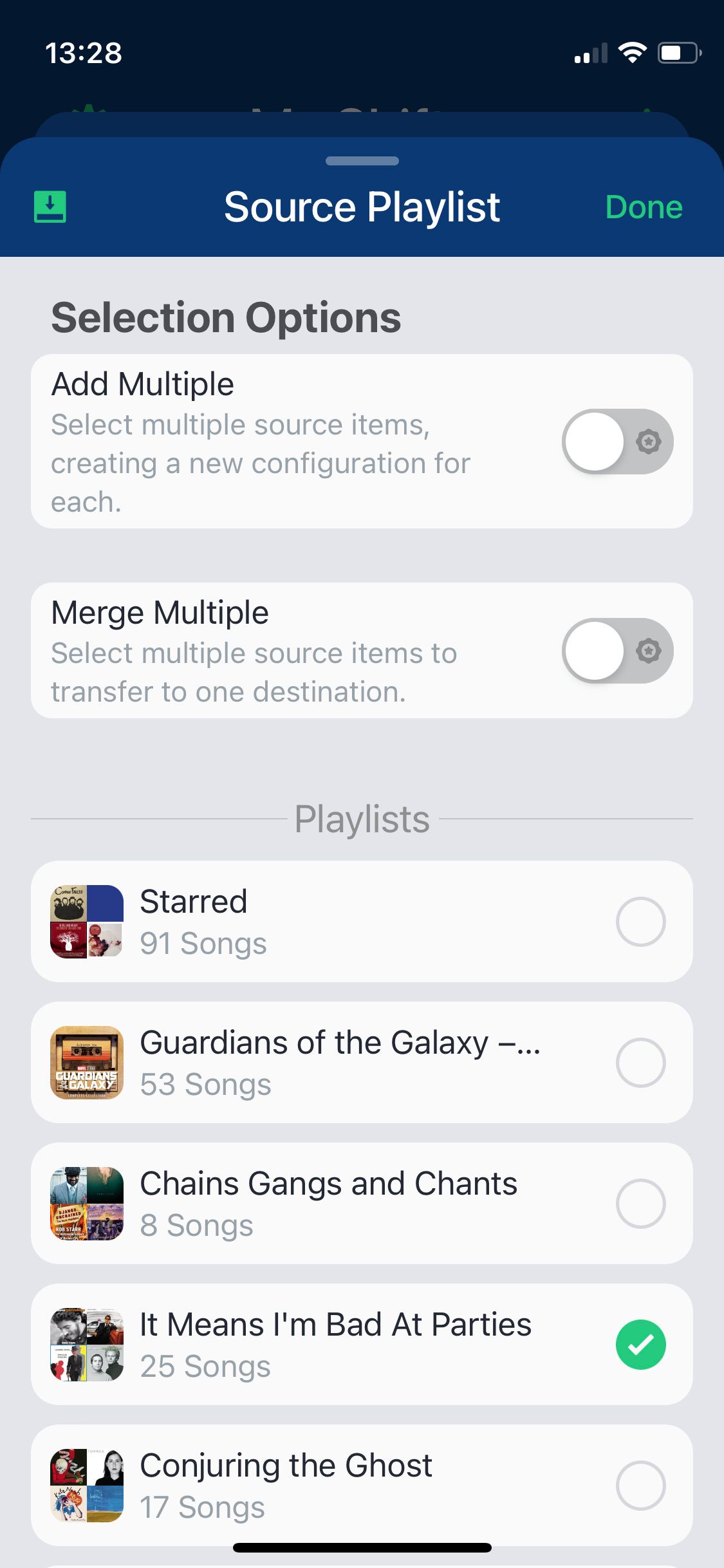
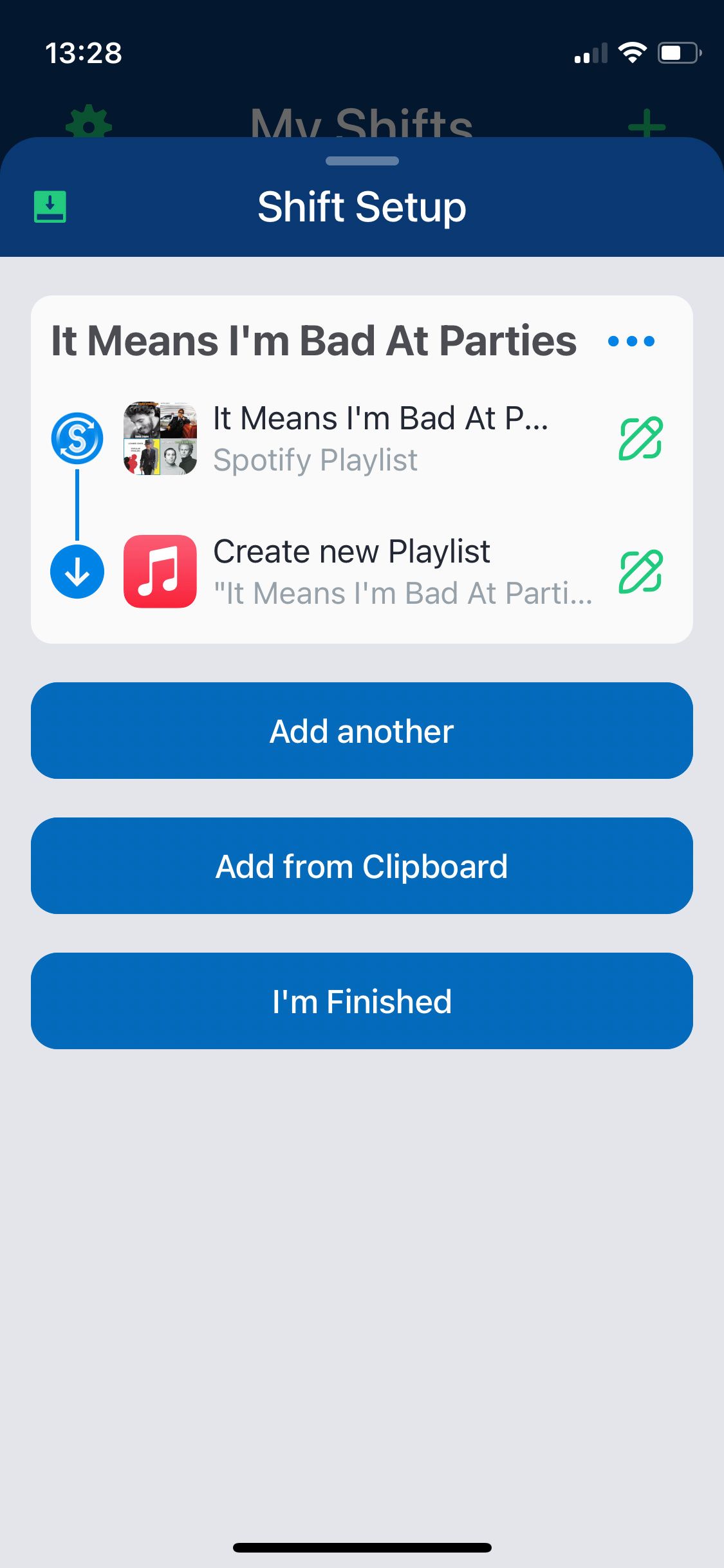
مرحله 3. انتقال موسیقی از Spotify به Apple Music
وقتی روی I’m Finished ضربه می زنید، SongShift آهنگی را که در حال انتقال هستید پردازش می کند تا آهنگ های منطبق را در Apple Music جستجو کند.
پس از انجام این کار، Shift شما برای بازبینی آماده می شود، که به شما امکان می دهد بررسی کنید که همه آهنگ ها به درستی مطابقت داشته باشند. شما همچنین هر مسابقه ناموفقی را خواهید دید، جایی که SongShift نتوانست مسیر مناسبی را در Apple Music پیدا کند.
اگر SongShift اشتباه کرد، فقط روی نماد Pencil ضربه بزنید و خودتان آن را جستجو کنید. در غیر این صورت، برای شروع انتقال، روی تأیید مسابقات ضربه بزنید.
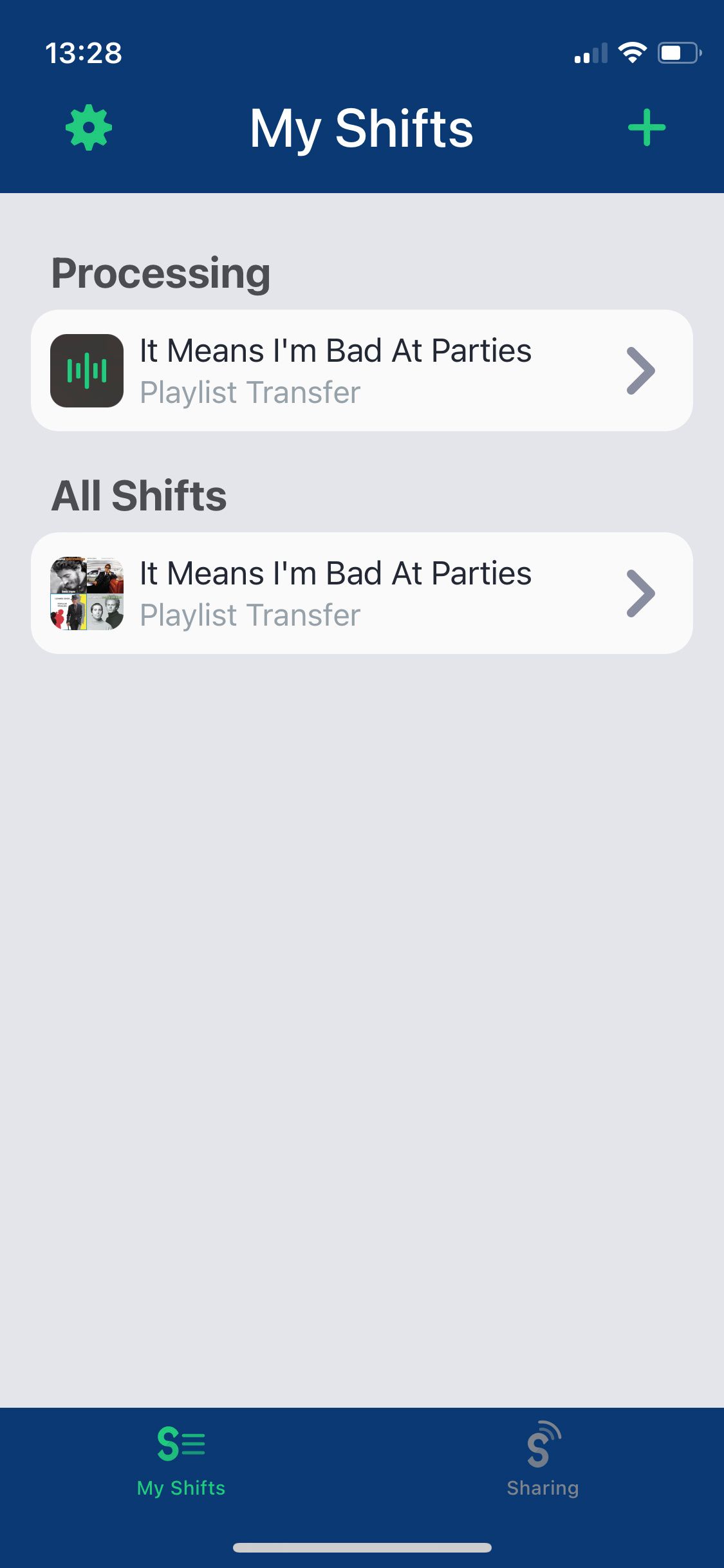
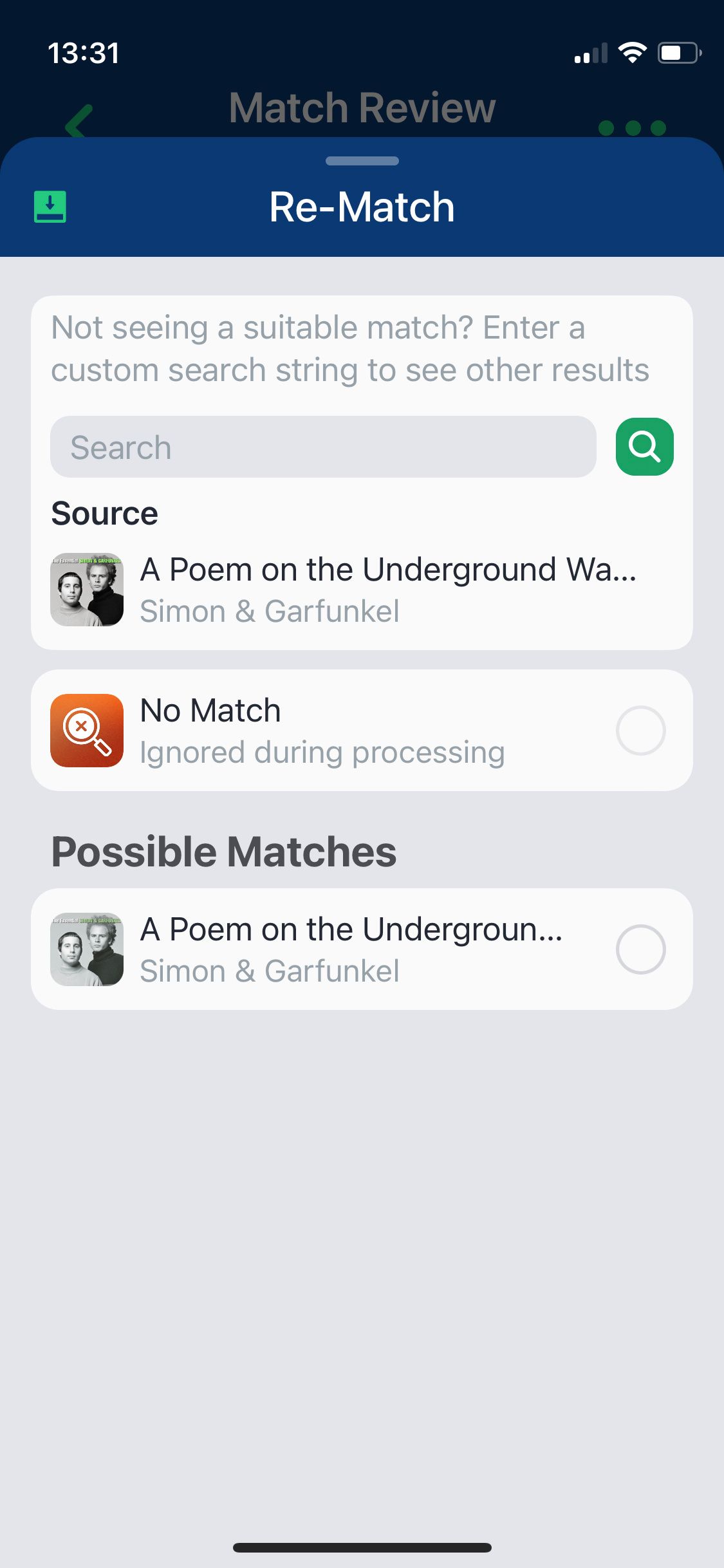
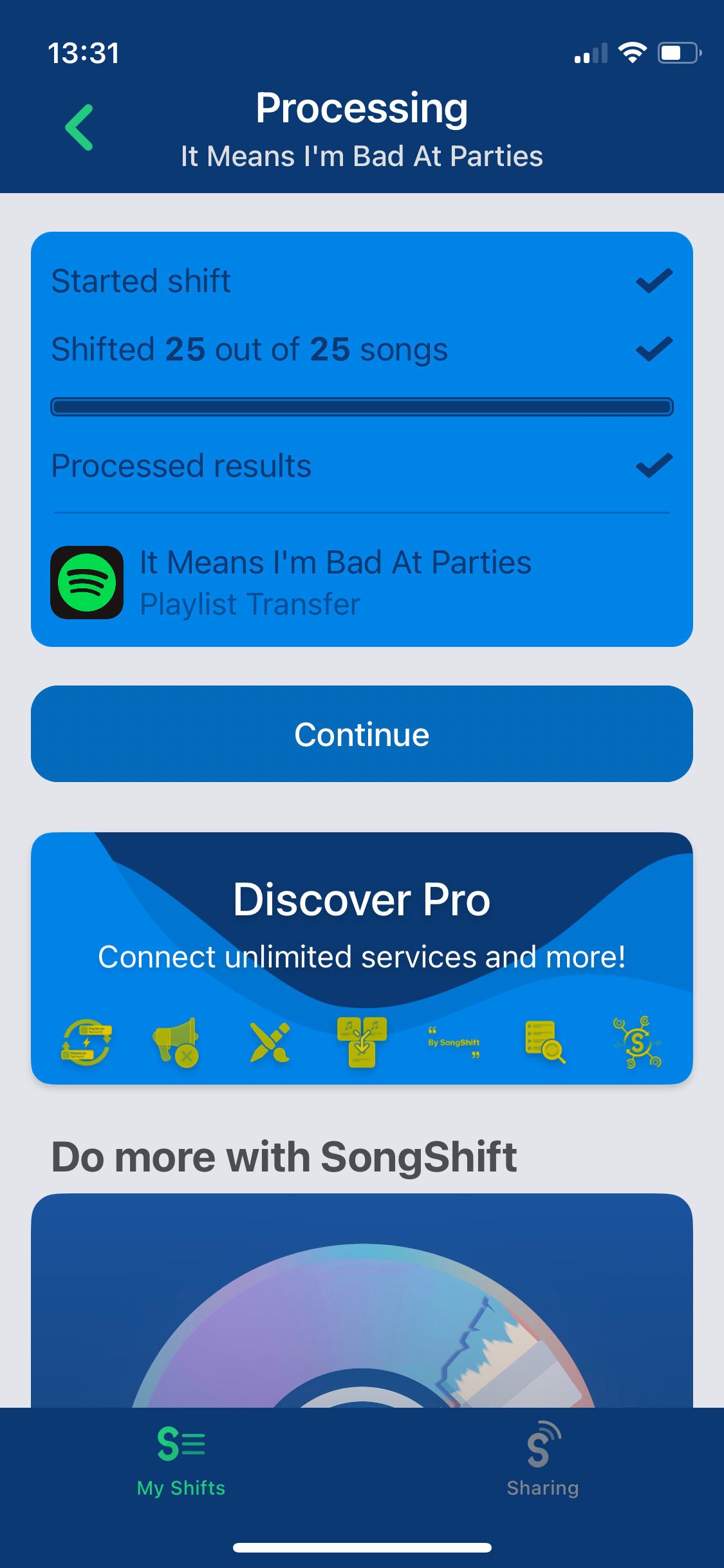
SongShift اکنون آن آهنگ ها، آلبوم ها یا لیست های پخش را به کتابخانه Apple Music شما اضافه می کند. نوار پیشرفت به شما نشان میدهد که هنوز چند آهنگ باید منتقل شود. موسیقی منتقل شده فوراً در کتابخانه Apple Music شما ظاهر می شود.
از بهترین ویژگی های Apple Music لذت ببرید
ممکن است انتقال کتابخانه موسیقی خود از Spotify به Apple Music دشوار باشد، اما SongShift یا TuneMyMusic بیشتر کار را برای شما انجام می دهند. هنگامی که انتقال کامل شد، میتوانید از بهترین ویژگیهای Apple Music مانند Live Lyrics و صدای Dolby Atmos لذت ببرید.