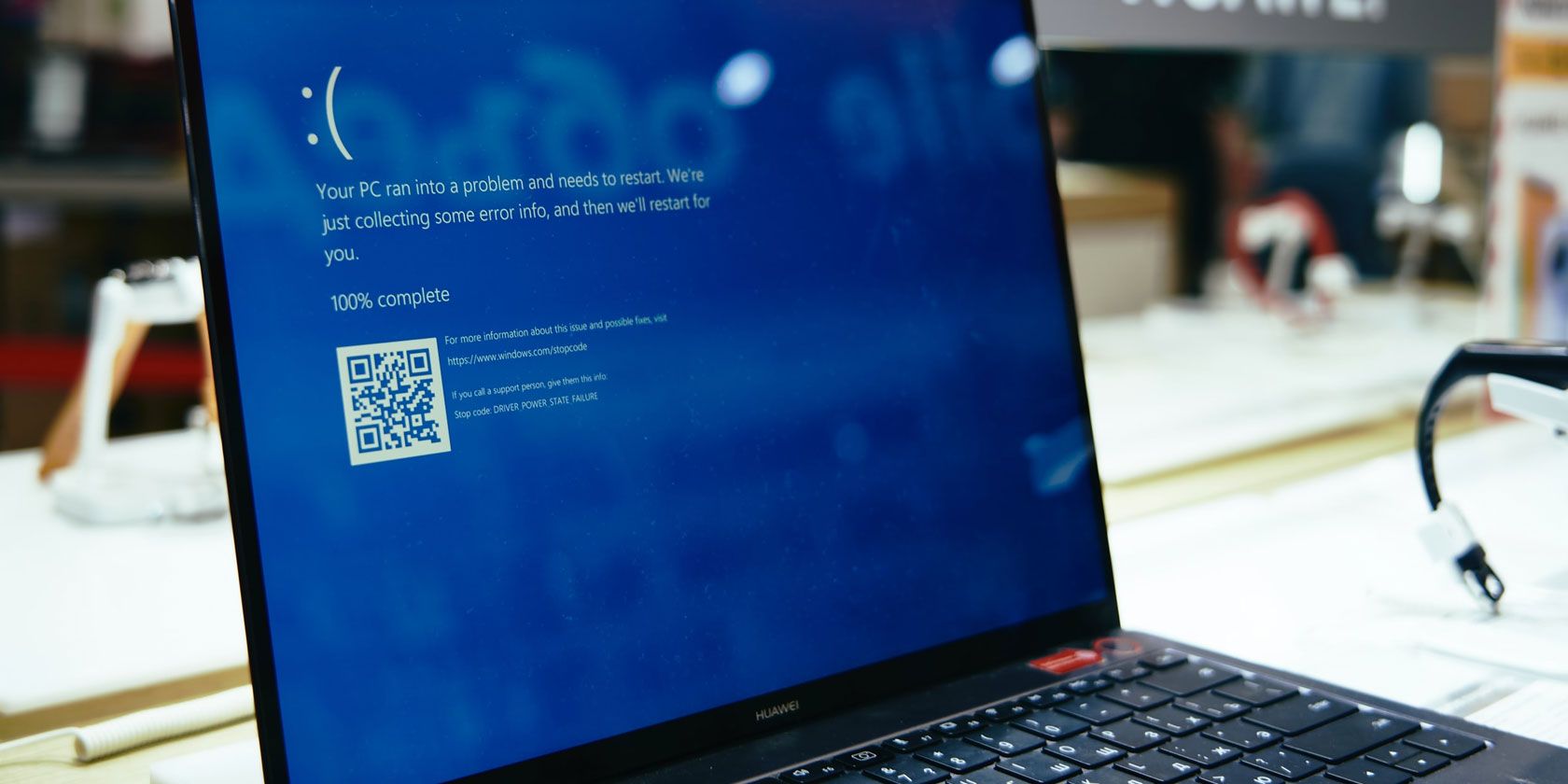در اینجا شش مرحله آسان برای رفع این خطای آزاردهنده ویندوز 10 آورده شده است.
“SYSTEM THREAD EXCEPTION NOT Handleded” یک خطای رایج ویندوز 10 است که عمدتاً به دلیل یک درایور قدیمی یا ناسازگار رخ می دهد.
چیزی که رفع آن را نسبت به سایر BSOD ها دشوارتر می کند این است که چندین درایور می توانند باعث این مشکل شوند و گاهی اوقات رایانه شما ممکن است همه آنها را تشخیص ندهد. به همین دلیل اولین گامی که کاربران باید در هنگام مقابله با این خطا بردارند، یافتن درایور دقیقی است که باعث ایجاد مشکل شده است.
در اینجا نحوه رفع خطای System Thread Not Handled خطا در ویندوز 10 آمده است.
1. به حالت Safe Mode راه اندازی کنید
اولین قدمی که کاربران باید قبل از تلاش برای رفع این مشکل بردارند این است که رایانه خود را در حالت Safe Mode بوت کنند. بسته به ترجیحات شما و اینکه آیا می توانید رایانه خود را در صفحه ورود به سیستم بوت کنید، راه های مختلفی برای انجام این کار وجود دارد:
از طریق تنظیمات وارد حالت ایمن شوید
اگر می توانید وارد برنامه تنظیمات شوید، موارد زیر را انجام دهید:
- روی دکمه Start کلیک کنید و سپس Settings را انتخاب کنید.
- به قسمت Update & Security بروید سپس روی Recovery کلیک کنید.
- در قسمت Advanced startup، روی Restart now کلیک کنید.
- هنگامی که رایانه شخصی شما راه اندازی مجدد می شود، صفحه انتخاب گزینه باید ظاهر شود.
- از اینجا به Troubleshoot > Advanced options > Startup Settings بروید. سپس بر روی Restart کلیک کنید
- هنگامی که رایانه شما راه اندازی مجدد می شود، F5 را فشار دهید تا رایانه شما در حالت Safe Mode با شبکه راه اندازی شود.
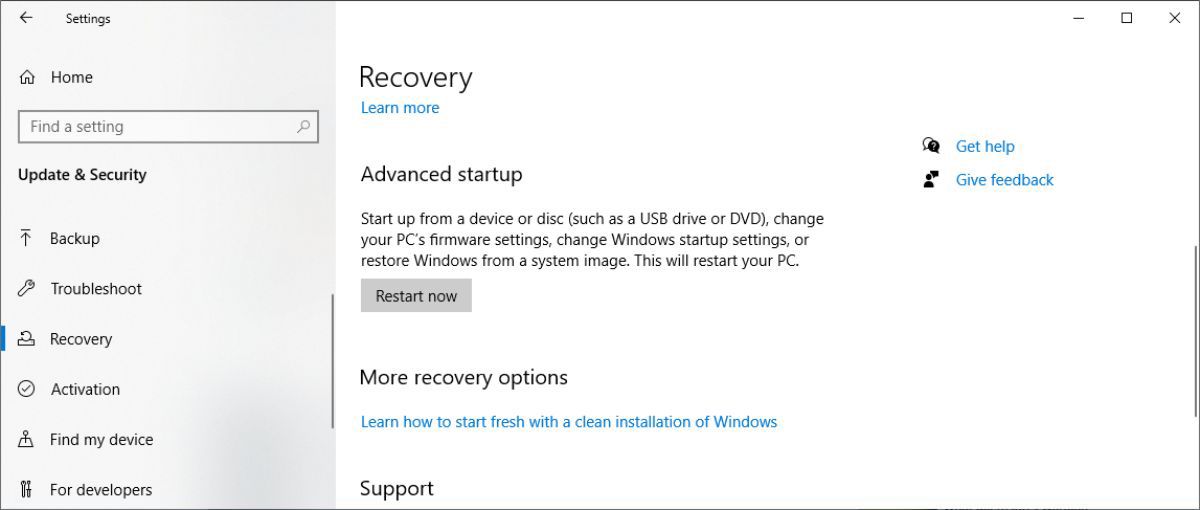
از صفحه ورود به سیستم
اگر می توانید به صفحه ورود به سیستم برسید:
- به سادگی Shift را نگه دارید و دکمه پاور و سپس Restart را انتخاب کنید.
- مراحل 4، 5 و 6 را از بخش بالا دنبال کنید.
از یک صفحه خالی
اگر نمی توانید به صفحه ورود به سیستم برسید، این مراحل را دنبال کنید.
- دکمه پاور دستگاه خود را به مدت 10 ثانیه نگه دارید تا خاموش شود.
- دکمه پاور را دوباره فشار دهید تا بوت شود.
- به محض اینکه کامپیوتر شما شروع به کار کرد، یعنی آرم سازنده ظاهر شد، دکمه پاور را دوباره به مدت 10 ثانیه فشار دهید.
- دکمه پاور را فشار دهید تا دستگاهتان روشن شود.
- اگر این کار به درستی انجام شود، رایانه شما در محیط بازیابی ویندوز بوت می شود.
- مراحل 4، 5 و 6 را از بخش اول دنبال کنید.
2. پیدا کردن کدام راننده مسئول است
از آنجایی که به احتمال زیاد خطا ناشی از خرابی درایور است، می توانید از Windows Log به عنوان ابزار عیب یابی استفاده کنید.
برای انجام این کار به سادگی این مراحل را دنبال کنید:
- Win + R را فشار دهید و در کادر محاوره ای Run عبارت eventvwr را تایپ کنید.
- به منوی Windows Logs بروید و آن را گسترش دهید، سپس System را انتخاب کنید.
- به دنبال گزارشی به نام system_thread_exception_not_handled بگردید و روی آن کلیک کنید تا متوجه شوید کدام درایور باعث این مشکل شده است.
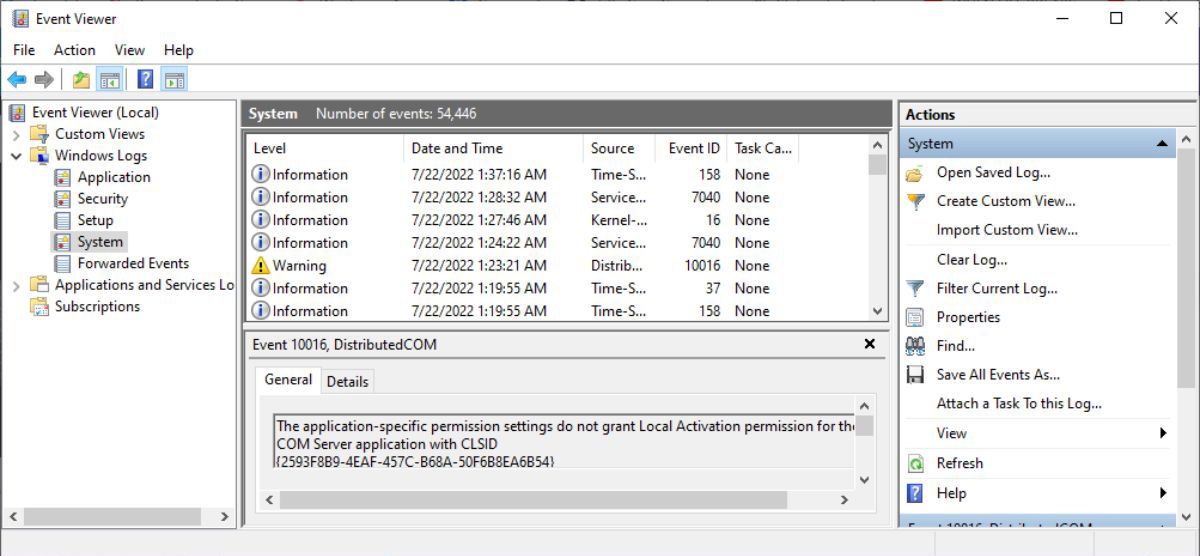
اگر خطای SYSTEM_THREAD_EXCEPTION_NOT_HANDLED (nvlddmkm.sys) را دریافت کنید، ویندوز 10 و 11 صفحه آبی را به دلیل درایور کارت گرافیک ناسازگار نشان می دهند. خوشبختانه چندین راه حل برای این خطا وجود دارد.
اگر خطای SYSTEM_THREAD_EXCEPTION_NOT_HANDLED (wificlass.sys) را دریافت کردید، یک فایل درایور بی سیم باعث این مشکل شده است.
3. بازگرداندن یا به روز رسانی درایورها
بسته به اینکه کدام درایور مسئول خطای System Thread Not handled است، ممکن است لازم باشد درایورهای مرتبط را به روز کنید یا دوباره نصب کنید.
اگر درایور برای مدت طولانی به روز نشده است، به احتمال زیاد با به روز رسانی درایور مشکل برطرف خواهد شد. اگر درایور اخیراً بهروزرسانی شده است، بهتر است درایور را برگردانید یا بهروزرسانیها را دوباره نصب کنید.
نحوه به روز رسانی درایورها در ویندوز 10
برای به روز رسانی درایورهای خود:
- Windows Key + R را فشار دهید و devmgmt.msc را تایپ کنید تا Device Manager باز شود.
- به دستگاه مرتبط بروید و منو را گسترش دهید. به عنوان مثال، اگر خطا توسط یک درایور نمایشگر ایجاد شده باشد، باید گزینه Display adapters را گسترش دهید.
- روی درایور کلیک راست کرده و Update driver را بزنید.
- در کادر محاوره ای که باز می شود، روی جستجوی خودکار برای نرم افزار درایور به روز شده کلیک کنید.
- سپس ویندوز به طور خودکار آخرین درایورها را در وب جستجو می کند و آنها را نصب می کند.
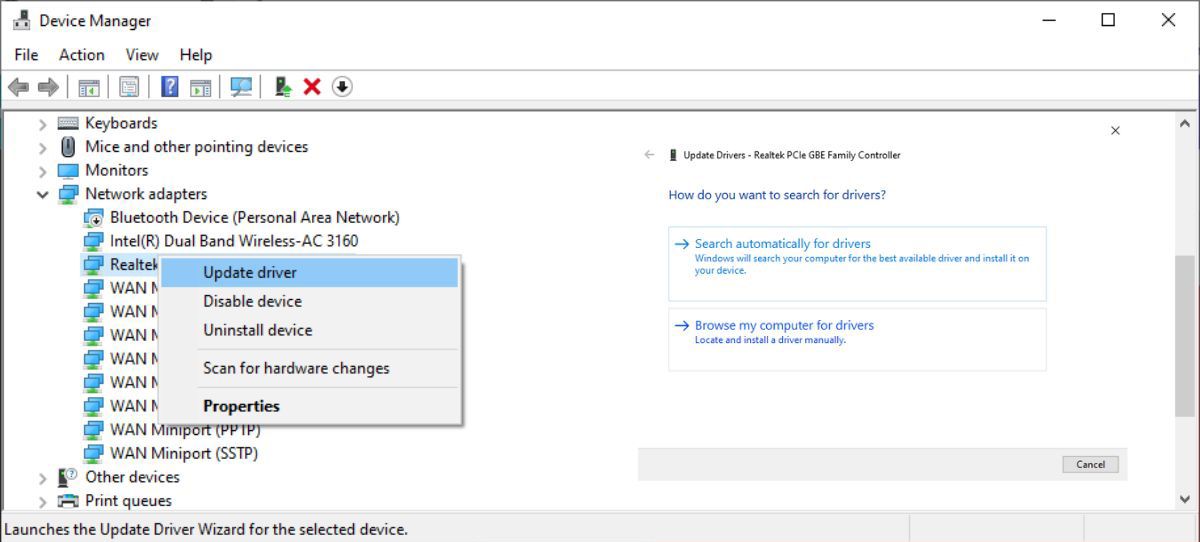
نحوه بازگرداندن درایورها در ویندوز 10
اگر می خواهید به درایورهای قدیمی خود بازگردید:
- Device Manager را باز کنید و به درایور مورد نظر بروید.
- منو را باز کنید و روی درایور کلیک راست کنید.
- روی Properties کلیک کنید.
- در زیر تب Driver، روی Roll Back Driver کلیک کنید.
- ویندوز به طور خودکار به آخرین نسخه درایور موجود برمی گردد.
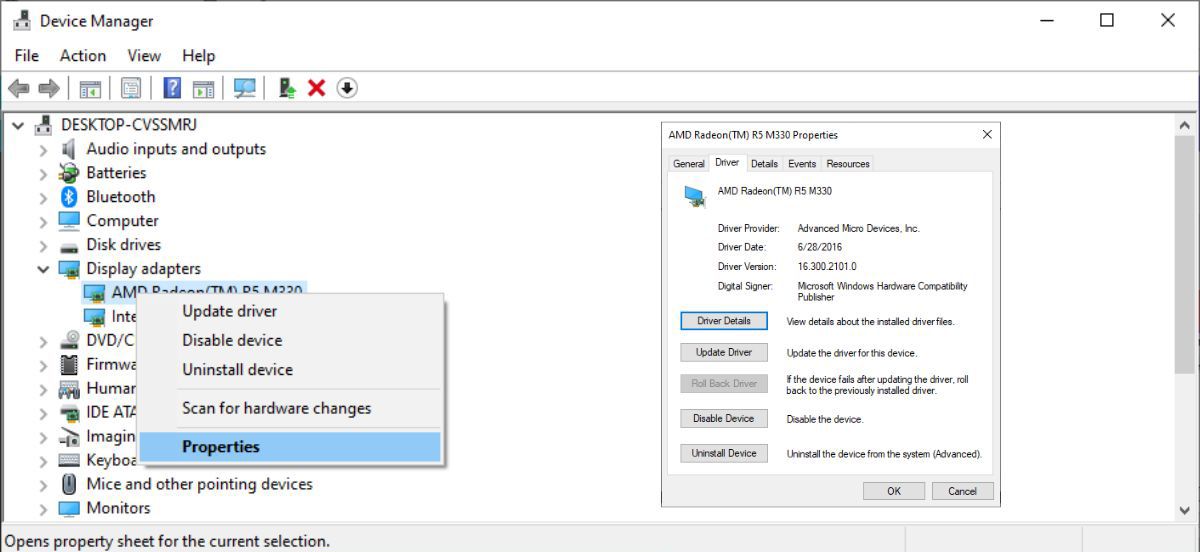
4. نام فایل معیوب را تغییر دهید
پس از بازیابی نام فایل مرتبط با خطای عدم رسیدگی به استثنای موضوع سیستم، کاربران باید نام فایل را تغییر دهند. انجام این کار باعث می شود که ویندوز یک کپی جدید ایجاد کرده و دوباره آن را نصب کند. فایل های درایور در درایورهای C:\ Windows\ System32\ قرار دارند
برای تغییر نام فایل مراحل زیر را دنبال کنید:
- File Explorer را باز کنید و به مسیر C:\Windows\System32\drivers بروید
- به دنبال راننده آسیب دیده باشید
- روی آن کلیک کرده و F2 را فشار دهید.
- پسوند نام فایل را با .old جایگزین کنید.
- Enter را بزنید و کامپیوتر خود را مجددا راه اندازی کنید.
5. از SFC و DISM برای تعمیر فایل های سیستم استفاده کنید
SFC و DISM دو ابزار قدرتمندی هستند که در اختیار هر کاربر ویندوز است. در ترکیب، آنها می توانند تقریباً هر خطای مربوط به سیستم را پیدا و رفع کنند. اجرای آنها نیز نسبتاً ساده است.
لطفاً حتماً یک نقطه بازیابی سیستم ایجاد کنید زیرا این دستورات فایل های سیستم را تغییر می دهند.
نحوه استفاده از DISM
برای اجرای DISM:
- Command Prompt را به عنوان Administrator اجرا کنید
- در کنسول، DISM /Online /Cleanup-Image /ScanHealth را تایپ کرده و Enter را فشار دهید.
- منتظر بمانید تا اسکن ویندوز تمام شود. سپس DISM /Online /Cleanup-image /RestoreHealth را تایپ کنید
- ویندوز تمام مشکلاتی را که در حین اسکن پیدا شده اند را تعمیر می کند.
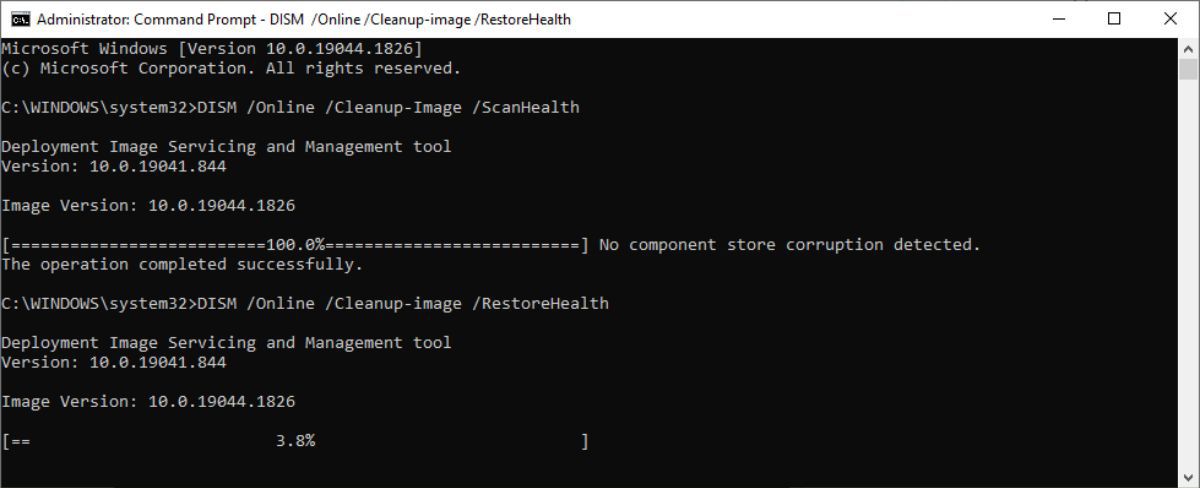
نحوه استفاده از SFC
برای اجرای اسکن SFC:
- در نوار جستجوی منوی استارت، cmd را تایپ کنید سپس روی Command Prompt راست کلیک کرده و آن را به عنوان مدیر اجرا کنید.
- در کنسول، sfc /scannow را وارد کنید
- صبور باشید زیرا ویندوز برای اسکن و جایگزینی فایل های سیستمی خراب زمان می برد.
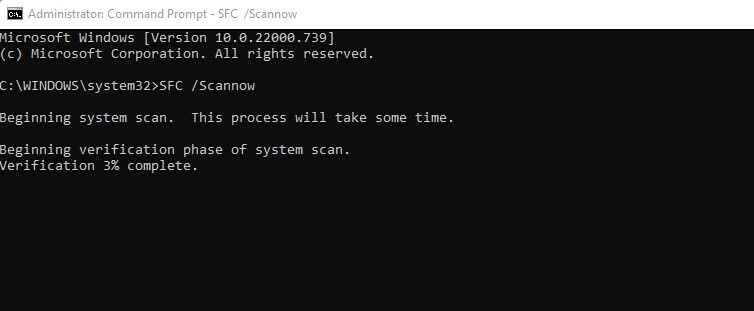
6. از System Restore برای بازیابی رایانه شخصی خود استفاده کنید
اگر همچنان با خطای «SYSTEM THREAD EXCEPTION NOT Handleded» مواجه شدید، باید از System Restore به عنوان آخرین راه حل استفاده کنید. System Restore قابلیتی است که ویندوز را به حالت قبلی بازیابی می کند. این نقاط بازیابی به صورت دوره ای و هنگام نصب نرم افزار جدید ایجاد می شوند. همچنین، میتوانید گزینه ایجاد نقاط بازیابی سیستم را برای دسترسی سریعتر به منوی زمینه اضافه کنید
نحوه استفاده از System Restore
برای انجام بازیابی سیستم:
- در نوار جستجوی منوی استارت، Control Panel را تایپ کرده و روی باز کردن آن کلیک کنید.
- در نوار جستجوی کنترل پنل، Recovery را وارد کرده و آن را از نتایج باز کنید.
- بر روی Open System Restore کلیک کنید.
- بر روی Next کلیک کنید و یک نقطه بازیابی را از لیست انتخاب کنید.
- بر روی Finish کلیک کنید.
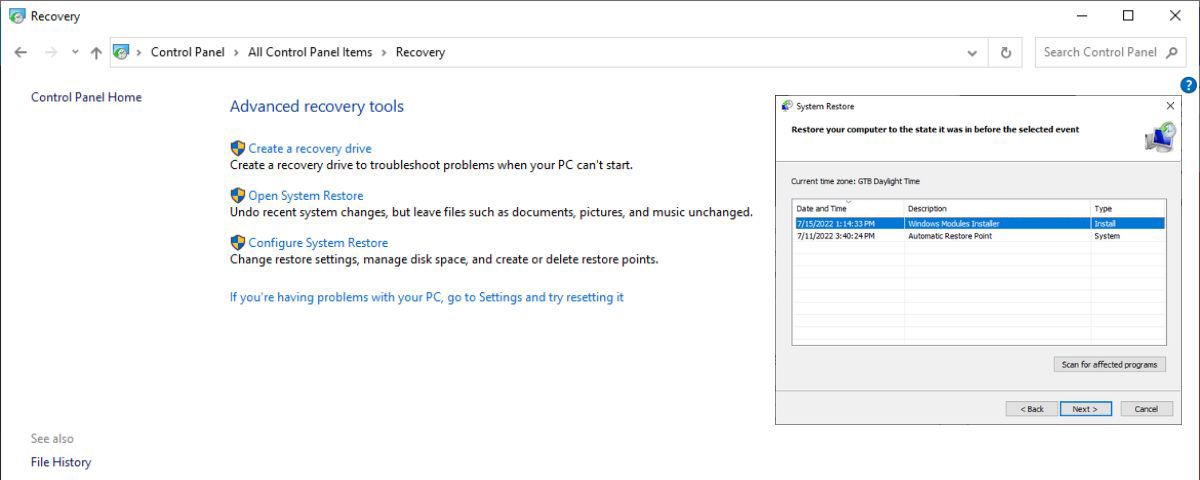
استثناء رسیدگی می شود
نکات ذکر شده در بالا یک راه حل آسان برای مزاحمت هایی که BSOD هایی مانند system_thread_exception_not_handled ایجاد می کنند ارائه می دهد. بهترین بخش این است که بیشتر نکات را می توان برای تشخیص بسیاری دیگر از خطاهای رایج صفحه آبی مرگ (BSOD) در ویندوز نیز استفاده کرد.