با این راهنما برای بازیابی عملکرد کلید حذف، یک بار دیگر اشتباهات خود را تعمیر کنید.
تا زمانی که کلیدهای صفحه کلید کار نکنند متوجه اهمیت آن نمی شوید. و وقتی آن کلید کلید Delete باشد، گردش کار شما را مختل کرده و منجر به ناامیدی می شود. اما قبل از اینکه برای تعویض کیبورد به فروشگاه بروید، این نکات عیبیابی را امتحان کنید تا عملکرد آن را بازیابی کنید.
این راهنما شما را از طریق راهحلهای احتمالی کلید حذف غیرعملکردی در رایانه شخصی ویندوزی راهنمایی میکند.
1. آسیب فیزیکی را بررسی کنید
اولین کاری که باید انجام دهید این است که کلید Delete را برای آسیب فیزیکی بررسی کنید. گاهی اوقات تمیز کردن یا تنظیم کلیدها می تواند مشکل را حل کند. در اینجا چه کاری باید انجام دهید:
- صفحه کلید خود را تمیز کنید: با گذشت زمان، گرد و غبار و زباله در زیر کلیدها جمع می شوند. این ممکن است باعث شود که آنها بچسبند یا به طور کلی کار را متوقف کنند. سعی کنید از گردگیر هوای فشرده یا یک برس کوچک برای پاک کردن زباله ها استفاده کنید.
- کلیدهای گیر کرده را بررسی کنید: ریختن مایعات یا ذرات غذا می تواند کلیدها را مسدود کند. کلید Delete را فشار دهید و آن را بچرخانید تا ببینید آیا پاسخ می دهد یا خیر. در این صورت ممکن است لازم باشد کلید را تمیز یا تعویض کنید.
- تنظیم کلاهک کلید: اگر کلاهک کمی ناهمتراز باشد، ممکن است ثبت نشود. کناره های کلید Delete را فشار دهید و ببینید آیا تفاوتی ایجاد می کند. اگر چنین است، درپوش کلید را بردارید و دوباره آن را وصل کنید.
2. کامپیوتر خود را مجددا راه اندازی کنید
اگر صفحه کلید شما از نظر فیزیکی آسیب ندیده است، کامپیوتر ویندوز خود را مجددا راه اندازی کنید. این نکته عیب یابی کلی اغلب اشکالات جزئی را تعمیر می کند و سیستم شما را تازه می کند. پس از راه اندازی مجدد رایانه، ببینید آیا کلید Delete کار می کند یا خیر.
3. عیب یاب سخت افزار و دستگاه ها را اجرا کنید
عیب یاب سخت افزار و دستگاه ها یک برنامه داخلی ویندوز است که مشکلات مربوط به سخت افزار را تشخیص داده و حل می کند. بنابراین، اگر راه اندازی مجدد کامپیوتر کار نکرد، این ابزار را امتحان کنید. سیستم شما را برای مشکلات اسکن می کند و راه حل هایی را پیشنهاد می کند.
برای اجرای عیب یاب، مراحل زیر را دنبال کنید:
- Win + R را فشار دهید تا کادر محاوره ای Run باز شود.
- در قسمت متن، msdt.exe -id DeviceDiagnostic را تایپ کرده و Enter را فشار دهید. عیب یاب سخت افزار و دستگاه ها باز می شود.
- روی Advanced کلیک کنید و تیک Apply repairs automatically را بزنید.
- اکنون روی Next کلیک کنید و مشکلات سخت افزاری را اسکن می کند.

در پایان، راه حل های احتمالی را پیشنهاد می کند. دستورالعمل ها را دنبال کنید و ببینید آیا با این کار مشکل حل می شود.
4. عیب یاب کیبورد را اجرا کنید
اگر عیبیاب سختافزار و دستگاهها مشکلی پیدا نکرد، عیبیاب صفحهکلید را اجرا کنید. این ابزار مشابه ابزار قبلی است، اما مشکلات مربوط به صفحه کلید را هدف قرار می دهد.
برای اجرای عیب یاب صفحه کلید، مراحل زیر را دنبال کنید:
- روی Start کلیک راست کرده و Settings را انتخاب کنید. همچنین می توانید میانبر صفحه کلید Win + I را فشار دهید.
- در پنجره تنظیمات به مسیر System > Troubleshoot > Other troubleshooters بروید.
- به پایین بروید و عیب یاب صفحه کلید را پیدا کنید.
- بعد روی Run کلیک کنید. اعلانی خواهید دید که از شما برای اجرای عیبیابی و تلاش برای انجام مراحل خودکار برای حل مشکل رضایت میخواهد.
- روی Yes کلیک کنید و عیب یاب شروع به اسکن می کند.


اگر مشکلی پیدا کرد، راهحلهای احتمالی را پیشنهاد میکند. دستورالعمل ها را دنبال کنید تا ببینید آیا مشکل کلید حذف را حل می کند یا خیر.
5. به روز رسانی درایور را بررسی کنید
دلیل دیگری که ممکن است کلید Delete شما کار نکند، درایورهای قدیمی است. برای اطمینان از اینکه آخرین به روز رسانی ها را دارید، این مراحل را دنبال کنید:
- Win + X را روی صفحه کلید خود فشار دهید و از منو گزینه Device Manager را انتخاب کنید.
- بخش Keyboards را باز کنید و روی درایور صفحه کلید خود کلیک راست کنید.
- از منوی زمینه گزینه Update driver را انتخاب کنید. دو گزینه را مشاهده خواهید کرد: جستجوی خودکار برای درایورها و Browse my computer for drivers.
- اولین گزینه را انتخاب کنید و به ویندوز اجازه دهید بهروزرسانیهای موجود را جستجو کند. اگر یکی را پیدا کرد، دستورات را دنبال کنید تا آن را نصب کنید.
- پس از آن، کامپیوتر خود را مجددا راه اندازی کنید و ببینید آیا کلید Delete کار می کند یا خیر.


اگر پیام «بهترین درایورها برای دستگاه شما قبلاً نصب شده است» را مشاهده کردید، به این معنی است که درایورهای صفحه کلید شما بهروز هستند. در این صورت، درایورها را دوباره نصب کنید و ببینید آیا مشکل حل می شود یا خیر.
در Device Manager روی درایور کیبورد کلیک راست کرده و Uninstall device را انتخاب کنید. اعلانی را خواهید دید که درخواست تأیید می کند. دوباره بر روی Uninstall کلیک کنید. دستورات را برای تکمیل فرآیند دنبال کنید.
پس از آن، کامپیوتر خود را مجددا راه اندازی کنید و ویندوز به طور خودکار درایور را دوباره نصب می کند. بررسی کنید که آیا مشکل را حل می کند.
6. یک چیدمان صفحه کلید متفاوت را امتحان کنید
گاهی اوقات، مشکل مربوط به تنظیمات چیدمان صفحه کلید شما است. کلید Delete شما ممکن است به عملکرد دیگری نگاشت یا به طور کلی غیرفعال شود. برای بررسی این موضوع، به طرح بندی صفحه کلید دیگری بروید و ببینید که آیا کار می کند یا خیر. در اینجا به این صورت است:
- Win + X را روی صفحه کلید خود فشار دهید و تنظیمات را انتخاب کنید.
- از نوار کناری سمت چپ، زمان و زبان را انتخاب کنید.
- در قسمت سمت راست روی زبان و منطقه کلیک کنید.
- در زیر زبانهای ترجیحی، روی سه نقطه کنار زبانی که استفاده میکنید کلیک کنید و گزینههای زبان را انتخاب کنید.
- سپس به قسمت صفحه کلیدها بروید و روی افزودن صفحه کلید کلیک کنید. سپس یک طرح بندی متفاوت از لیست را انتخاب کنید.
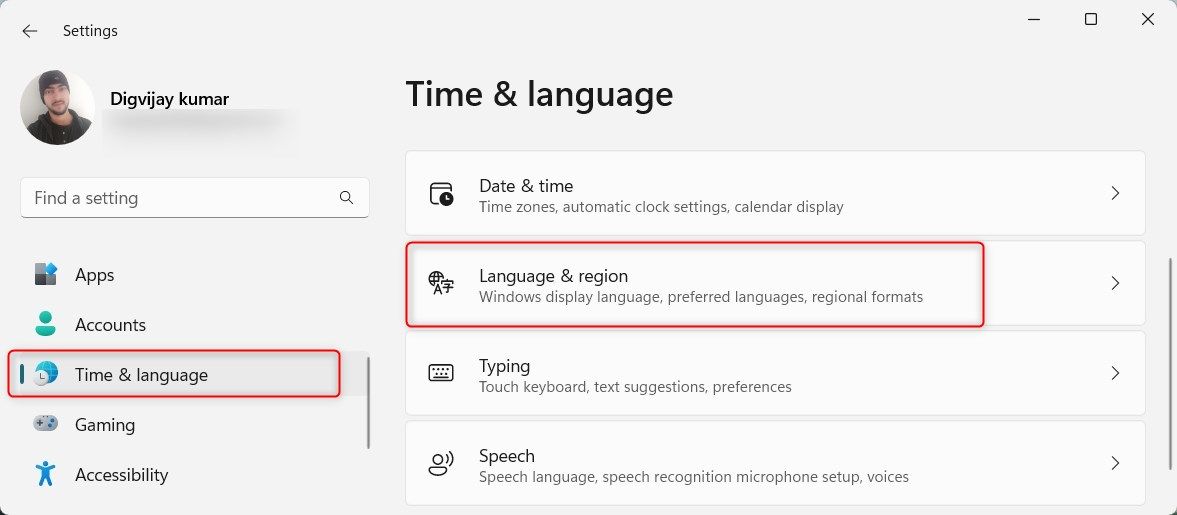
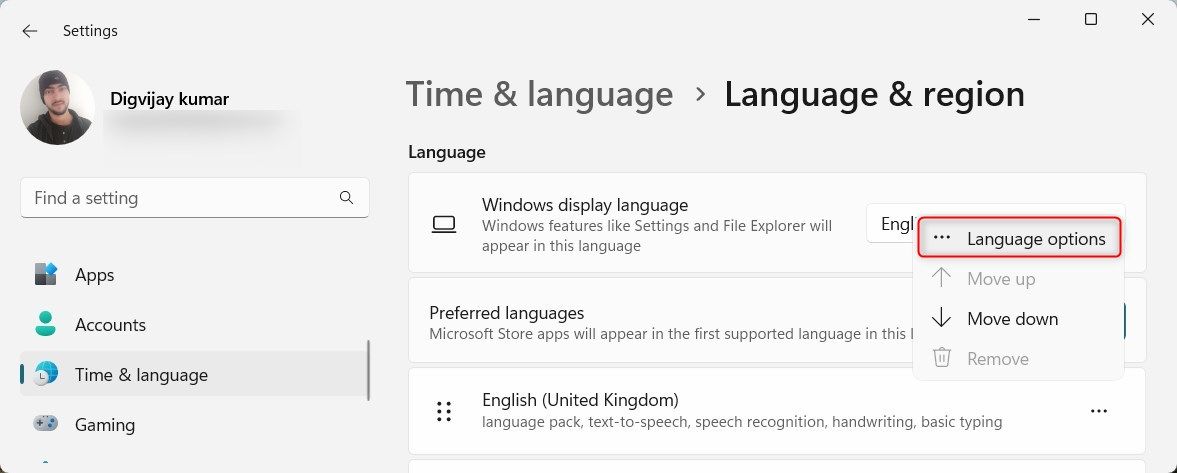
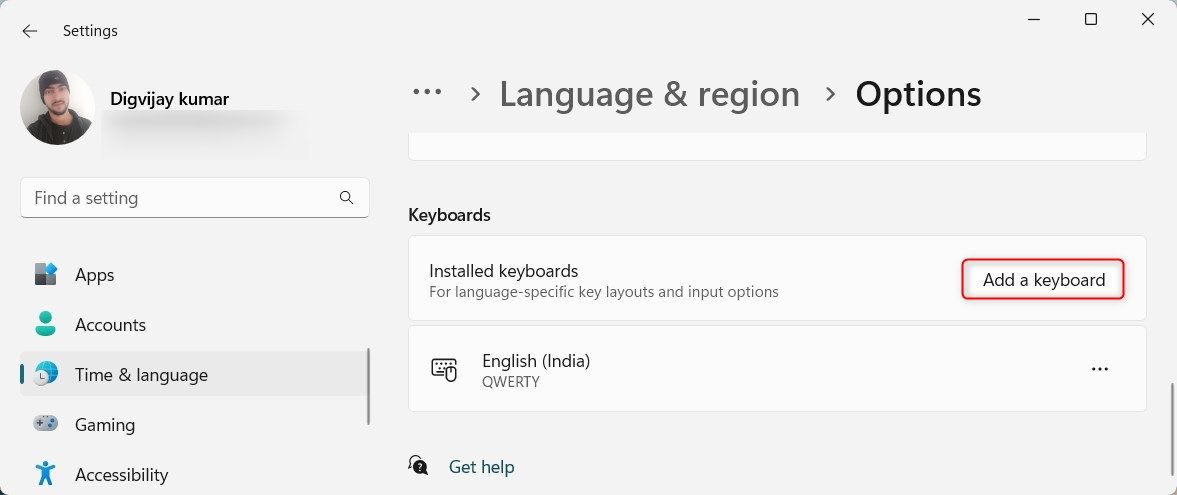
پس از اضافه کردن طرحبندیهای جدید، به آنها بروید و ببینید آیا کلید Delete کار میکند یا خیر. برای جابهجایی بین طرحبندیها، Win + Space را روی صفحهکلید خود فشار دهید. اگر تغییر به یک طرحبندی دیگر مشکل کلید حذف را حل کرد، میتوانید طرحبندیهای اضافهشده را حذف کنید و به طرحی که برای شما مناسب است بچسبید.
7. وجود بدافزار یا تضاد نرم افزاری را بررسی کنید
سیستم عامل ویندوز نیز مستعد حملات بدافزار است. این می تواند عملکرد عادی صفحه کلید شما را مختل کند. بنابراین، اگر هیچ یک از روشهای بالا جواب نداد، یک اسکن بدافزار را امتحان کنید.
برای این کار باید از نرم افزار آنتی ویروسی استفاده کنید که در زمان واقعی محافظت می کند. اگر ندارید، ما Windows Defender را توصیه می کنیم. این یک جایگزین رایگان و قابل اعتماد است. همچنین می توانید Windows PowerShell را برای اسکن و حذف بدافزارها امتحان کنید. پس از اجرای یک اسکن کامل سیستم، ببینید آیا کلید Delete درست کار می کند یا خیر.
8. صفحه کلید روی صفحه را امتحان کنید
فناوری های دیجیتال زندگی را آسان تر می کند. صفحه کلید روی صفحه یکی از آنهاست.
اگر حتی پس از امتحان همه این روشها باز هم نمیتوانید حذف کنید، از صفحهکلید روی صفحه بهعنوان یک راه حل موقت استفاده کنید. برای باز کردن صفحه کلید روی صفحه، مراحل زیر را دنبال کنید:
- کادر محاوره ای Run command را باز کنید.
- osk را در کادر متن تایپ کنید و Enter را فشار دهید. این یک صفحه کلید روی صفحه نمایش ظاهر می شود.
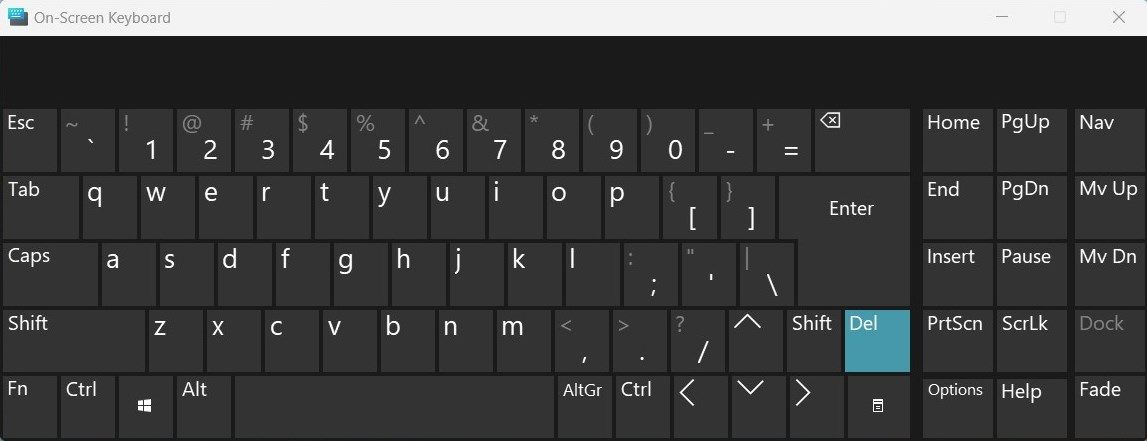
با استفاده از ماوس یا صفحه لمسی روی کلید Delete کلیک کنید و ببینید که آیا کار می کند یا خیر. در این صورت، میتوانید از صفحهکلید روی صفحه استفاده کنید تا زمانی که راهحلی دائمی پیدا کنید.
کلید حذف شما اکنون دوباره کار می کند
کلید Delete جزء حیاتی استفاده روزانه از رایانه ما است. هر مشکلی با آن می تواند به طور قابل توجهی بر بهره وری و گردش کار ما تأثیر بگذارد. اگر کلید Delete شما کار نمی کند، روش های ذکر شده در این راهنما را امتحان کنید تا زمانی که یکی را پیدا کنید که برای شما کار می کند. همچنین به یاد داشته باشید که به طور منظم سیستم و درایورهای خود را به روز کنید تا در آینده از چنین مشکلاتی جلوگیری کنید.
