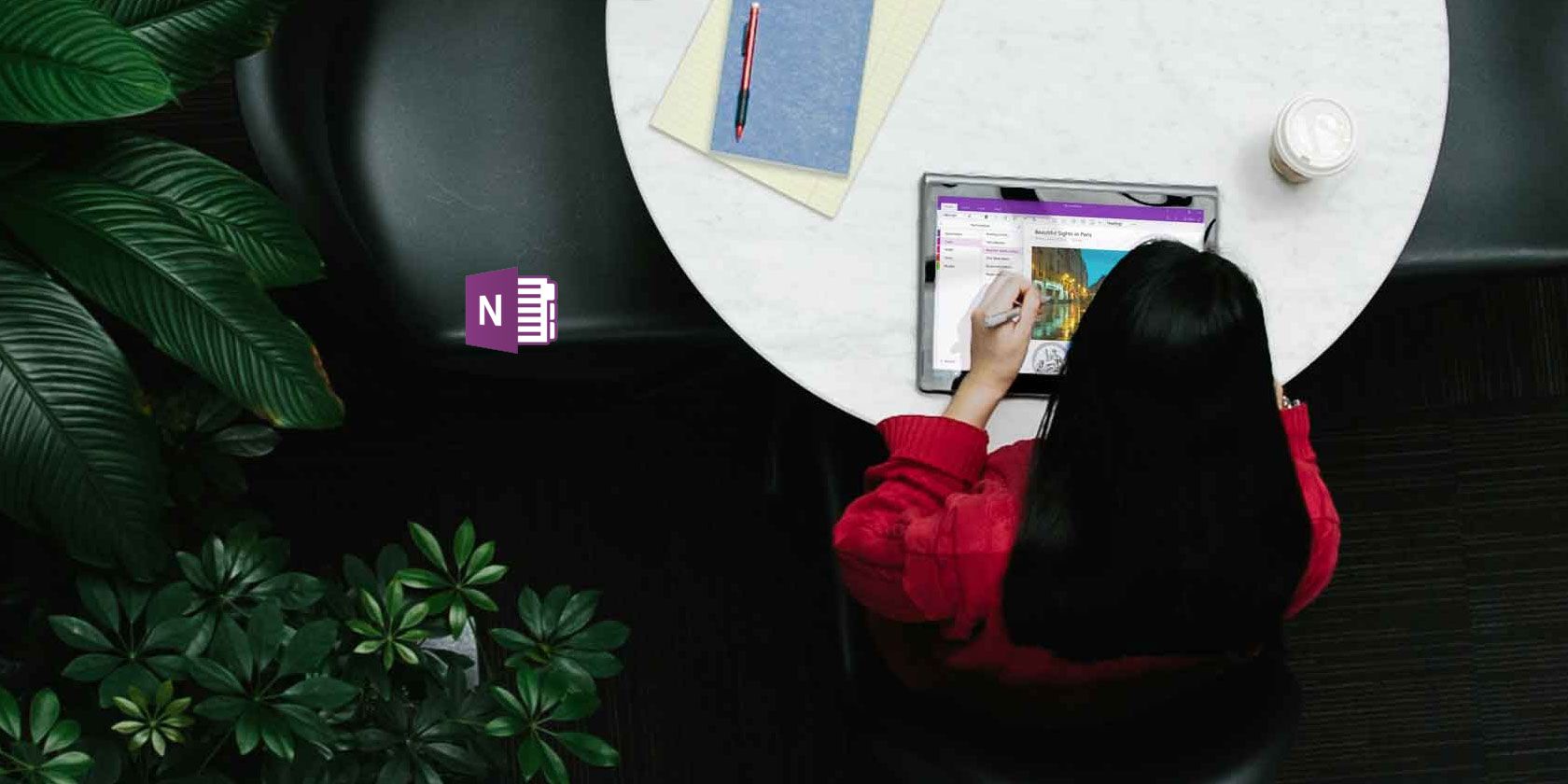OneNote عالی است اما تقویم مخصوص به خود را ندارد. با کمک این نکات یک تقویم سفارشی OneNote طراحی کنید.
اگر می خواهید در زمان خود صرفه جویی کنید، ایجاد یک الگوی تقویم مایکروسافت OneNote مزایای زیادی دارد. به صفحات ظاهری ثابت می دهد و به شما امکان می دهد انواع مختلف یادداشت ها را ساختار دهید. شما می توانید یک تقویم ماهانه برای پیگیری پروژه ها ایجاد کنید و فایل ها را به همراه آن ضمیمه کنید. یا یک برنامه ریز برای فعالیت های هفتگی بسازید.
متأسفانه، ابزاری برای ایجاد تقویم در OneNote وجود ندارد. اما با کمک ویژگیها و افزونههای داخلی، پنج روش مختلف برای ایجاد یک الگوی تقویم OneNote را به شما نشان خواهیم داد.
1. نحوه ایجاد یک الگوی تقویم در OneNote
نوتبوکهای کاغذی، مانند کلاسورهای سه حلقه، از تقسیمکنندهها برای ایجاد بخشها استفاده میکنند و جیبهایی دارند که میتوانید با ورقهای شل پر کنید. OneNote از تنظیمات سازمانی مشابهی استفاده می کند. هر نوت بوک شامل بخش هایی است و می تواند صفحات زیادی را در خود جای دهد.
در حالی که ایجاد یک تقویم در OneNote تقریباً به آسانی ویرایش یک سند Word است، شما باید در مورد چیدمان مناسب تصمیم بگیرید تا از کار بدون مشکل با تقویم خود اطمینان حاصل کنید.
- دفترچه یادداشت موجود یا جدید: در بیشتر موارد، مدیریت تقویم خود در یک نوت بوک موجود آسان است.
- استفاده بالقوه: آیا می خواهید یک تقویم برای پیگیری پروژه های شخصی ایجاد کنید یا با تیم خود همکاری کنید؟ برای کار تیمی باید یک دفترچه جداگانه ایجاد کنید.
- فاصله سلولی: اگر میخواهید یادداشت بنویسید یا فایلهایی را در یک سلول ضمیمه کنید، بهتر است هنگام ایجاد تقویم فاصله کافی را حفظ کنید.
درج یک جدول
در ابتدا یک صفحه جدید ایجاد می کنیم. در OneNote 2021، روی دکمه + Add page کلیک کنید یا Ctrl + N را در صفحه کلید فشار دهید.
برای ایجاد جدول، روی تب Insert کلیک کنید. روی فلش کشویی Table کلیک کنید و ماوس خود را روی کادرها بکشید تا ردیفها و ستونهایی را که میخواهید در جدول انتخاب کنید.
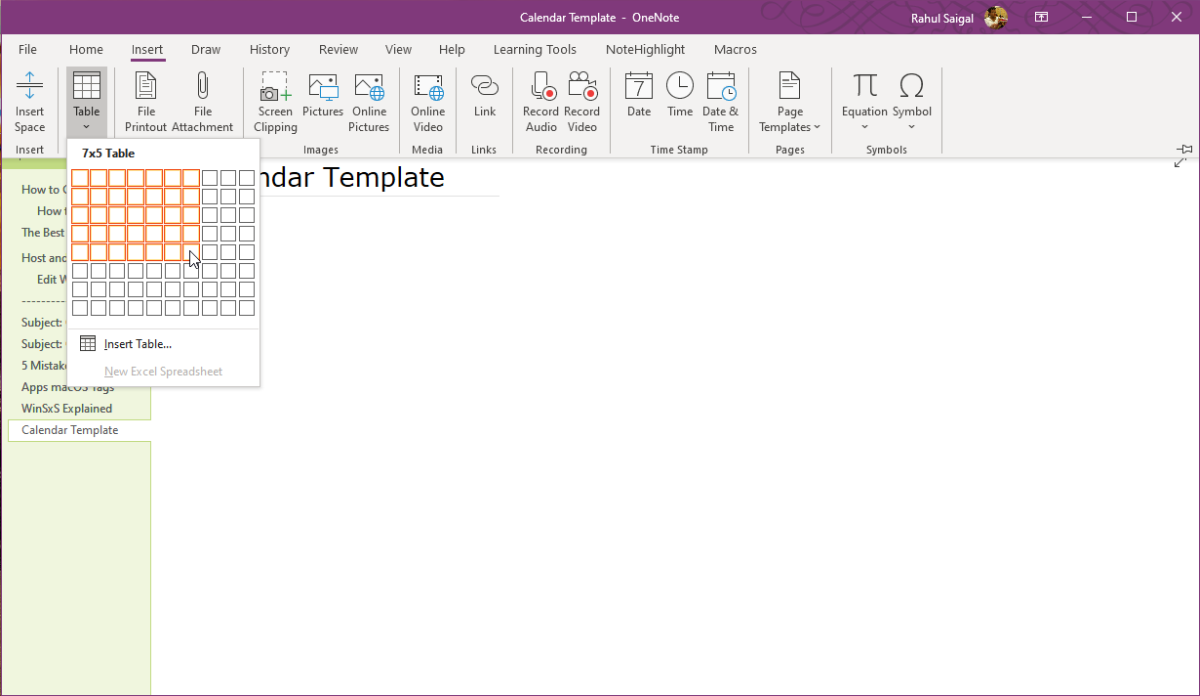
جدولی با پنج سطر و هفت ستون درست کنید. چهار تا از ردیف ها برای هفته های یک ماه است. یک ردیف اضافی برای عناوین وجود دارد. و اگر دقت کرده باشید، هر زمان که روی جدول کلیک می کنید، OneNote یک منوی Table مخفی با تمام ابزارهای مربوط به جدول را نشان می دهد.
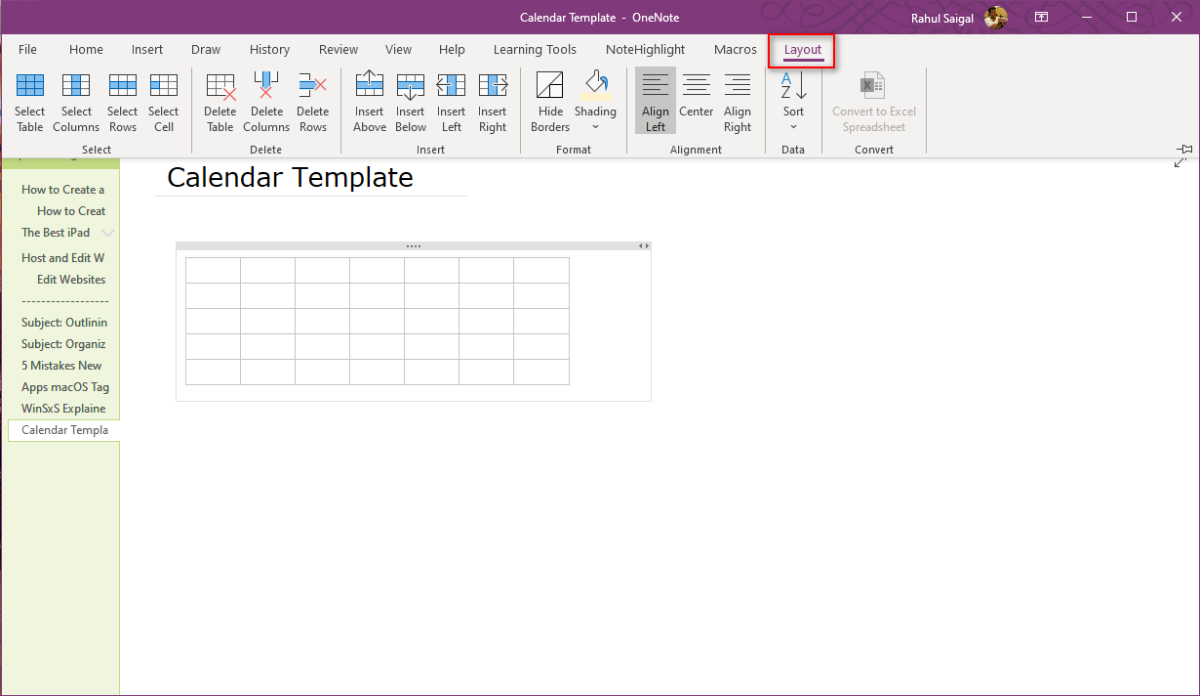
جدول را پر کنید
مکان نما را در اولین کادر در بالاترین ردیف قرار دهید و دوشنبه را تایپ کنید. برای رفتن به سلول بعدی و ادامه افزودن بقیه روزهای هفته، کلید Tab را فشار دهید. سپس تاریخ آن ماه را تایپ کنید.
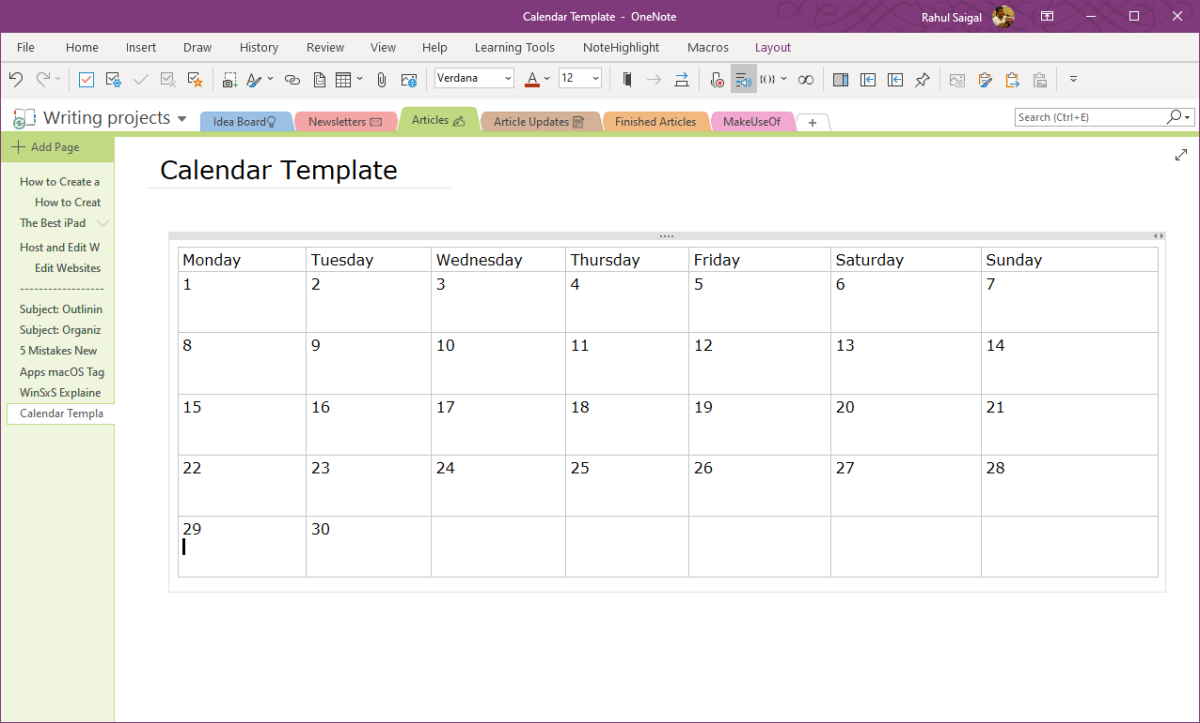
برای تنظیم عرض ستون، نشانگر خود را روی حاشیه نگه دارید تا فلش دو طرفه را ببینید و لبه را بکشید. اگرچه نمی توانید اندازه ردیف ها را تغییر دهید، اما به طور خودکار با توجه به اندازه متن درون آنها تنظیم می شود.
جدول را فرمت کنید
می توانید ظاهر متن جدول خود را تغییر دهید و بر اساس نیاز خود قالب بندی را اعمال کنید. اولین سلول جدول خود را کلیک کنید، سپس نشانگر خود را تا انتهای جدول خود بکشید. سپس، Ctrl + B را فشار دهید تا متن کل سطر پررنگ شود.
بیایید کمی سایه سلولی را اعمال کنیم تا آن را جذاب کنیم. سلول یا سلول هایی را که می خواهید قالب بندی کنید انتخاب کنید. روی تب Table کلیک کنید. سپس، از منوی کشویی Shading، رنگی را که می خواهید اعمال کنید، انتخاب کنید. سایه سلول تنها بر پس زمینه پشت محتویات سلول تأثیر می گذارد.
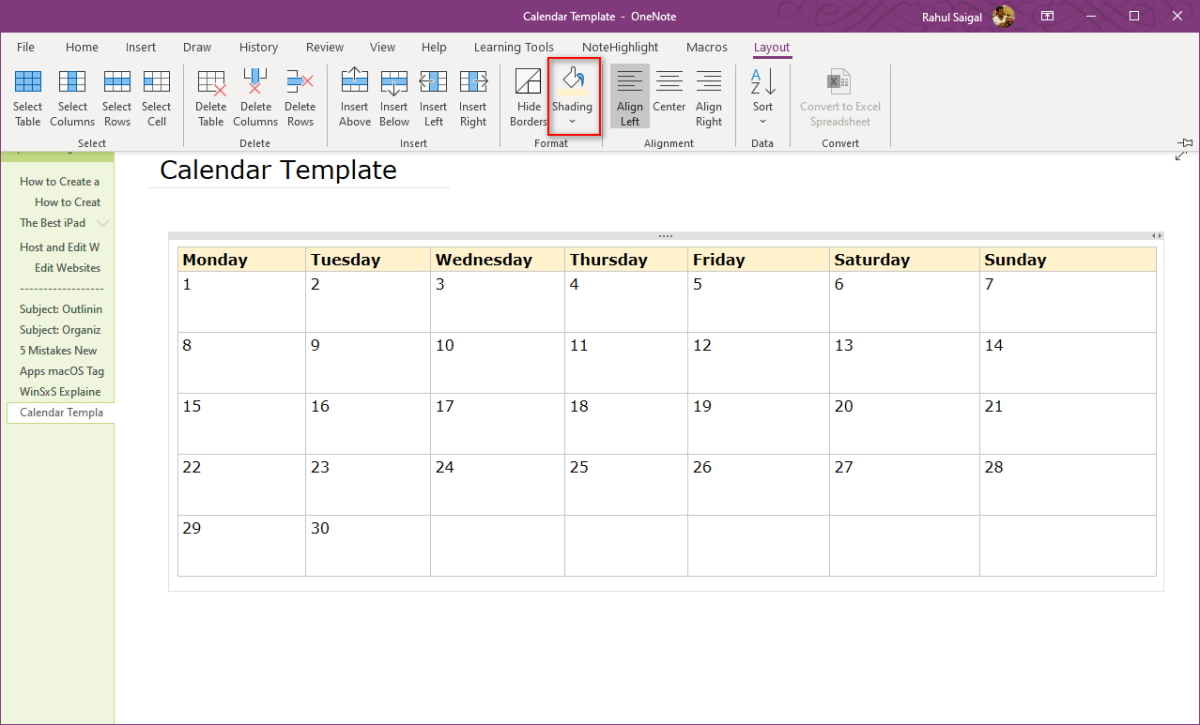
تقویم خود را به عنوان یک الگوی سفارشی OneNote ذخیره کنید
از سال 2013، شما الگوهای با کیفیتی را در OneNote پیدا نخواهید کرد. اما میتوانید با ساختن یک الگو از تقویم اولیهای که به تازگی ایجاد کردهاید، بداههسازی کنید و الگوی خود را ایجاد کنید.
از تب Insert، روی Page Templates کلیک کرده و گزینه Page Templates را انتخاب کنید.
روی Save Current Page as a Template کلیک کنید. نام را تایپ کنید، و در صورت تمایل، می توانید آن را به عنوان یک الگوی پیش فرض برای صفحات جدید در بخش فعلی تنظیم کنید. اگر هر ماه یک تقویم OneNote جدید ایجاد کنید، انجام این کار باعث صرفه جویی در وقت شما می شود.
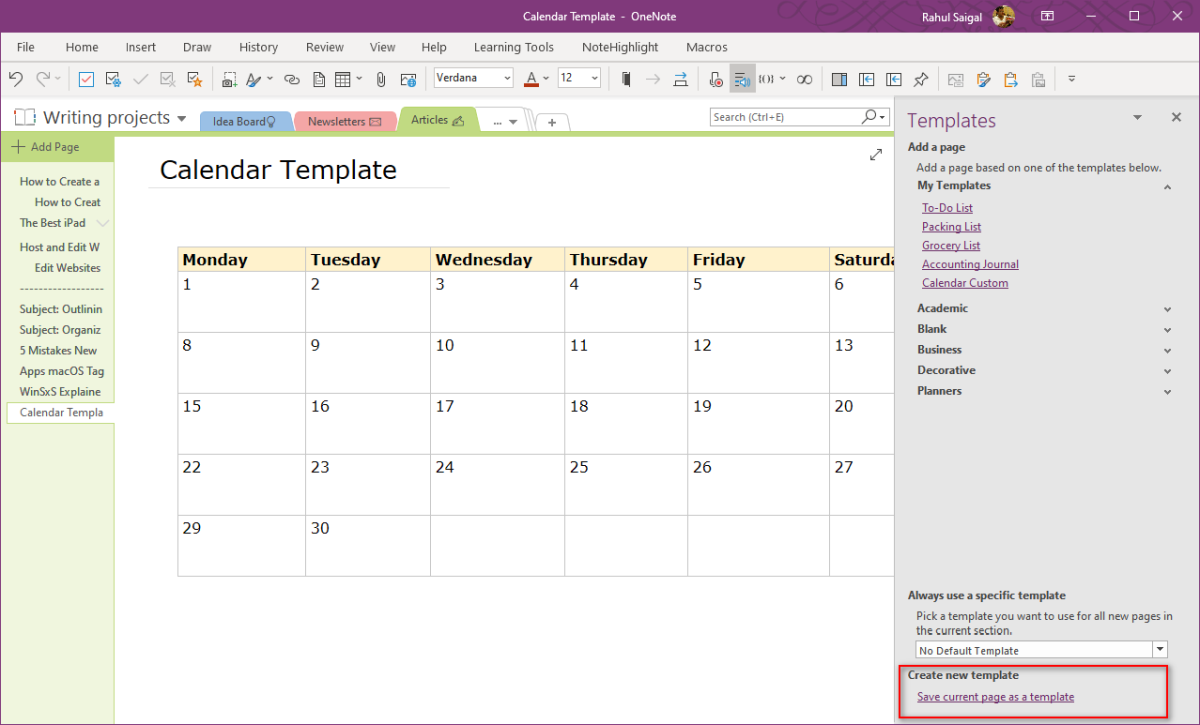
2. ویرایش یک الگوی موجود
اگر میخواهید هر قالبی را که از وب دانلود میکنید تغییر دهید یا ویرایش کنید، OneNote به شما امکان میدهد آن الگوها را به راحتی ویرایش کنید.
به تب Insert رفته و روی Page Templates کلیک کنید. از منوی کشویی، روی گزینه Page Templates کلیک کنید تا صفحه کار Templates ظاهر شود.
روی فلش کشویی کوچک در کنار My Templates کلیک کنید و الگویی را که به تازگی ذخیره کرده اید انتخاب کنید. این عمل یک صفحه خالی جدید باز می کند و الگوی انتخابی شما را اعمال می کند. از اینجا نام این نسخه از قالب را تایپ کرده و آن را ذخیره کنید.
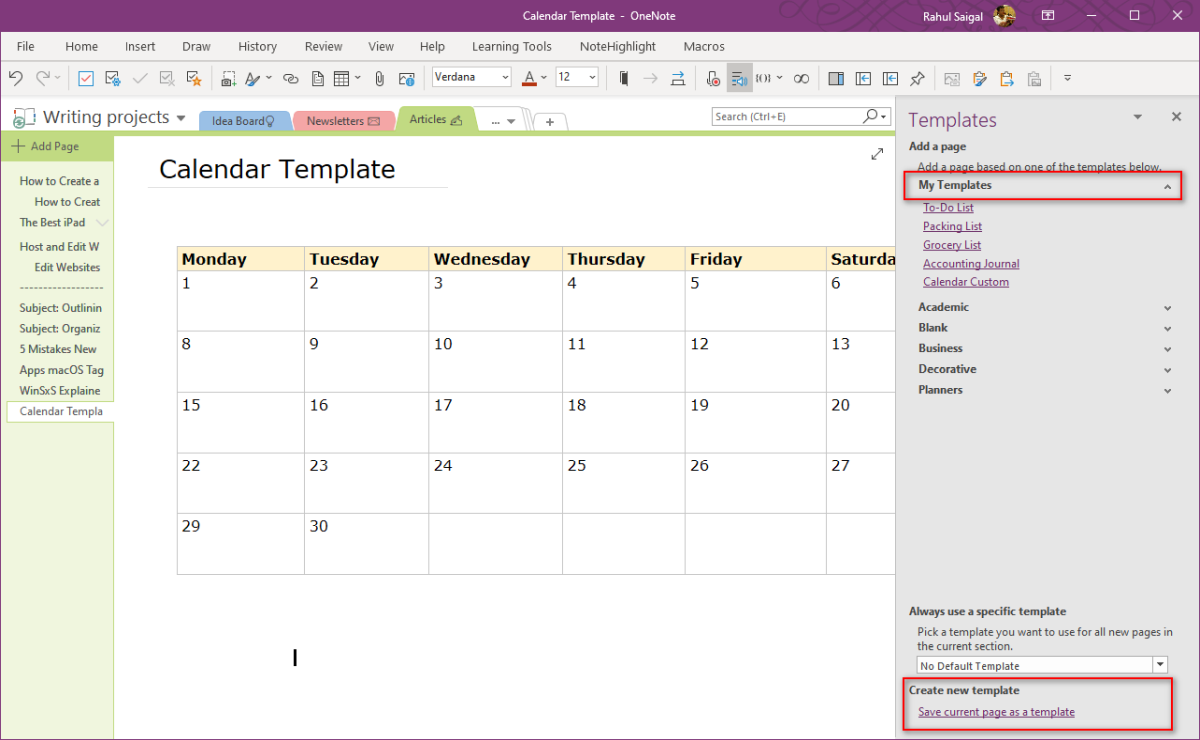
3. یک تصویر تقویم را وارد کنید
بسیاری از قالبهای تقویم رایگان برای مایکروسافت آفیس با طرحها و انواع مختلف (مانند کسبوکار، مدرسه، والدین و غیره) پیدا خواهید کرد. از آنجایی که OneNote به شما امکان می دهد تصاویر را به راحتی وارد کنید، مدت زمان مورد نیاز برای ساخت یک الگو را کاهش می دهد.
برای درج یک تصویر، روی تب Insert و سپس Pictures کلیک کنید. از کادر محاوره ای که ظاهر می شود، به پوشه رفته و تصویر خود را انتخاب کنید. همچنین، نشانگر خود را در امتداد لبه ها قرار دهید و از تصویر اسکرین شات بگیرید.
وقتی OneNote بریده را در صفحه قرار می دهد، نمی توانید فوراً شروع به اضافه کردن کارها یا رویدادها کنید. روی تصویر کلیک راست کرده و گزینه Set Picture as Background را انتخاب کنید. روی هر نقطه از سلول جدول کلیک کنید و متنی را تایپ کنید.
تنها نقطه ضعف این روش این است که نمی توانید اندازه ستون ها را تغییر دهید، بنابراین باید یادداشت ها را کوتاه نگه دارید.
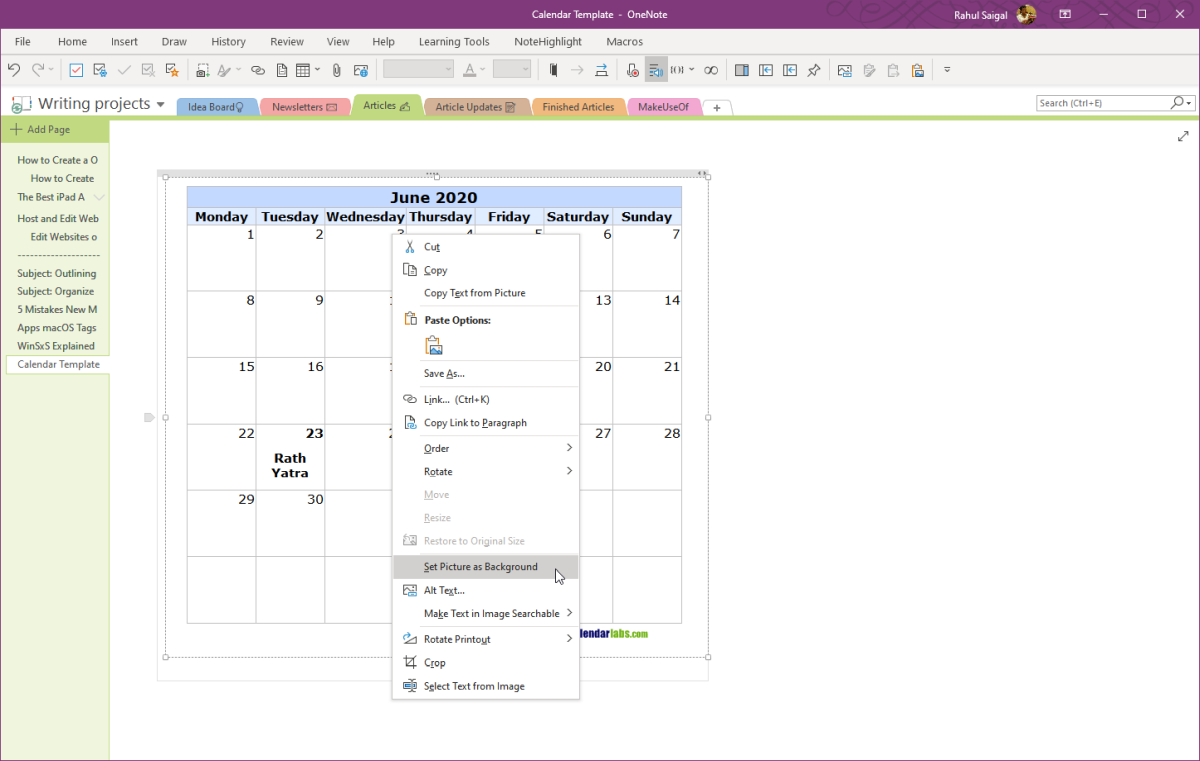
4. درج تقویم با ماکروهای Onetastic
Onetastic یک افزونه مفید است که قابلیت های OneNote را برای انجام کارهای پیچیده افزایش می دهد. به عنوان مثال، می توانید یک صفحه نوت بوک را با OneCalendar مشاهده و مدیریت کنید، یا یک تصویر را با ابعاد سفارشی برش دهید.
شما می توانید از ویژگی های مدیریت صفحه، مانند افزودن صفحات مهم به لیست علاقه مندی های خود، و تعریف سبک های سفارشی برای قالب بندی سریع متن صفحه خود استفاده کنید. Onetastic در دو نسخه 32 بیتی و 64 بیتی ارائه می شود، بنابراین افزونه را برای نسخه OneNote که استفاده می کنید دانلود کنید.
توجه داشته باشید که برنامه OneNote Windows 10 از افزونه های شخص ثالث مانند Onetastic پشتیبانی نمی کند.
استفاده از ماکروها برای درج تقویم
ویژگی های عالی Onetastic به دلیل ماکروها امکان پذیر است، که کدهای کمی اجرایی هستند که وظایف تکراری را انجام می دهند. می توانید ماکروهای OneNote را جستجو و دانلود کنید.
روی برگه Macros کلیک کنید (اگر این برگه را نمی بینید، به تنظیمات > نمایش در یک برگه جداگانه بروید) و سپس دانلود ماکروها.
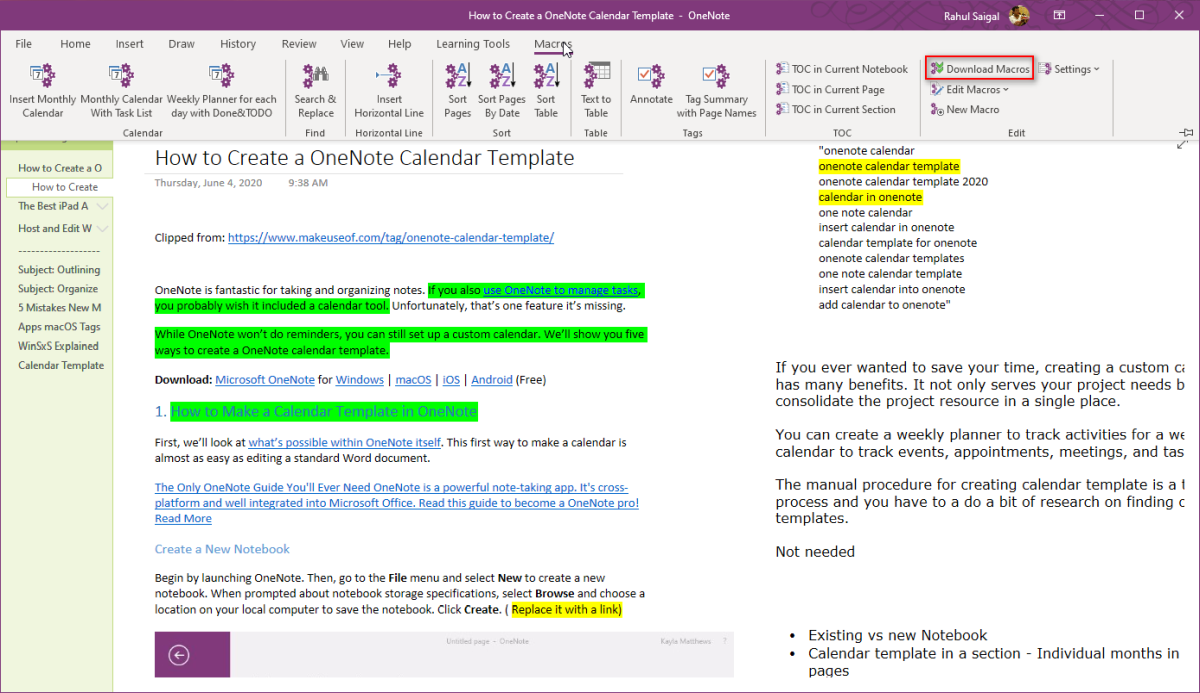
شما می توانید ماکروها را برای ایجاد یک تقویم ماهانه یا سالانه با لیست وظایف و برنامه ریز هفتگی پیدا کنید.
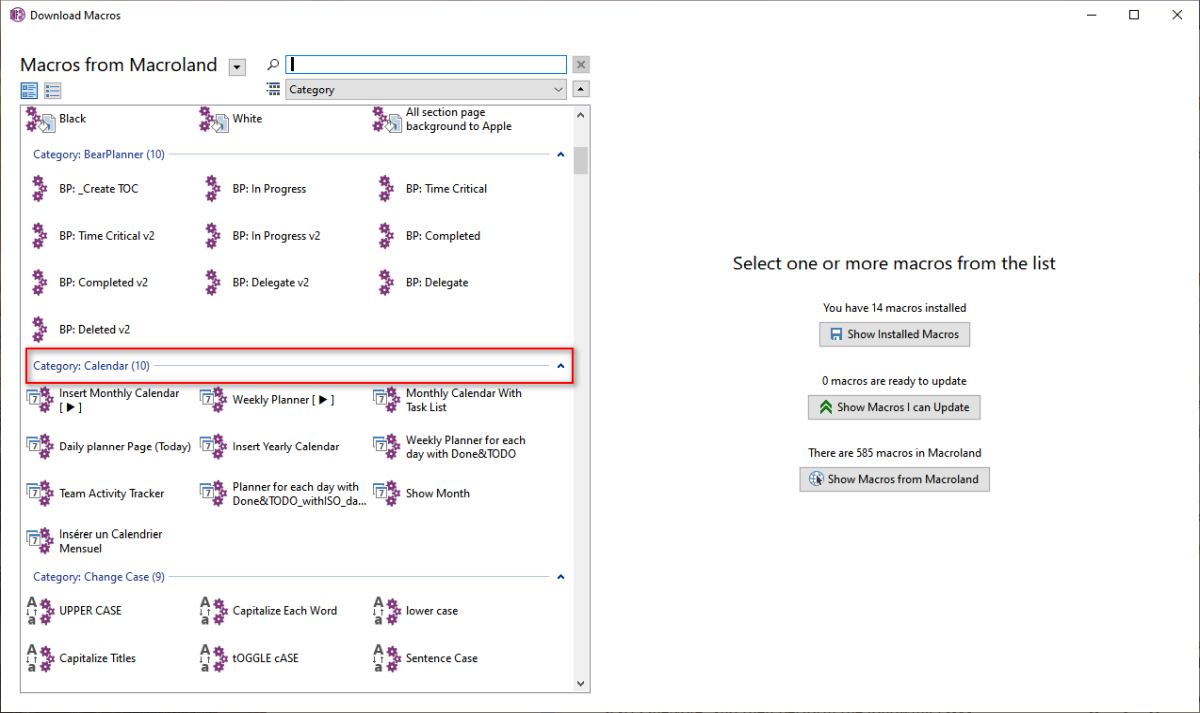
درج تقویم ماهانه: درج تقویمی از ماه و سال انتخاب شده. اولین روز هفته و رنگ سربرگ را انتخاب کنید.
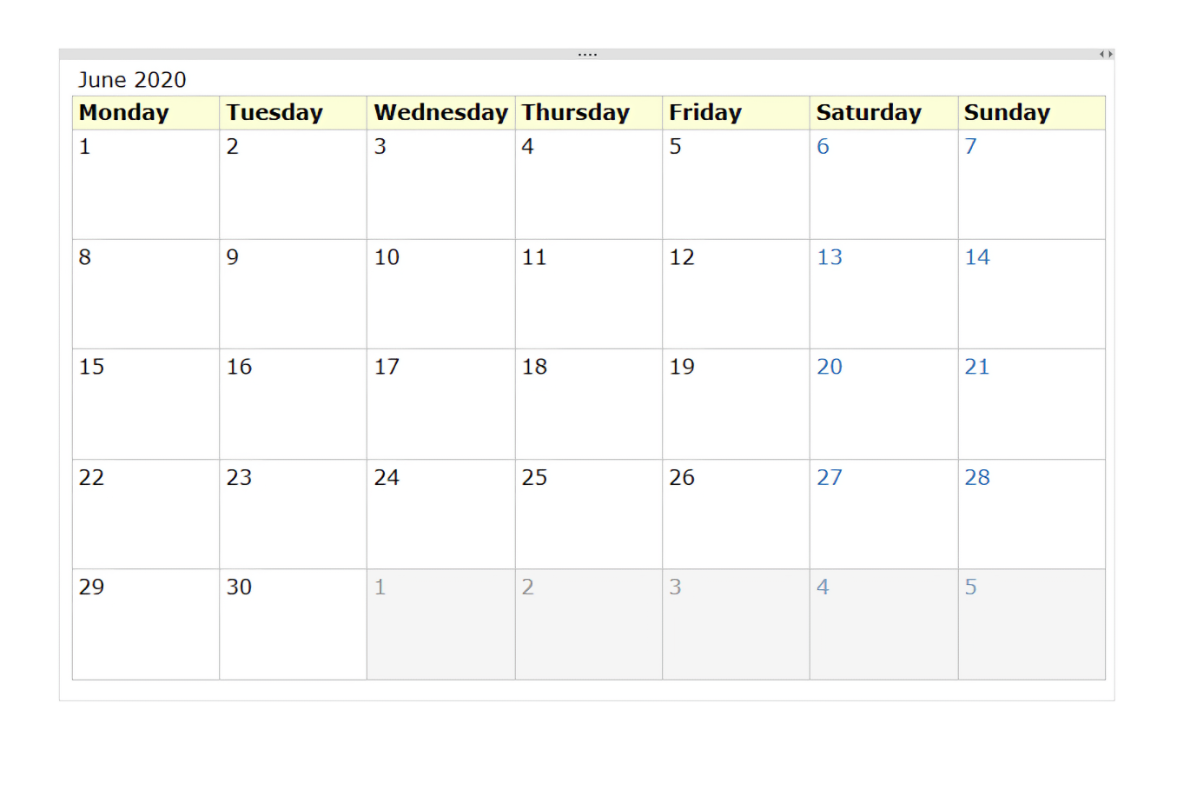
تقویم ماهانه با لیست کارها: یک تقویم همراه با لیست وظایف وارد کنید. هدر و رنگ آخر هفته و عرض ستون ها را انتخاب کنید.
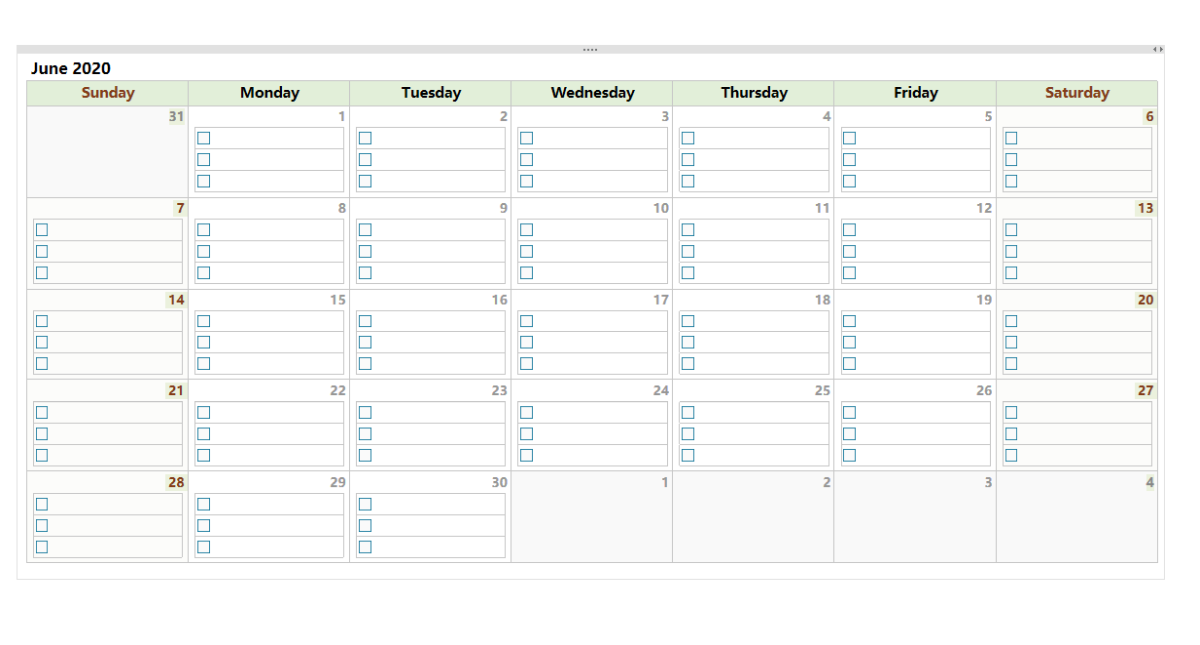
مدیریت نوت بوک ها با OneCalendar
همانطور که نوت بوک OneNote شما افزایش می یابد، تعداد صفحات نیز افزایش می یابد. ردیابی آنها تا تاریخ ایجاد یا آخرین تغییر به طور فزاینده ای دشوار می شود. با OneCalendar (بخشی از افزونه Onetastic)، می توانید تقویم را به ترتیب از روز تا هفته یا ماه پیمایش کنید.
برای راهاندازی آن، روی تب Home کلیک کنید و سپس OneCalendar را راهاندازی کنید. اگر برای اولین بار از این ابزار استفاده می کنید، از شما می خواهد که زبان پیش فرض را تنظیم کنید. از گوشه سمت راست پایین، دوره زمانی را به ماه، هفته یا روز تغییر دهید. و در گوشه سمت راست بالا، سال و ماه مربوطه را انتخاب کنید.
سپس، روی پیوندی که نمایانگر صفحه ای است که می خواهید مشاهده کنید، کلیک کنید. افزونه کاملاً قابل تنظیم است. برای تغییر اندازه فونت، نمایش صفحات بر اساس تاریخ ایجاد یا تغییر، نوت بوک هایی که در صفحه نمایش قرار می گیرند و امکان مشاهده پیش نمایش صفحه در حالت شناور، روی دکمه تنظیمات کلیک کنید.
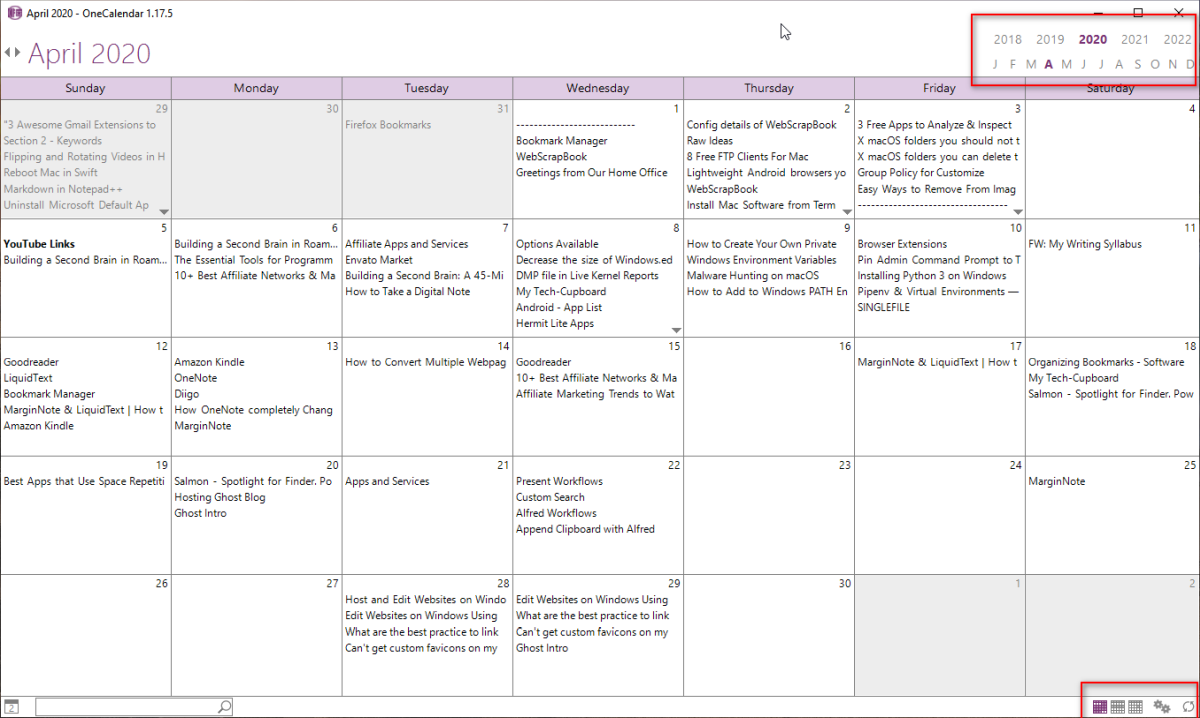
برای بهره وری بهتر، OneNote را با Trello ادغام کنید
احتمالاً از یک تقویم برای برنامه ریزی فعالیت های روزانه، پیگیری رویدادها یا مدیریت برنامه ها استفاده می کنید. با OneNote، میتوانید همه این کارها را بدون ترک برنامه انجام دهید. اگر مشغول هستید، ردیابی هر کار همراه با تقویم خود یک نبرد دشوار است.
چیزی که شما نیاز دارید سیستمی است که به شما کمک کند اطلاعات زیادی را مدیریت کنید تا تمرکز و مشتریان خود را از دست ندهید. بیایید به چند روش منحصر به فرد برای استفاده از OneNote و Trello بدون هیچ تلاشی نگاه کنیم.