ما به شما نشان خواهیم داد که چگونه دستگاه های قدیمی قابل کنترل مادون قرمز را به خانه هوشمند خود بیاورید.
همهی ما آنجا بودیم. پس از خودکارسازی تمام روشنایی خانه، ارتقاء ترموستات و استقرار دوشاخه های هوشمند در سراسر خانه، همیشه آن یک دستگاه وجود دارد که باید بیرون باشد زیرا به یک کنترل از راه دور مادون قرمز قدیمی وابسته است.
اگر به نظر شما شبیه است، خوشحال خواهید شد که بدانید به لطف نسخههای سختافزاری و نرمافزاری اخیر، میتوانید در نهایت دستگاه IR خود را بدون استفاده از Homebridge یا Home Assistant به برنامه Apple Home اضافه کنید. چه یک شومینه برقی، تهویه مطبوع یا پنکه، ما به شما نشان خواهیم داد که چگونه.
آنچه شما نیاز دارید

از آنجایی که دستگاههای IR قدیمیتر فاقد یکپارچگی مستقیم برنامه Home هستند، افزودن آنها به خانه هوشمند شما به چیزی بیش از اسکن یک کد جفتسازی نیاز دارد. در حالی که این فرآیند خیلی پیچیده نیست، شما به یک قطعه سخت افزار اضافی و یک برنامه شخص ثالث نیاز دارید تا جادو را انجام دهید.
برای شروع، به هاب، پل یا دروازه سازگار با برنامه Home با قابلیت های IR نیاز دارید. گزینه های موجود عبارتند از SwitchBot Hub 2، Aqara M2 Smart Hub، Aqara Camera Hub G3 و Nature Remo Nano.
این راهنما مراحل SwitchBot Hub 2 و Aqara Camera Hub G3 را که شبیه به M2 Smart Hub است، پوشش می دهد. متأسفانه، Nature Remo Nano انحصاری در بازار ژاپن است، بنابراین ما قادر به ارائه مراحل برای آن مرکز خاص نیستیم.

در مرحله بعد، باید مرکز انتخابی خود را از طریق برنامه فروشنده همراه دانلود و تنظیم کنید، سپس آن را به برنامه Home اضافه کنید. در برخی موارد – مانند SwitchBot Hub 2 – باید اتصال Matter را قبل از اضافه کردن آن به Apple Home فعال کنید.
در نهایت، باید مطمئن شوید که همه دستگاههایتان بهروز هستند. این به معنای دانلود و نصب آخرین نسخه نرم افزار برای iOS در iPhone و Apple Home Hub و اعمال هر گونه به روز رسانی سیستم عامل برای هاب IR است.
نحوه اضافه کردن یک دستگاه IR به خانه اپل با SwitchBot Hub 2
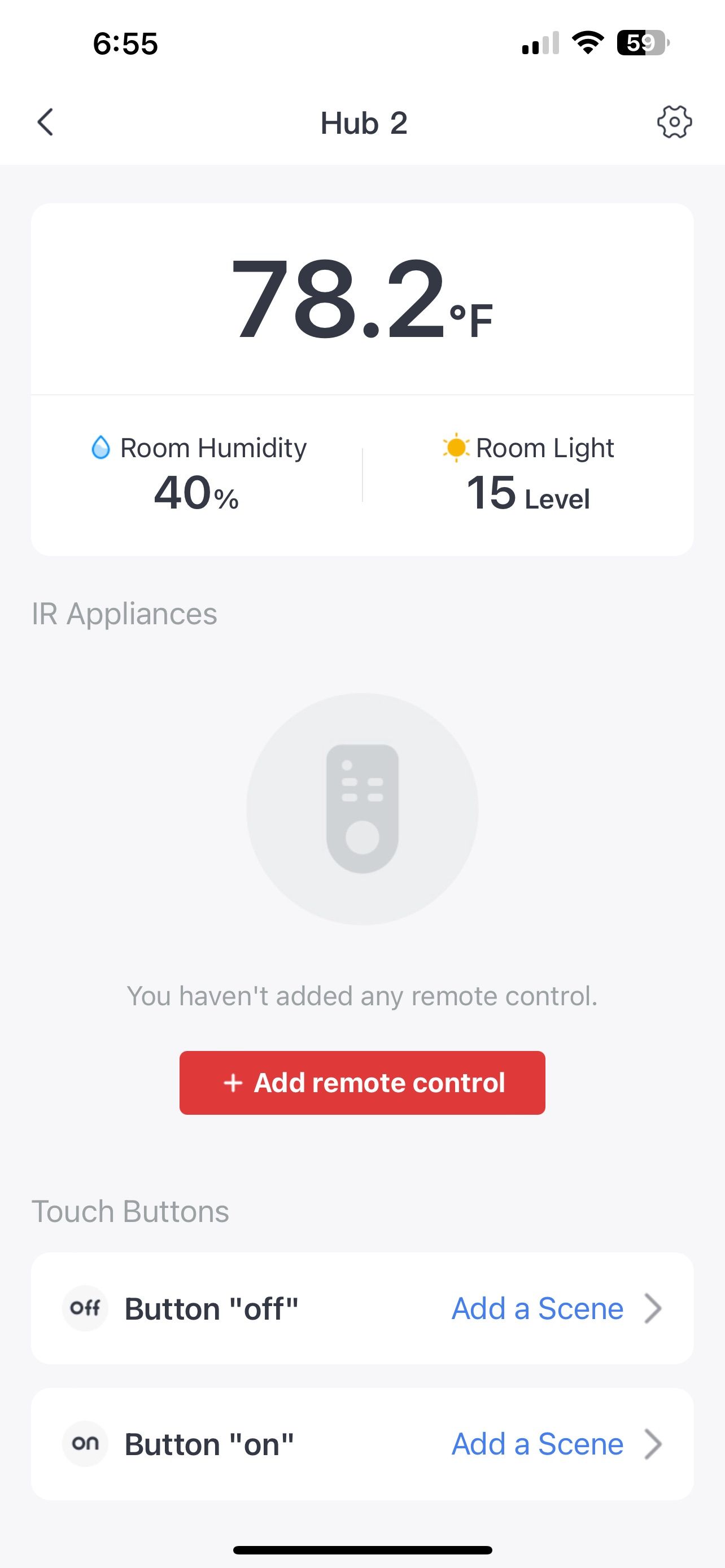
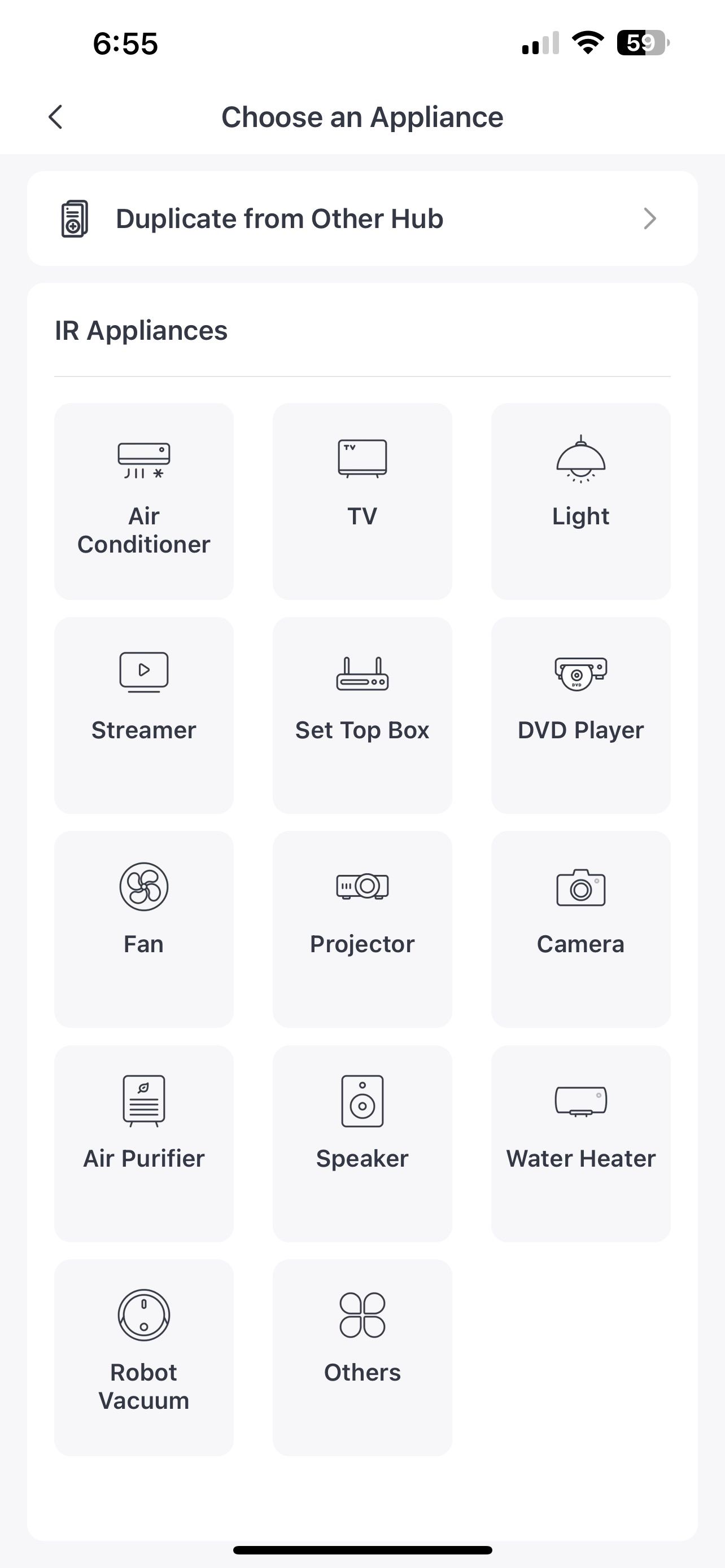
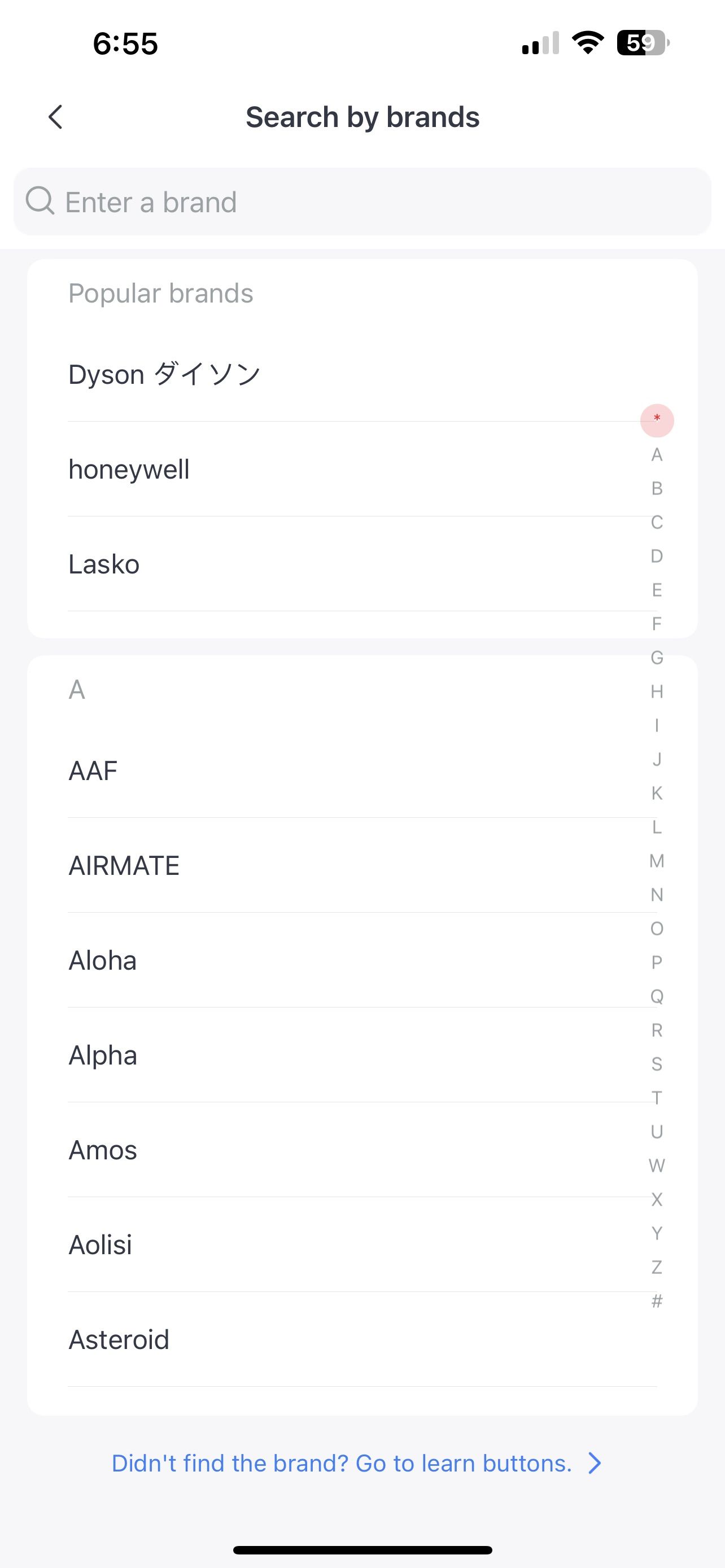
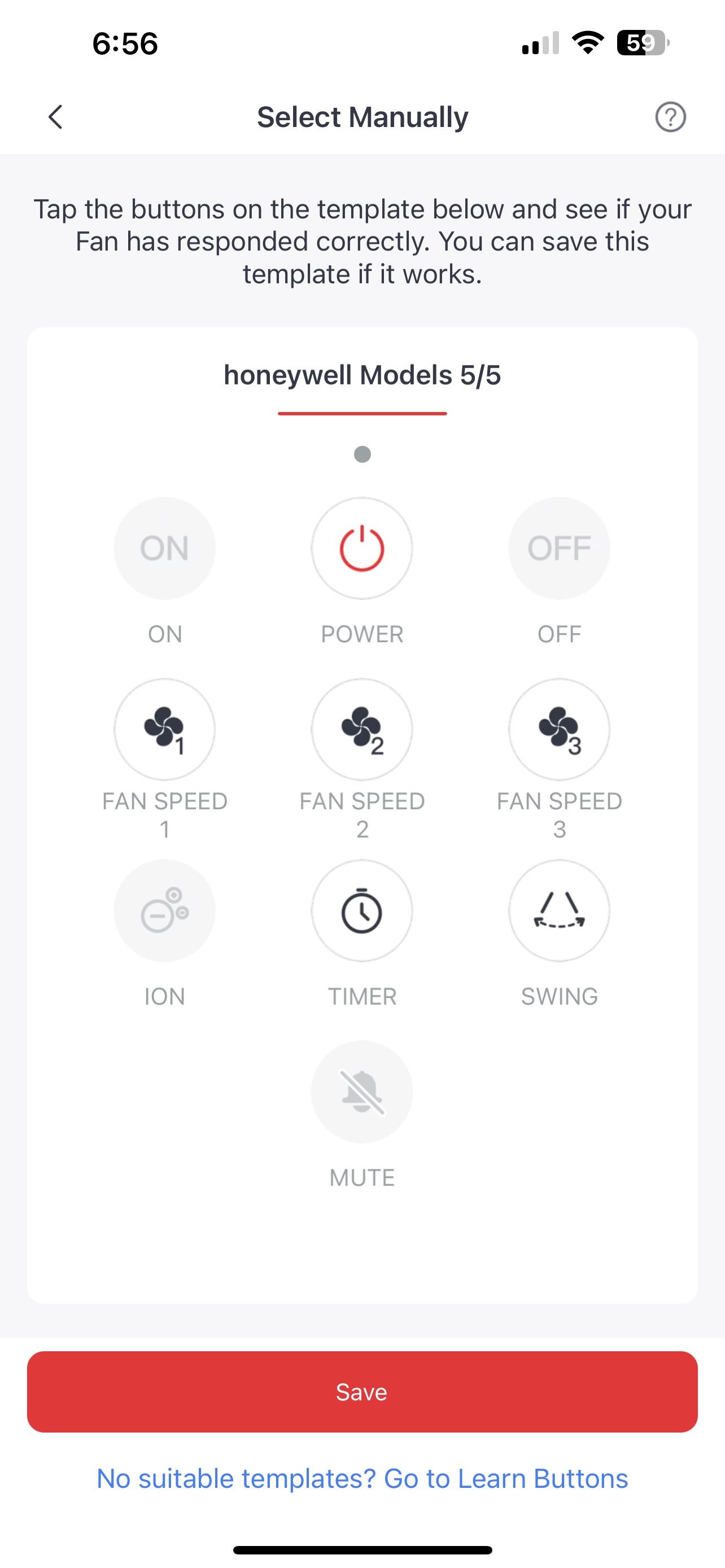
قبل از افزودن دستگاه های مادون قرمز از طریق SwitchBot Hub 2، چند نکته وجود دارد که باید در نظر داشته باشید. اولاً، اجرای برنامه IR/Home SwitchBot با توابع یادگیری کار نمی کند—شما باید دستگاه IR خود را از لیست فروشندگان و الگوهای مدل انتخاب کنید.
دوم اینکه SwitchBot Hub 2 از طریق Matter به اپلیکیشن Apple Home متصل می شود. اگر قبلاً این کار را نکردهاید، باید قبل از ادامه، دستگاه خانه هوشمند Matter خود را به Apple HomeKit اضافه کنید.
در آخر، افزودن دستگاه مادون قرمز شامل دو بخش است: افزودن دستگاه مادون قرمز به برنامه SwitchBot و قرار دادن آن در Matter/Apple Home. برای افزودن دستگاه IR خود به SwitchBot:
- برنامه SwitchBot را اجرا کنید.
- روی SwitchBot Hub 2 خود ضربه بزنید.
- روی افزودن کنترل از راه دور ضربه بزنید.
- روی یک نوع دستگاه ضربه بزنید.
- روی انتخاب دستی ضربه بزنید.
- فروشنده دستگاه خود را با یک ضربه انتخاب کنید.
- اگر برنامه چندین الگو پیدا کرد، روی Got it ضربه بزنید.
- برای تست سازگاری IR روی دکمه ای ضربه بزنید یا برای جابجایی به الگوی دیگری انگشت خود را تند بکشید.
- وقتی مطابقت پیدا کردید روی ذخیره ضربه بزنید.
- با استفاده از صفحه کلید iOS یک نام وارد کنید و دستگاه خود را به یک اتاق اختصاص دهید.
- برای تکمیل فرآیند راه اندازی، روی ذخیره ضربه بزنید.
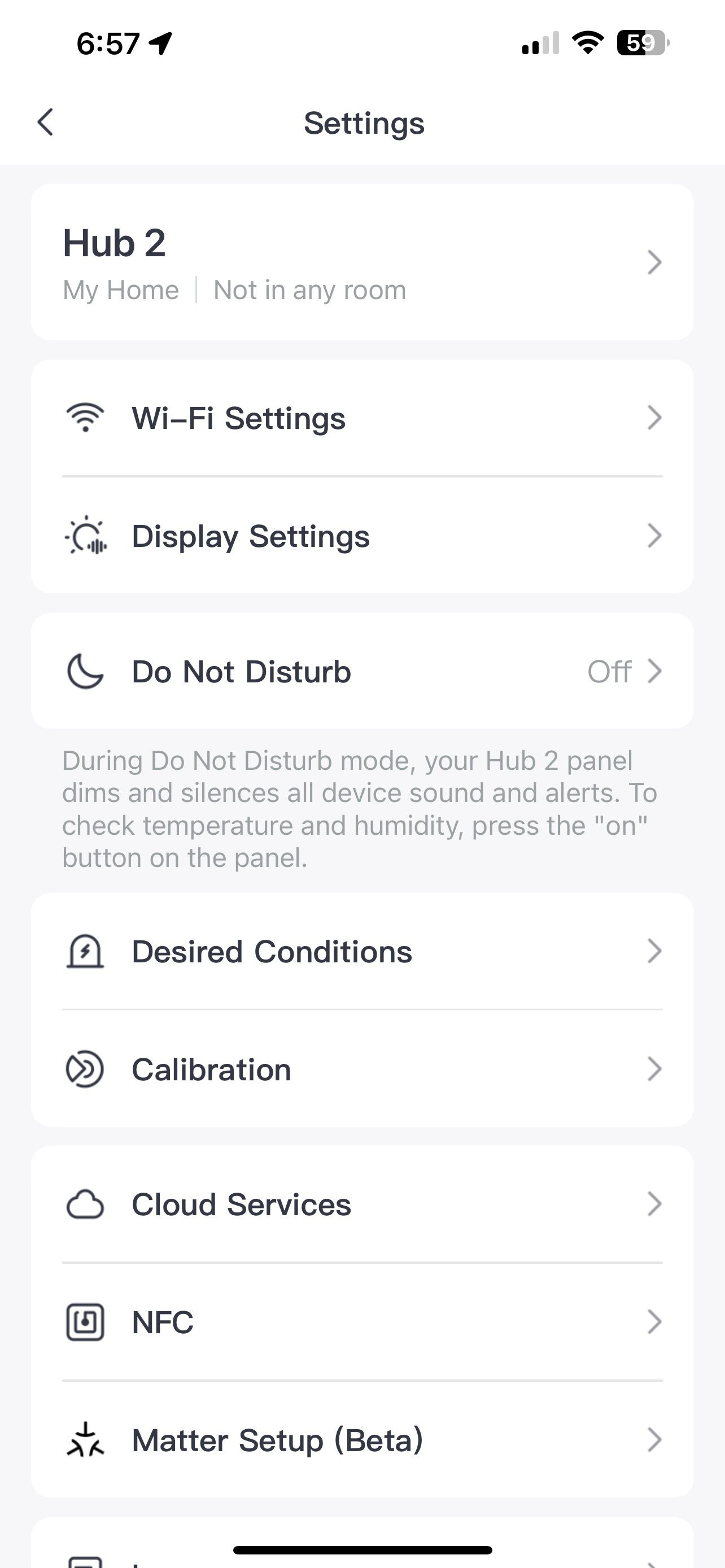
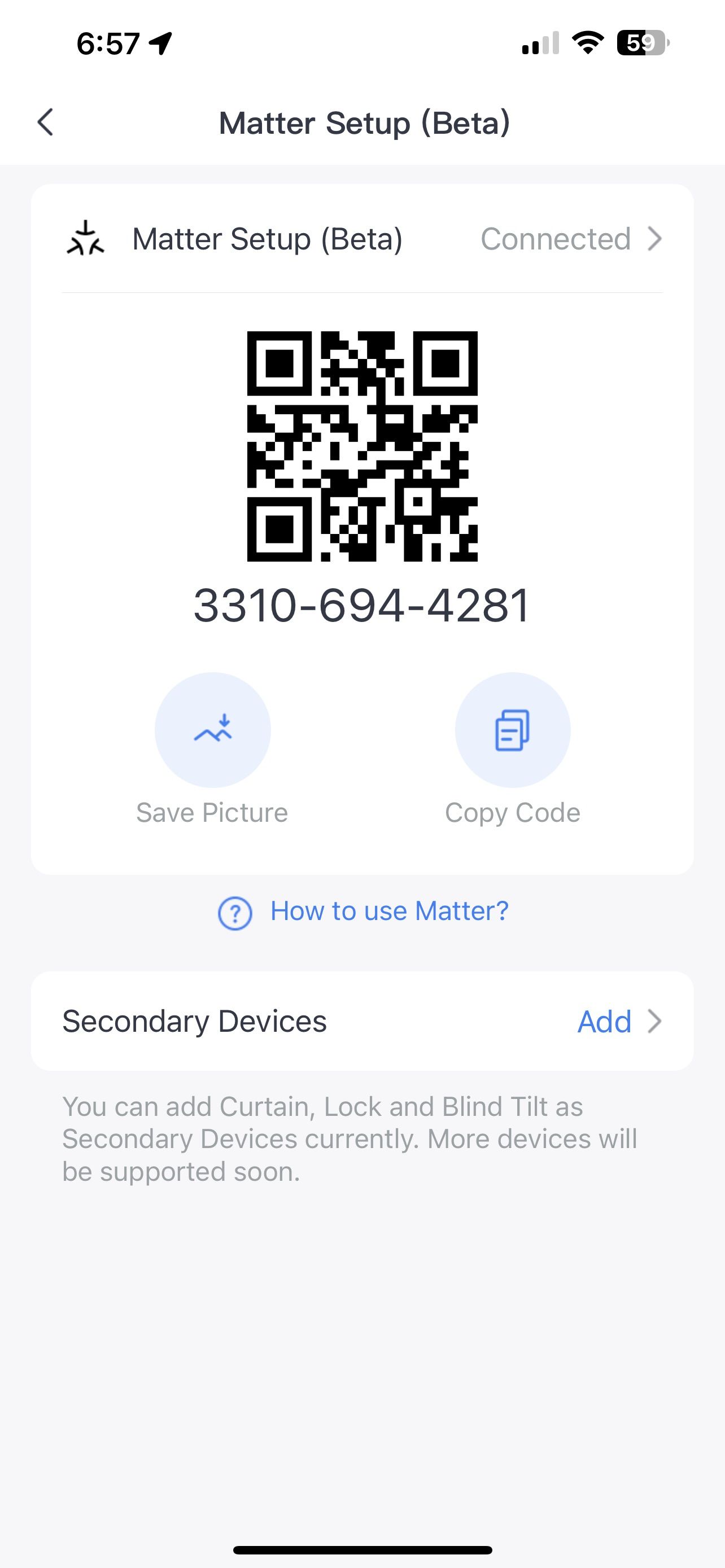
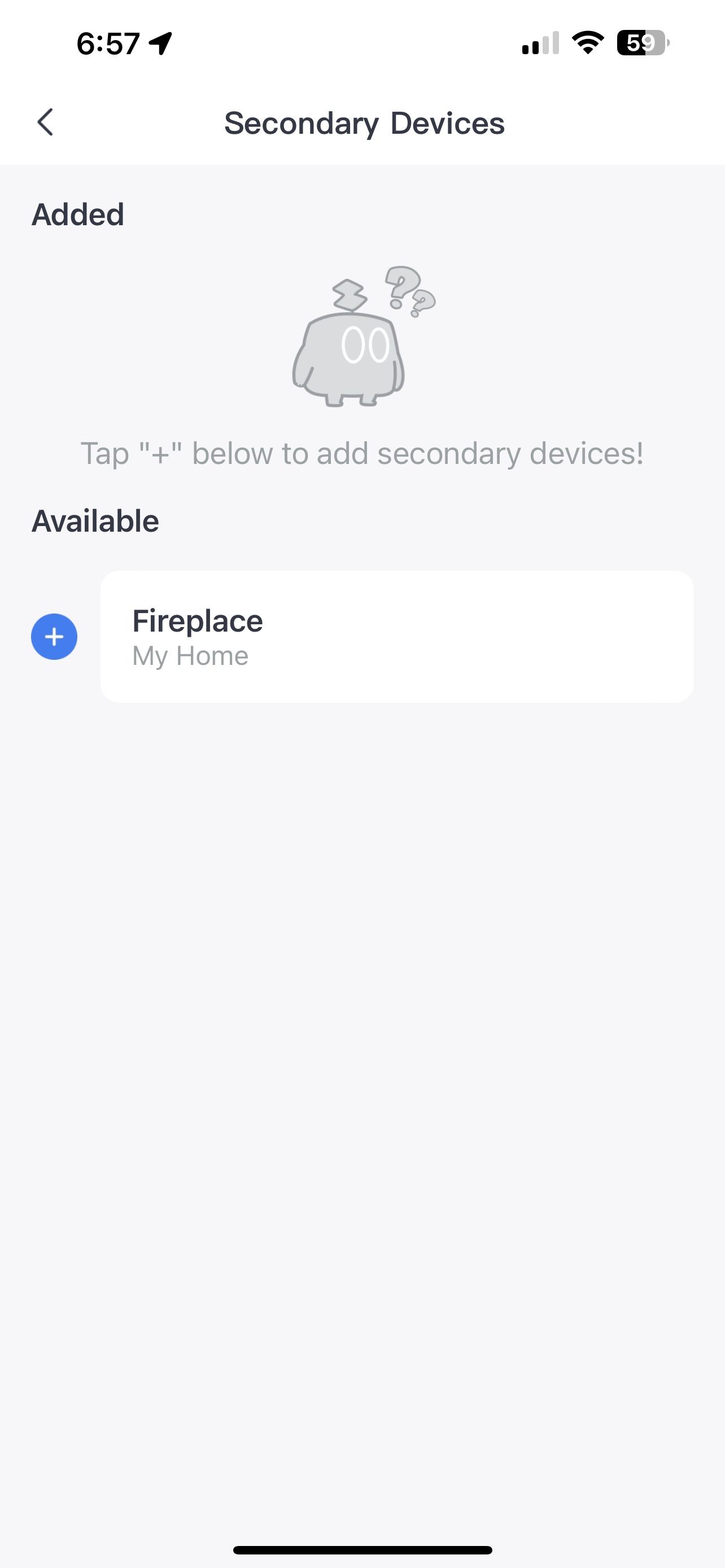
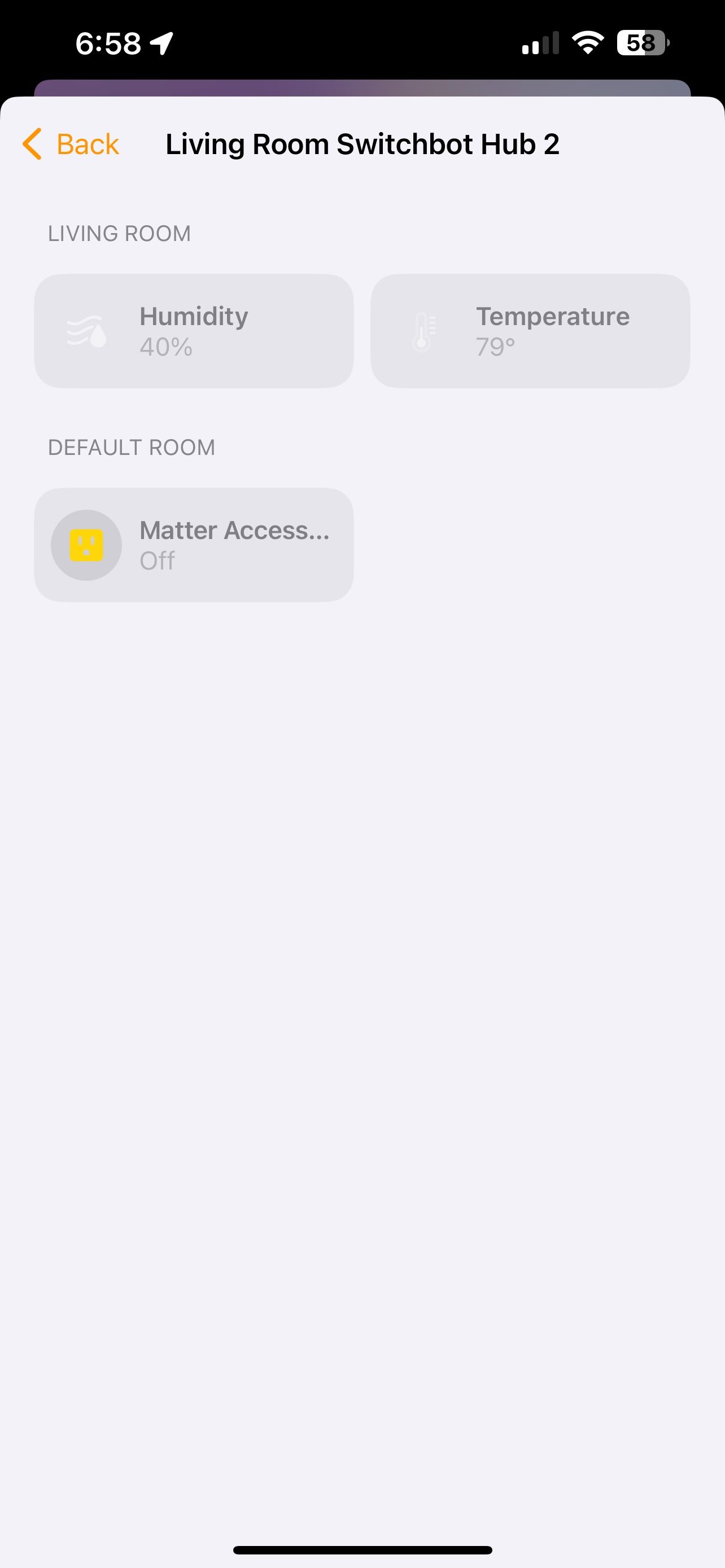
با دستگاه IR خود در برنامه SwitchBot، اکنون می توانید آن را از طریق Matter در معرض برنامه Apple Home قرار دهید:
- برنامه SwitchBot را اجرا کنید.
- روی SwitchBot Hub 2 خود ضربه بزنید.
- روی دکمه تنظیمات در بالای صفحه ضربه بزنید.
- روی Matter Setup (بتا) ضربه بزنید.
- روی افزودن در کنار دستگاههای ثانویه ضربه بزنید.
- روی دستگاه IR خود ضربه بزنید تا آن را به Matter و Apple Home اضافه کنید.
پس از تکمیل، دستگاه مادون قرمز شما مانند همه لوازم جانبی HomeKit و Matter به صورت یک کاشی در برنامه Home ظاهر می شود. فقط روی آن ضربه بزنید تا عملکرد IR خود را تغییر دهید یا آن را به صحنهها، اتوماسیون یا گروهها برنامه Home اضافه کنید.
چگونه یک دستگاه IR را با Aqara Camera Hub G3 به Apple Home اضافه کنیم
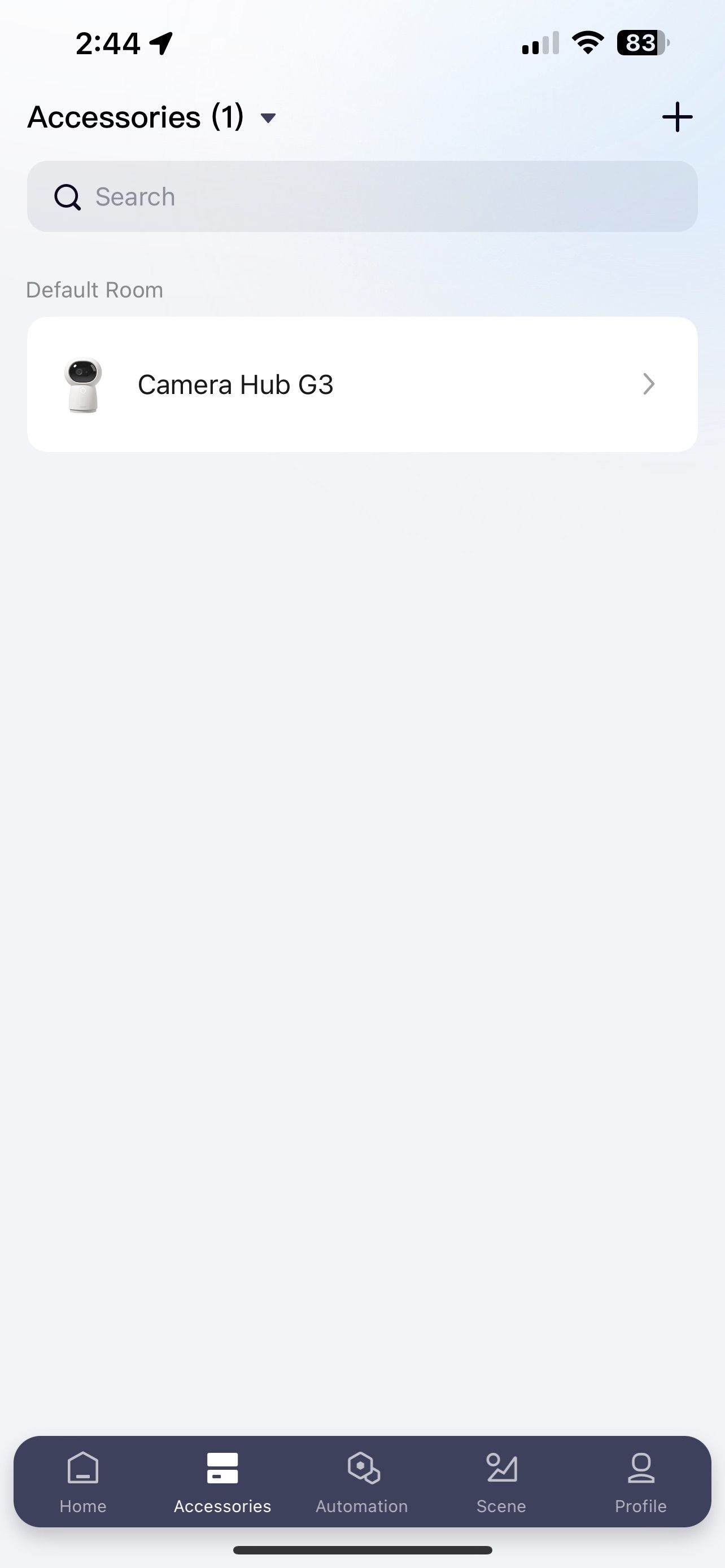
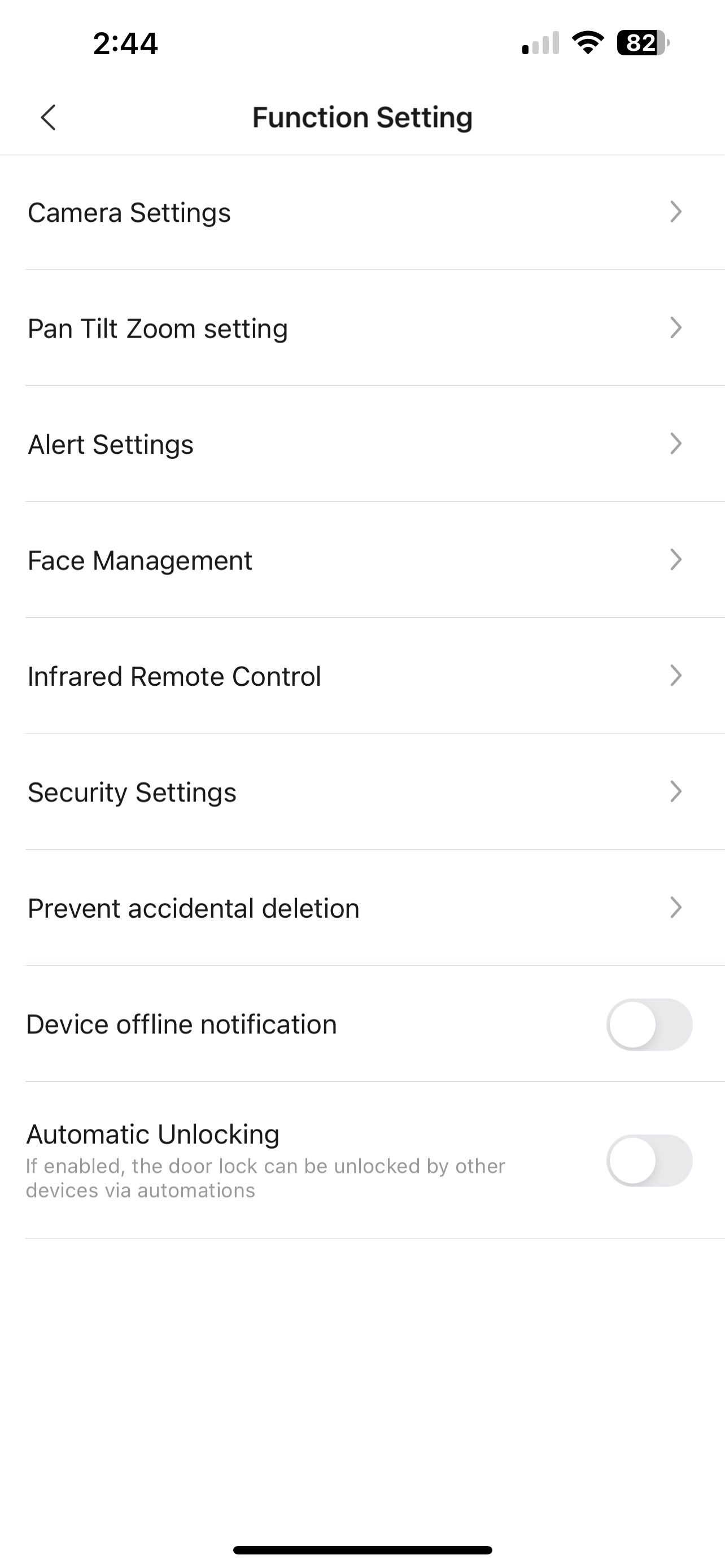
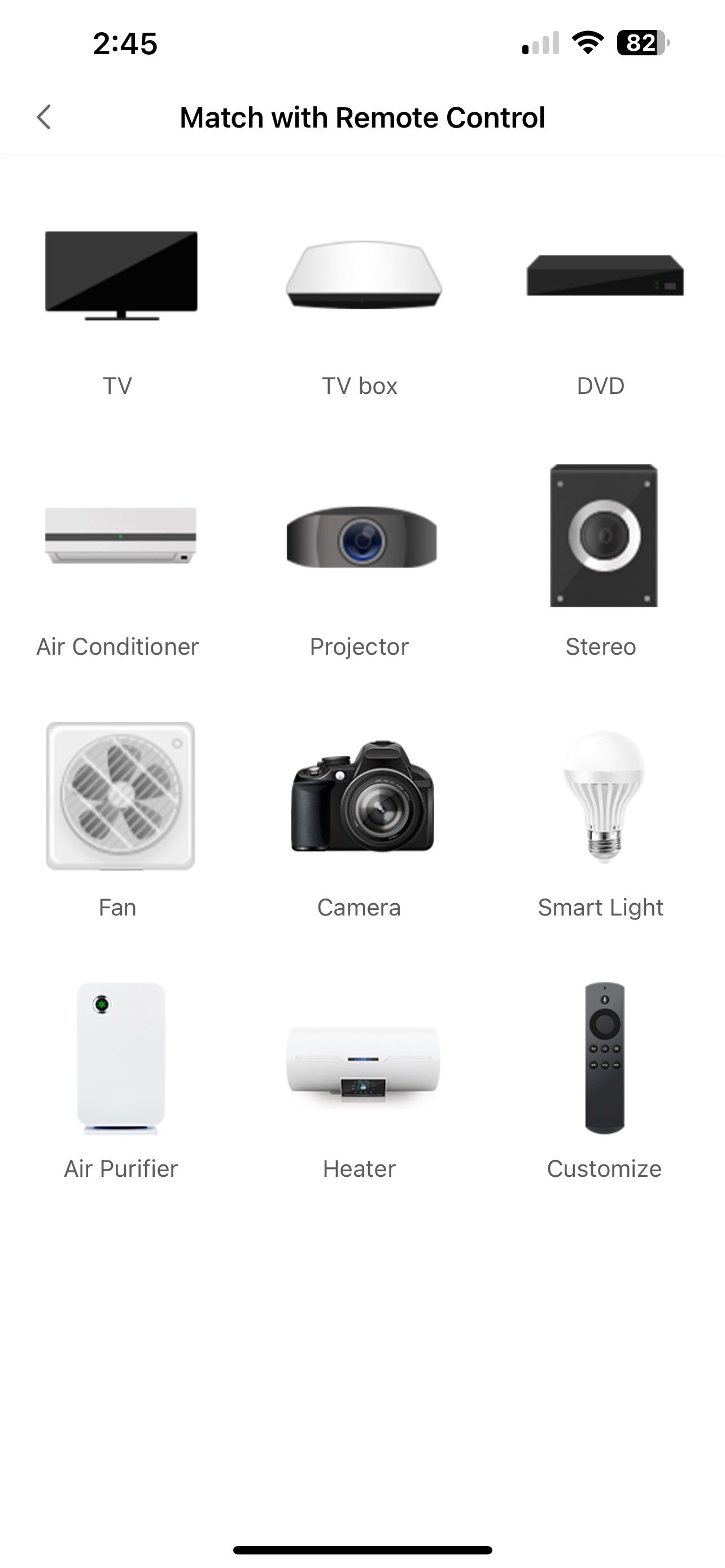
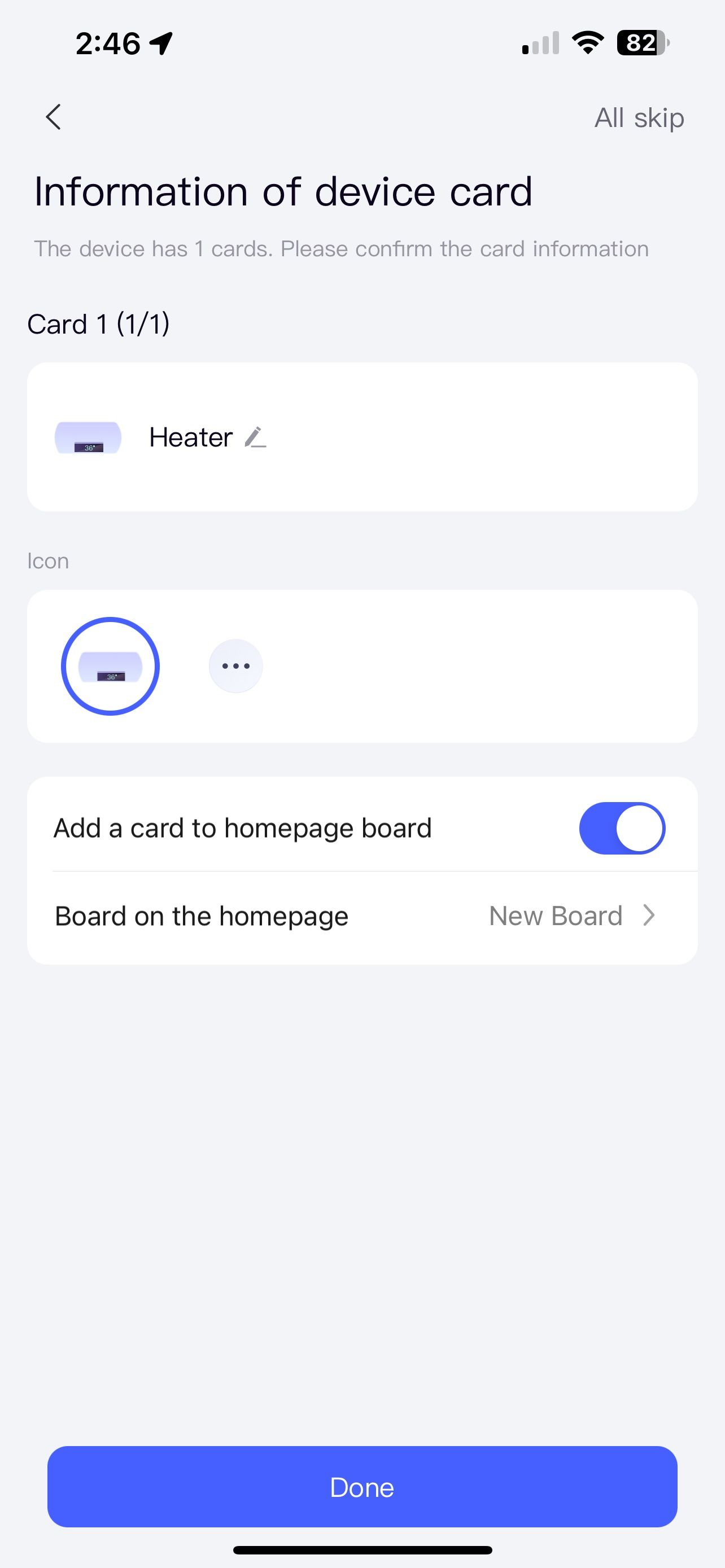
افزودن یک دستگاه IR از Aqara Camera Hub G3 به Apple Home شامل سه بخش اصلی است: افزودن دستگاه، ایجاد یک صحنه و در دسترس قرار دادن صحنه برای Apple Home. دستگاههای اضافهشده از طریق Aqara درست مانند صحنههایی که در برنامه Apple Home ایجاد میکنید ظاهر میشوند. برای افزودن دستگاه IR خود:
- برنامه Aqara Home را در دستگاه iOS خود راه اندازی کنید.
- روی لوازم جانبی در نوار پیمایش ضربه بزنید.
- روی Camera Hub G3 خود ضربه بزنید.
- روی دکمه More… نزدیک گوشه سمت راست بالای صفحه ضربه بزنید.
- روی تنظیمات عملکرد ضربه بزنید.
- روی کنترل از راه دور مادون قرمز ضربه بزنید.
- روی Add Remote Control ضربه بزنید.
- نوع دستگاه را انتخاب کنید یا با یک ضربه آن را سفارشی کنید.
- روی فروشنده دستگاهتان ضربه بزنید (اگر قبلاً «سفارشی کردن» را انتخاب کردهاید، از آن رد شوید).
- با ضربه زدن روی دکمه های مورد نیاز برای تست سازگاری دستگاه IR خود، دستورات را دنبال کنید.
- با استفاده از صفحه کلید iOS یک نام برای دستگاه خود وارد کنید و مکانی را در خانه خود انتخاب کنید.
- روی Next ضربه بزنید.
- ظاهر دستگاه خود را سفارشی کنید، سپس برای تکمیل فرآیند راه اندازی، روی Done ضربه بزنید.
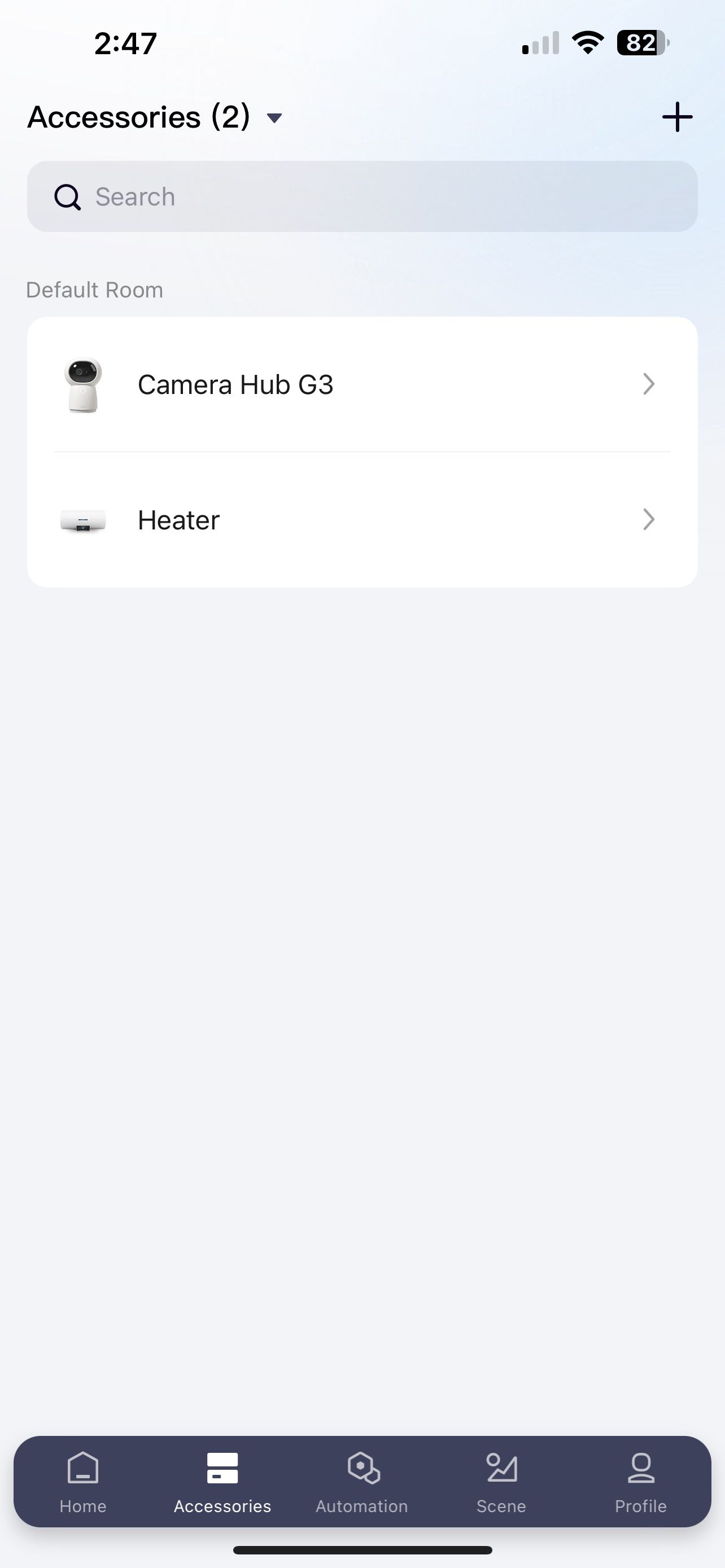
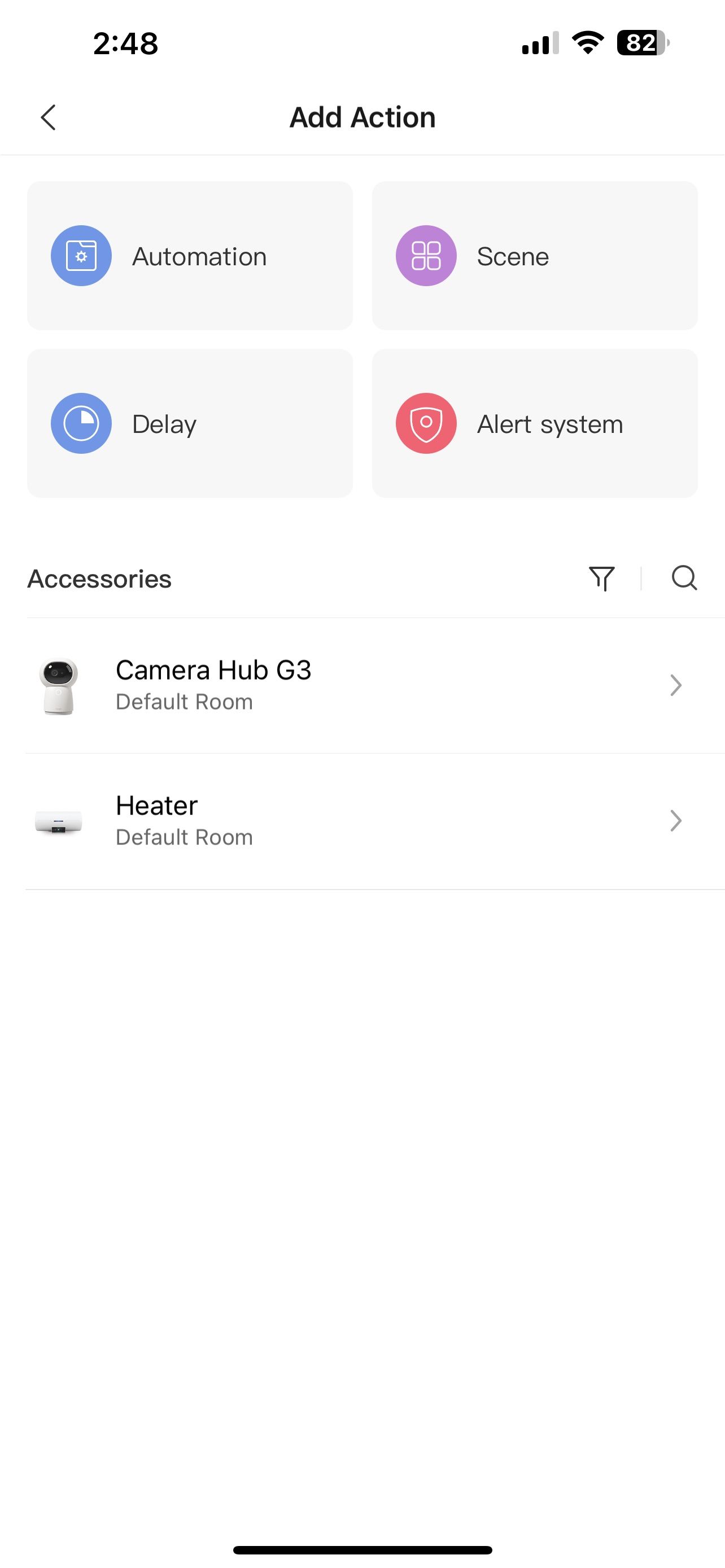
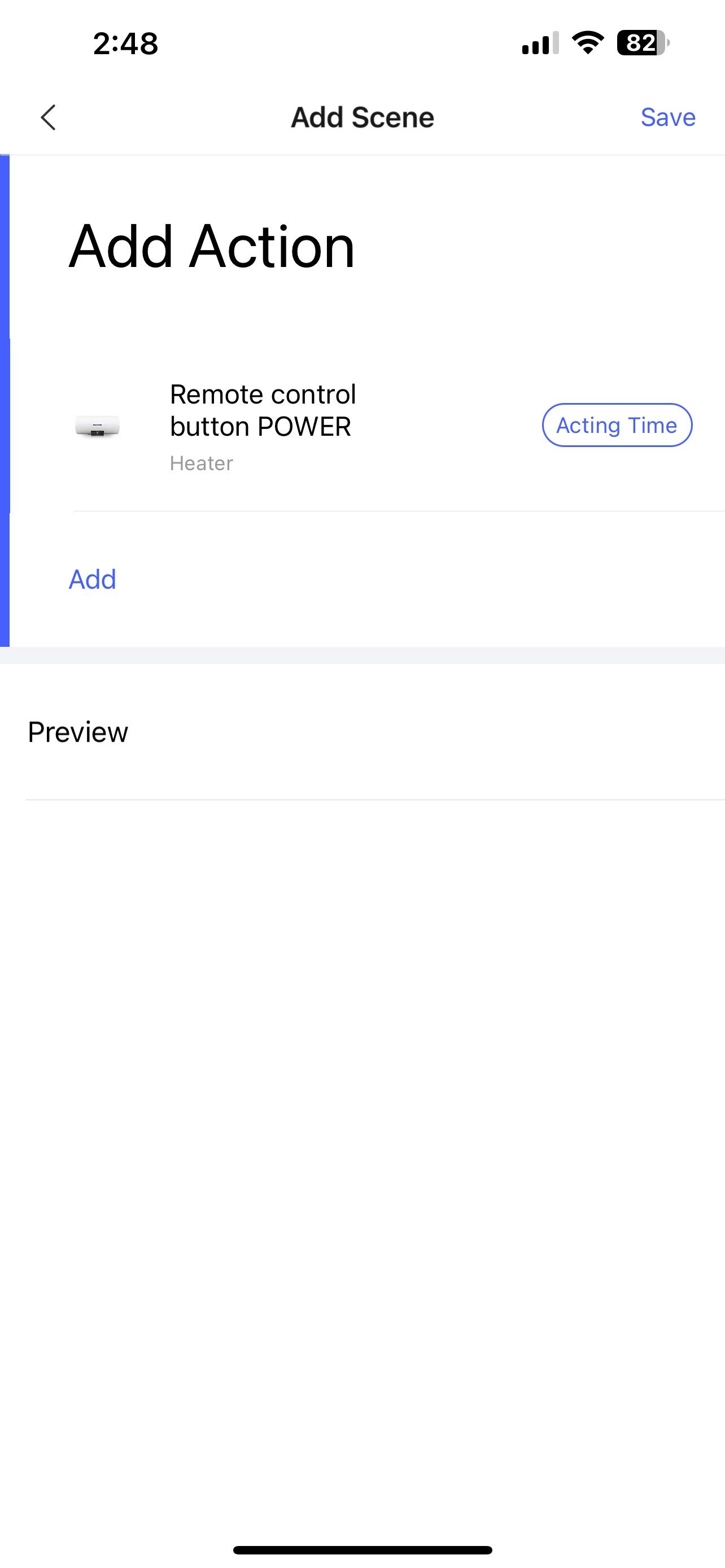
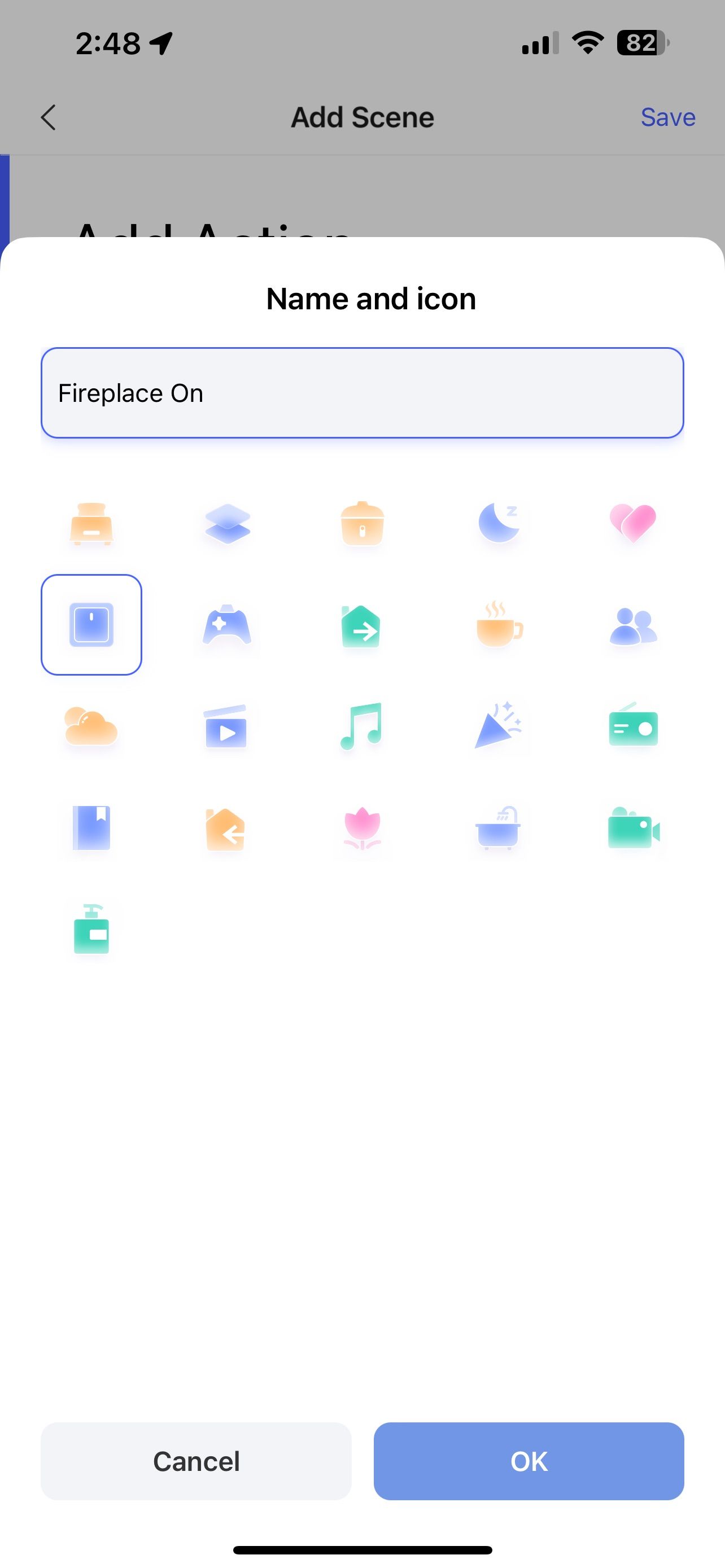
با اضافه شدن دستگاه IR شما، اکنون زمان ایجاد یک صحنه در برنامه Aqara Home است:
- برنامه Aqara Home را اجرا کنید.
- روی صحنه در نوار ناوبری پایین ضربه بزنید.
- روی دکمه + در بالای صفحه ضربه بزنید.
- در بخش Add Action، روی Add ضربه بزنید.
- روی دستگاه IR خود ضربه بزنید.
- روی دکمه کنترل از راه دور ضربه بزنید.
- یک عملکرد (قدرت، دما و غیره) را برای دستگاه IR خود انتخاب کنید.
- روی ذخیره ضربه بزنید.
- با وارد کردن یک نام و انتخاب یک نماد، صحنه خود را سفارشی کنید.
- روی OK ضربه بزنید تا صحنه خود را کامل کنید.
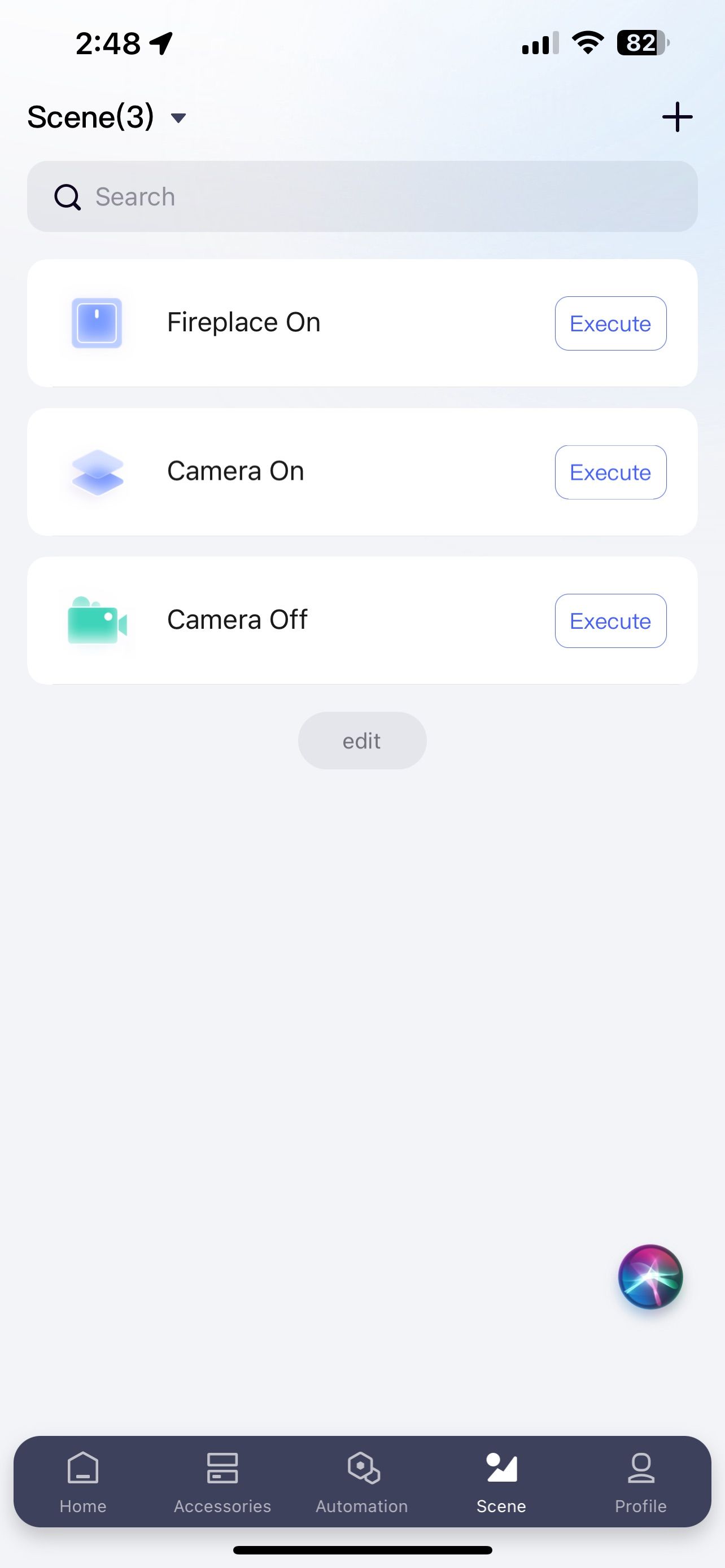
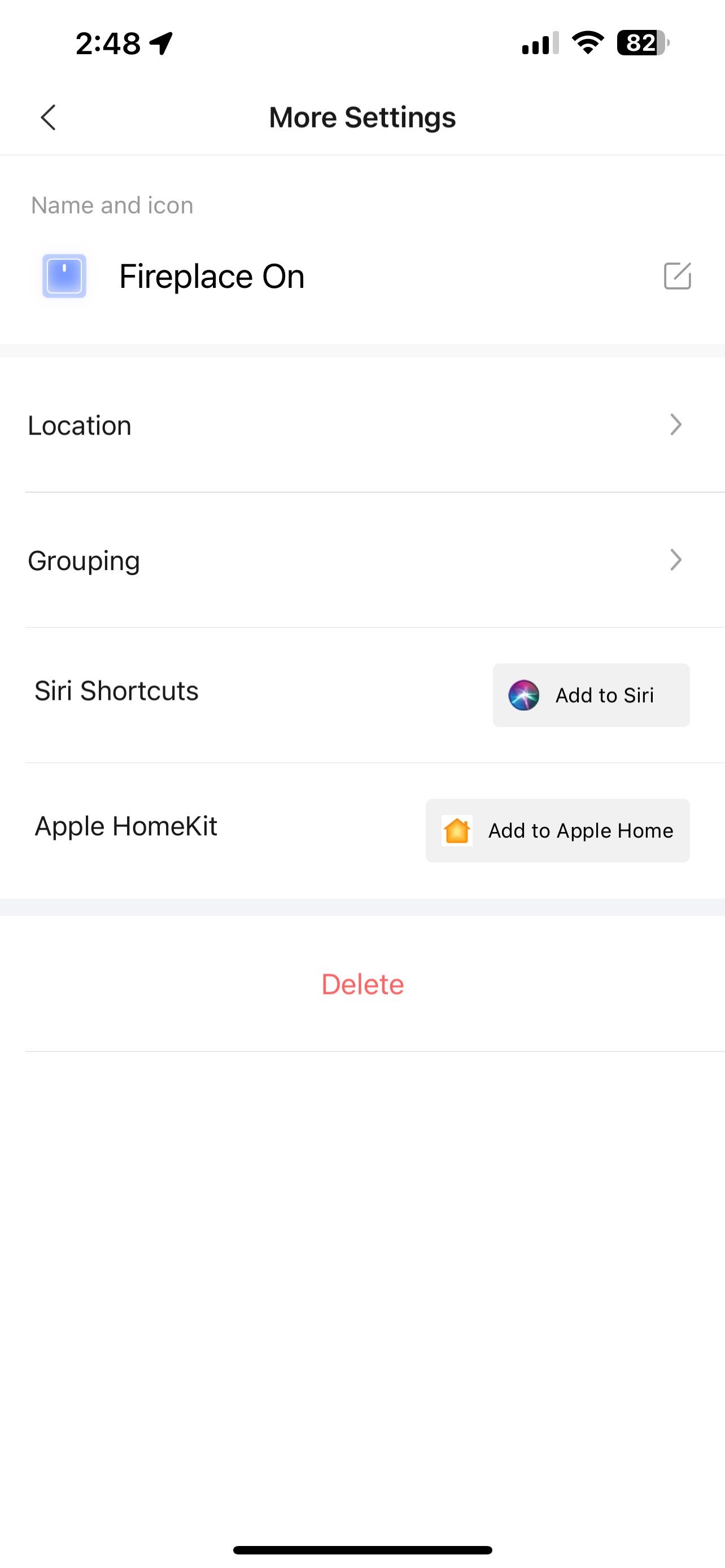
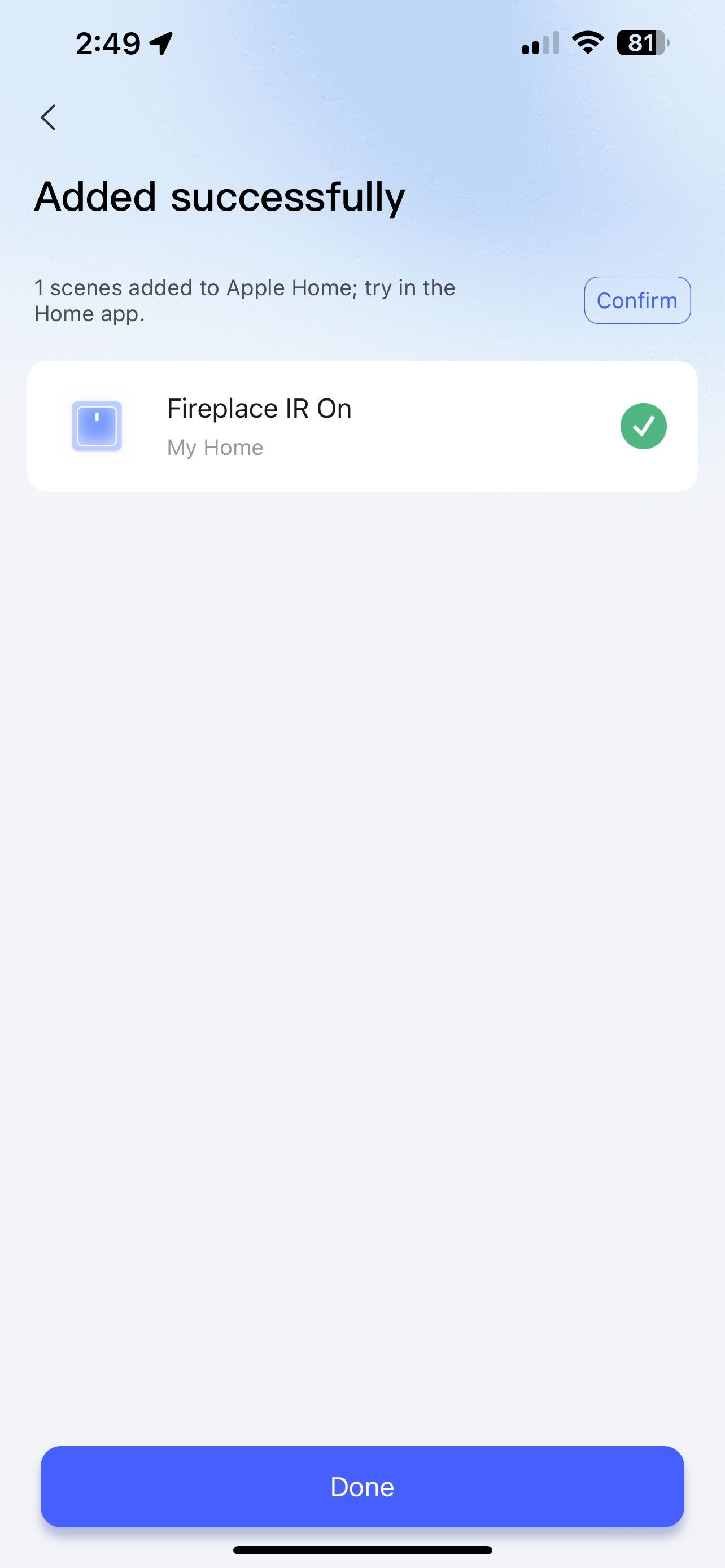
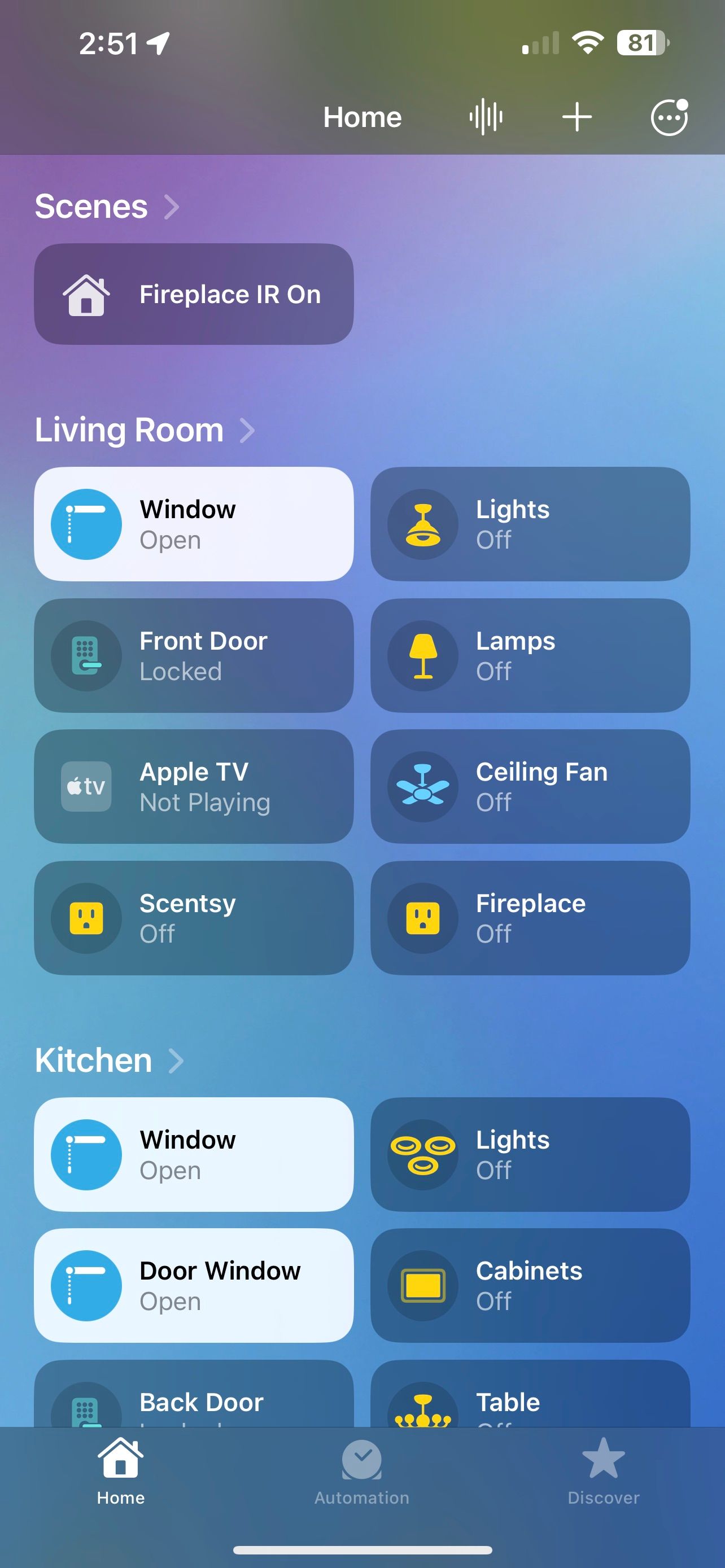
آخرین قطعه پازل، در دسترس قرار دادن صحنه Aqara شما در برنامه Apple Home است.
- برنامه Aqara Home را اجرا کنید.
- روی صحنه در نوار ناوبری پایین ضربه بزنید.
- با دستگاه IR خود روی صحنه ضربه بزنید.
- روی دکمه More… در گوشه بالا سمت راست ضربه بزنید.
- روی Add to Apple Home ضربه بزنید.
- روی Aqara Camera Hub G3 خود ضربه بزنید.
- روی Done ضربه بزنید.
پس از چند لحظه، صحنه Aqara شما اکنون در برنامه Apple Home در دسترس خواهد بود. با توجه به محدودیتهای دستگاههای IR، صحنه شما فقط با استفاده از این روش در قسمت Scenes در تب Home در برنامه Apple Home ظاهر میشود. به سادگی روی آن ضربه بزنید تا عملکرد دستگاه IR خود را تغییر دهید.
با اپلیکیشن Apple Home دستگاه های قدیمی خود را هوشمند کنید
اکنون، تنها با یک ضربه در برنامه Home یا فریاد زدن به سیری، در نهایت میتوانید دستگاههای مادون قرمز قدیمیتر خود را بدون اینکه با ریموت کنترل کنید، زنده کنید. این یک فرآیند سریع و آسان است که دستگاه های بیشتری را هوشمندتر می کند.
