کامپیوتر سریع تری می خواهید؟ به SSD ارتقا دهید.
آیا کامپیوتر خود را کند می بینید؟ اگر بتوانید با تعویض دستگاه ذخیره سازی با یک دستگاه سریع تر، سرعت آن را افزایش دهید، چه؟ آیا می دانستید که به راحتی می توان داده های خود را به یک SSD کلون کرد تا دست نخورده باقی بماند؟ تنها چیزی که لازم است چند قدم و مقداری زمان است.
مزیت سرعت استفاده از SSD
هارد دیسک ها تا حدی دستگاه های مکانیکی هستند و با موتور کار می کنند. موتور دیسکهای مغناطیسی درون آنها را میچرخاند و یک سر برای خواندن دادهها روی سطح دیسک حرکت میکند. آنها در خواندن و نوشتن داده ها به دلیل اجزای متحرک کند هستند. در مقابل، SSD ها دستگاه های کاملا الکترونیکی هستند که هیچ قطعه متحرکی ندارند. SSD ها از تراشه های حافظه فلش استفاده می کنند و بیشتر شبیه رم های غیر فرار هستند. این باعث می شود SSD ها در مقایسه با هارد دیسک ها بسیار سریع باشند.

مقایسه سریع تست های سرعت دیسک هر دو دستگاه تفاوت را نشان می دهد. هارد دیسک های معمولی در حدود 100 مگابیت بر ثانیه خواندن/نوشتن. سریعترین سرعت 300 مگابیت بر ثانیه را انجام می دهد.
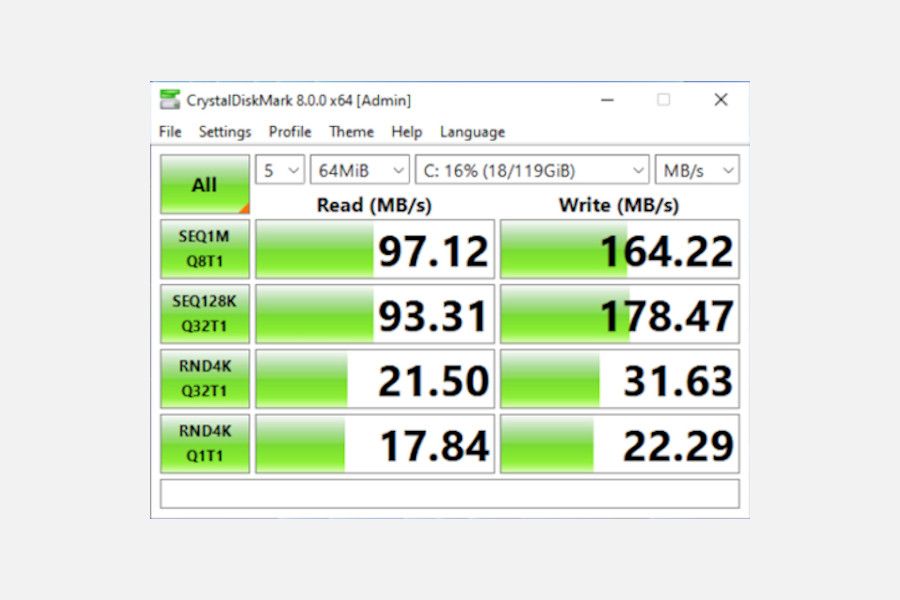
SSD های متصل به همان رابط SATA با سرعتی در حدود 500 مگابیت بر ثانیه خواندن/نوشتن می شوند.
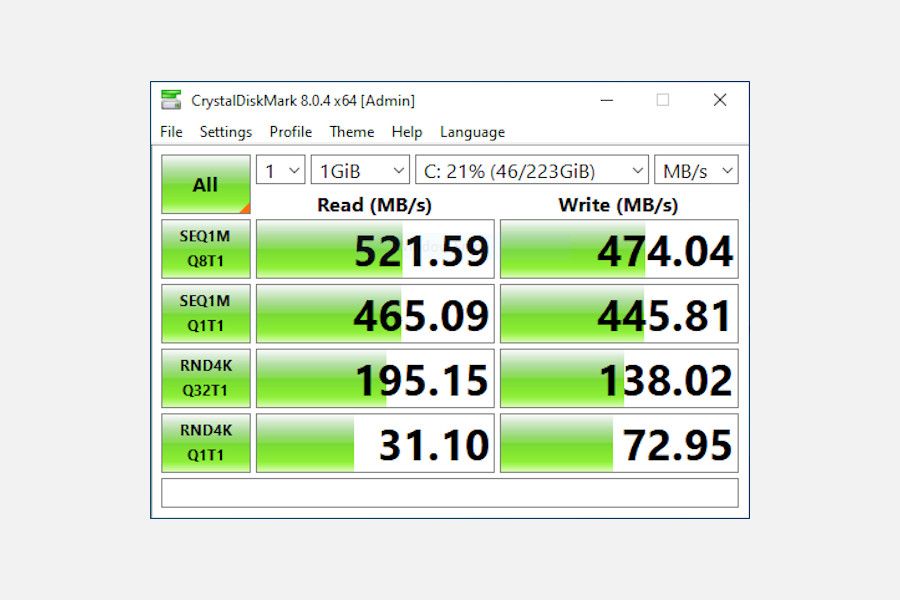
همچنین دستگاههای ذخیرهسازی جدیدتری مانند M.2 NVMe وجود دارند که از خطوط PCIe مانند PCIe 3، PCIe و PCIe 5 استفاده میکنند. آنها حتی از سریعترین دستگاههای ذخیرهسازی SATA هم برتری دارند. خواندن/نوشتن بیش از 3000 مگابیت در ثانیه، با بهترین سرعت رسیدن به 12000 مگابیت در ثانیه.
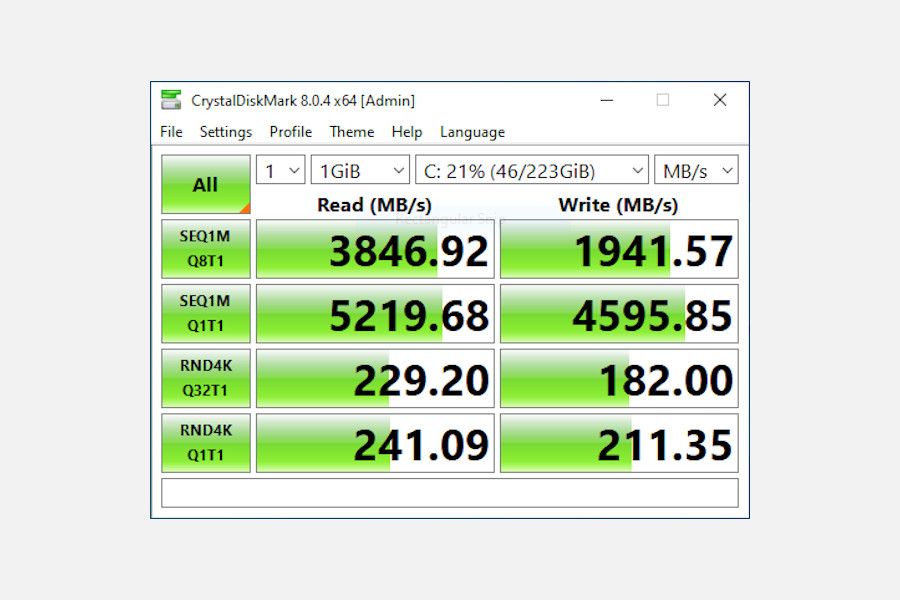
پردازنده و رم در مقایسه با هارد دیسک بسیار سریع هستند. با سرعت کم دادهها، دستگاههای سریعتر دچار گرسنگی داده میشوند. این به عنوان IO Wait در سیستم عامل لینوکس نشان داده شده است. بهترین راه برای افزایش سرعت، ارتقای هارد دیسک با SSD است.
سیستم عامل شما چگونه از ذخیره سازی سریعتر سود می برد؟
اگر تستهای سرعت را از نزدیک مشاهده کنید، تکههای 1M فایلهای بزرگتر روی دیسک هستند. تکه های 4K فایل های کوچکتری هستند که شامل فایل های سیستم عامل، داده های مرورگر و چند فایل دیگر می شوند. این فایل های کوچکتر اغلب در مقایسه با فایل های بزرگتر استفاده می شوند. SSD در خواندن و نوشتن این فایل ها در مقایسه با هارد دیسک چندین برابر سریعتر است. از این رو، افزایش زیادی در سرعت کلی وجود خواهد داشت و زمانی که سیستم عامل روی SSD باشد، رایانه شما سریعتر احساس می کند.
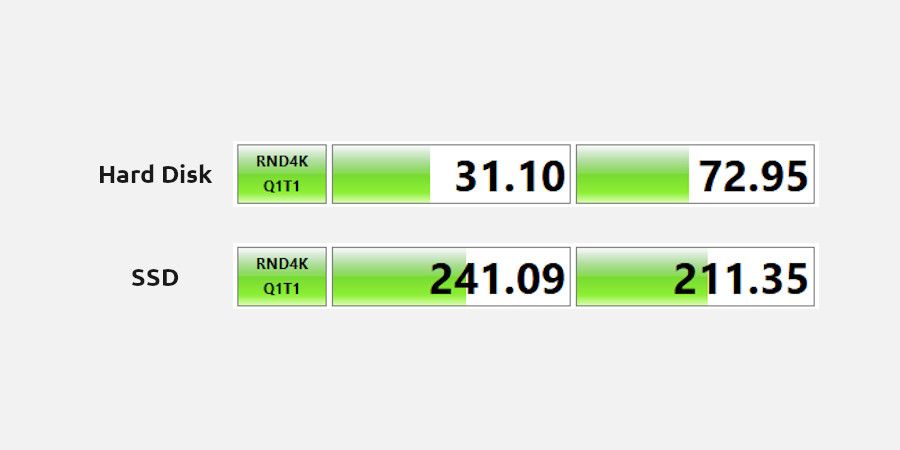
همچنین، زمان جستجوی یک SSD در مقایسه با 20 میلیثانیه برای یک هارد دیسک در حال چرخش حدود 1 میلیثانیه است. این یک مزیت بزرگ برای SSD است. تأخیر کمتر داده منجر به یک تجربه محاسباتی بسیار پاسخگو می شود.
بنابراین یک SSD برای سیستم عامل یک گزینه ایده آل است. هنگامی که قصد دارید از SSD استفاده کنید، به جای انتقال همه داده های موجود، آسان تر است که HDD را به یک SSD جدید شبیه سازی کنید. زمان کمتری هم می گیرد.
نحوه کلون کردن دیسک ها بدون استفاده از کامپیوتر
ساده ترین راه برای شبیه سازی دیسک با یک داک دوگانه HDD/SSD است. تقریباً هر داک دوگانه دارای عملکرد شبیه سازی داخلی است. HDD را در قسمت Source و SSD را در قسمت Target قرار دهید. دکمه کلون را به مدت طولانی فشار دهید و فرآیند شروع می شود. زمان کلون کردن درایو به ظرفیت HDD منبع بستگی دارد.

چگونه با استفاده از Clonezilla هارد دیسک خود را روی یک SSD کلون کنیم
Clonezilla رایگان است و نرم افزار شبیه سازی درایو مستقل از سیستم عامل است.
قبل از ادامه، به یک کابل یا آداپتور برای اتصال SSD جدید به دستگاه خود نیاز دارید. هارد دیسک موجود شما قبلاً متصل است.
اگر از دسکتاپ استفاده می کنید بسیار ساده است. یک کابل SATA یدکی پیدا کنید (یا یک کابل جدید بخرید) و SSD جدید را وصل کنید. اگر با درایو M.2 NVMe می روید، آن را در شکاف مادربرد دستگاه خود قرار دهید.
این فرآیند زمانی پیچیدهتر میشود که میخواهید یک درایو را روی لپتاپ کلون کنید، زیرا آنها معمولاً فقط یک کابل SATA دارند که قبلاً توسط هارد دیسک موجود اشغال شده است. برای انجام این کار، به یک آداپتور USB به SATA نیاز دارید. اگر از M.2 NVMe استفاده می کنید، آن را در اسلات قرار دهید.

با توجه به انتخاب بین SATA SSD و درایو M.2 NVMe، به سراغ دومی بروید. برای تفاوت قیمت بسیار سریعتر است.
1. دانلود و رایت Clonezilla
ابتدا تصویر ISO Clonezilla را دانلود کنید.
سپس با استفاده از نرم افزارهایی مانند Rufus، تصویر ISO را روی یک USB بنویسید. این نرم افزار می تواند درایوهای USB قابل بوت ایجاد کند. Rufus، به ویژه، می تواند درایوهای قابل بوت سازگار با UEFI BIOS ایجاد کند.
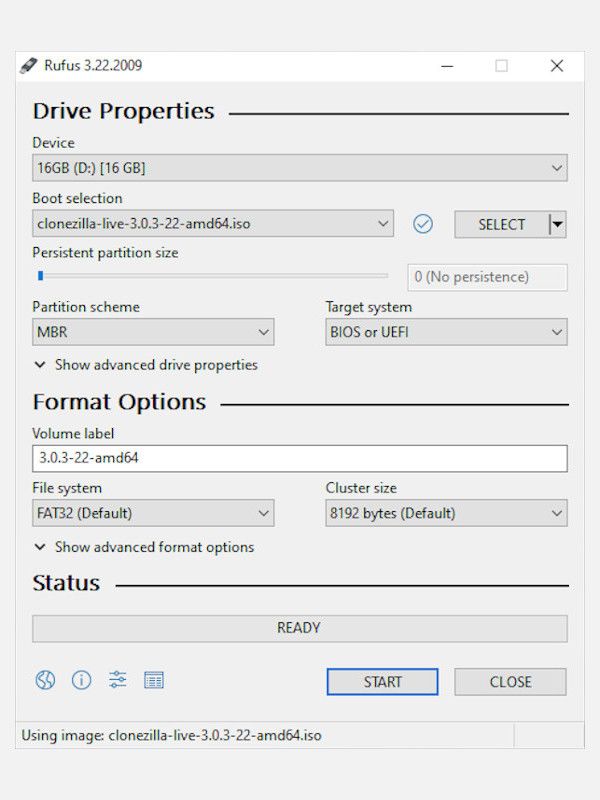
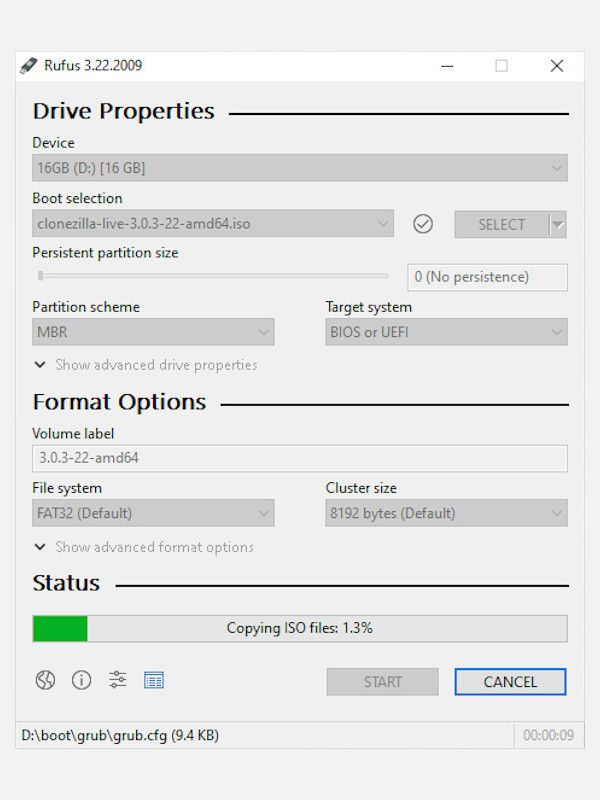
2. SSD جدید خود را وصل کرده و وارد بایوس شوید
SSD جدید را با هارد دیسک کلون شده به دستگاه وصل کنید. به یاد داشته باشید که SSD شما باید ظرفیت بیشتری نسبت به هارد دیسک داشته باشد. بسته به دستگاه خود از پورت SATA، آداپتور USB به SATA یا اسلات M.2 NVME استفاده کنید.
درایو قلم USB قابل بوت کلونزیلا را وصل کنید و دستگاه را روشن کنید. تنظیمات BIOS را با استفاده از کلیدهای F2 یا DEL (بسته به بایوس خود) وارد کنید. ابتدا بایوس را تنظیم کنید تا از درایو قلم USB بوت شود. ذخیره و خروج از BIOS.
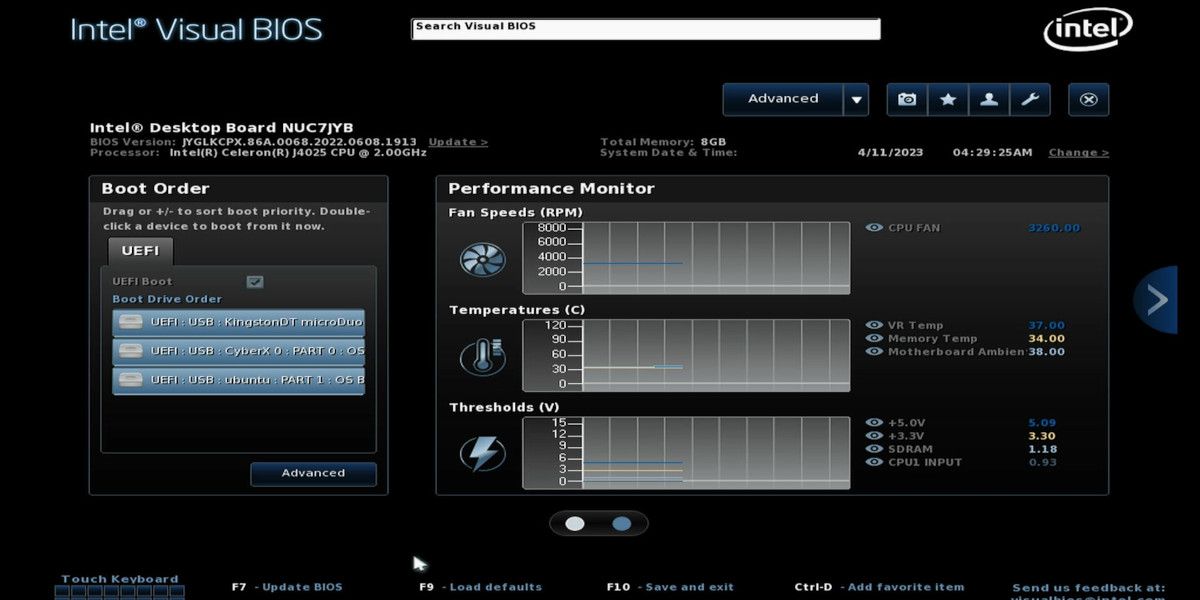
رایانه شما مجدداً راه اندازی می شود و در Clonezilla بوت می شود.
3. از Clonezilla برای کلون کردن SSD خود استفاده کنید
هنگامی که وارد شدید، Clonezilla گزینه های مختلفی را برای شبیه سازی دیسک ها به شما نشان می دهد.
- از آنجایی که یک هارد دیسک کامل را روی یک SSD شبیه سازی می کنید، گزینه دستگاه-دستگاه را انتخاب کنید.
- هر دو دیسک به یک دستگاه متصل هستند. گزینه disk_to_local_disk را انتخاب کنید.
- دیسک منبع را انتخاب کنید. در مورد شما، این هارد دیسک خواهد بود. سپس، در صفحه بعدی، دیسک هدف را انتخاب کنید که SSD شما خواهد بود.
- از بررسی صرف نظر کنید، زیرا در بیشتر موارد به آن نیازی نیست. کلونزیلا نیز همین را پیشنهاد می کند.
- حال، استفاده از جدول پارتیشن را از دیسک منبع انتخاب کنید. اندازه پارتیشن را بعداً به جای افزایش متناسب آن افزایش خواهید داد. این از هدر رفتن فضای دیسک برای پارتیشن هایی که فقط اندازه ثابت باقی می مانند جلوگیری می کند. یک مثال می تواند پارتیشن بازیابی ویندوز باشد.
- به جلو ادامه دهید و کلونزیلا از شما درخواست تایید خواهد کرد. شبیه سازی بلافاصله شروع می شود. روند برگشت ناپذیر است.
- کلونزیلا کل دیسک را بدون توجه به تعداد فایل های دیسک کپی می کند. بنابراین، زمان تکمیل شبیهسازی به اندازه دیسکها بستگی دارد. در این مورد، به سرعت خواندن هارد دیسک و سرعت نوشتن SSD بستگی دارد. هارد دیسک های سریع با سرعت 300 مگابیت بر ثانیه خواندن و نوشتن حتی SSD های اصلی با سرعت 500 مگابیت بر ثانیه انجام می شود. بنابراین، سرعت انتقال کل از نظر فنی سرعت خواندن HDD است.
- پس از اتمام، می توانید کامپیوتر را مجددا راه اندازی کنید.
- حالا دوباره وارد بایوس شوید و SSD را به عنوان اولین دستگاه بوت تنظیم کنید. کاهش خارق العاده ای در زمان بوت شدن و افزایش پاسخگویی کامپیوتر مشاهده خواهید کرد.
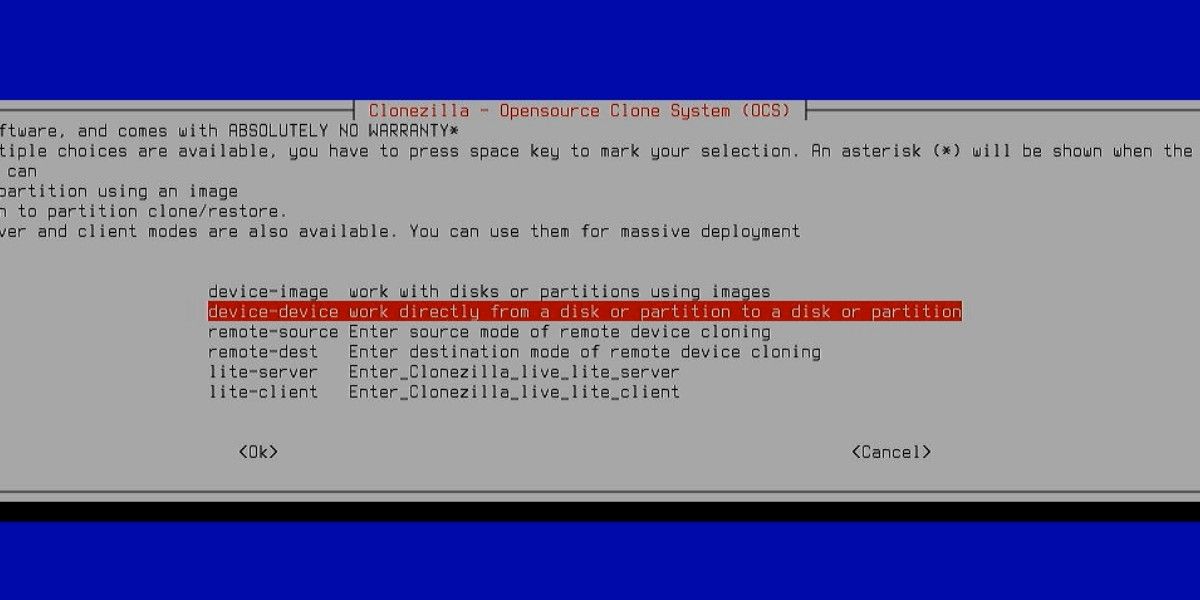
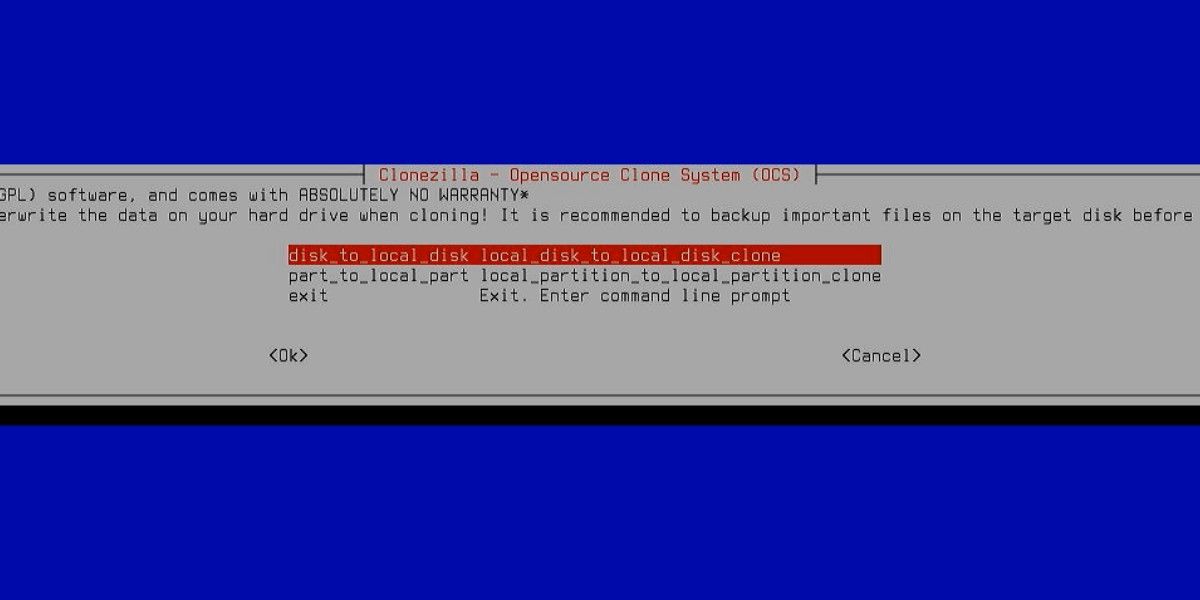
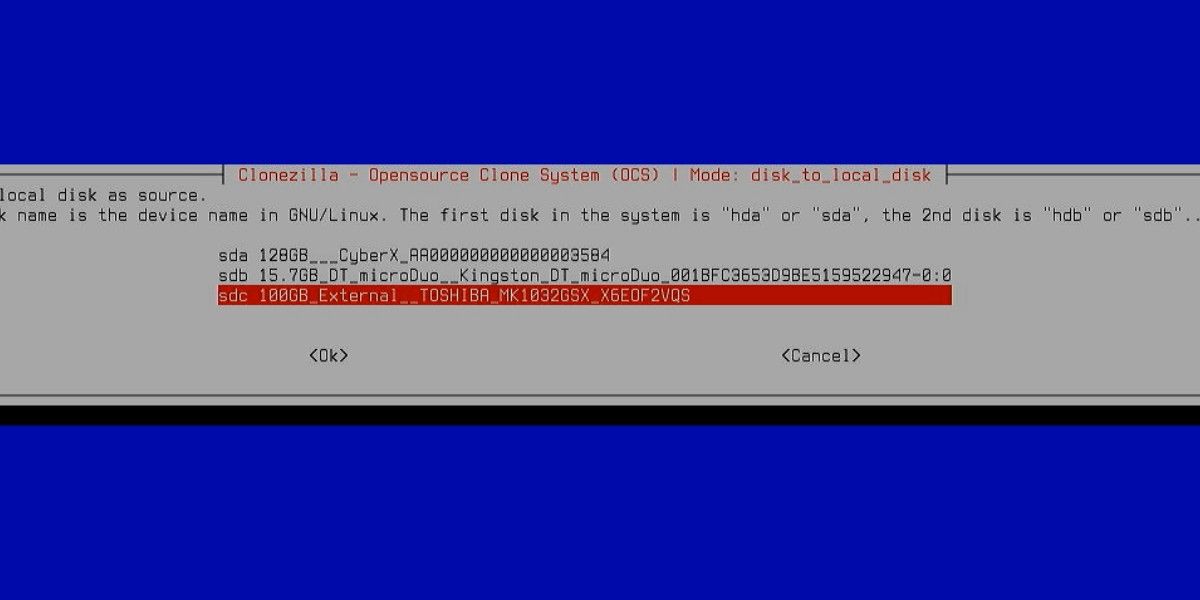
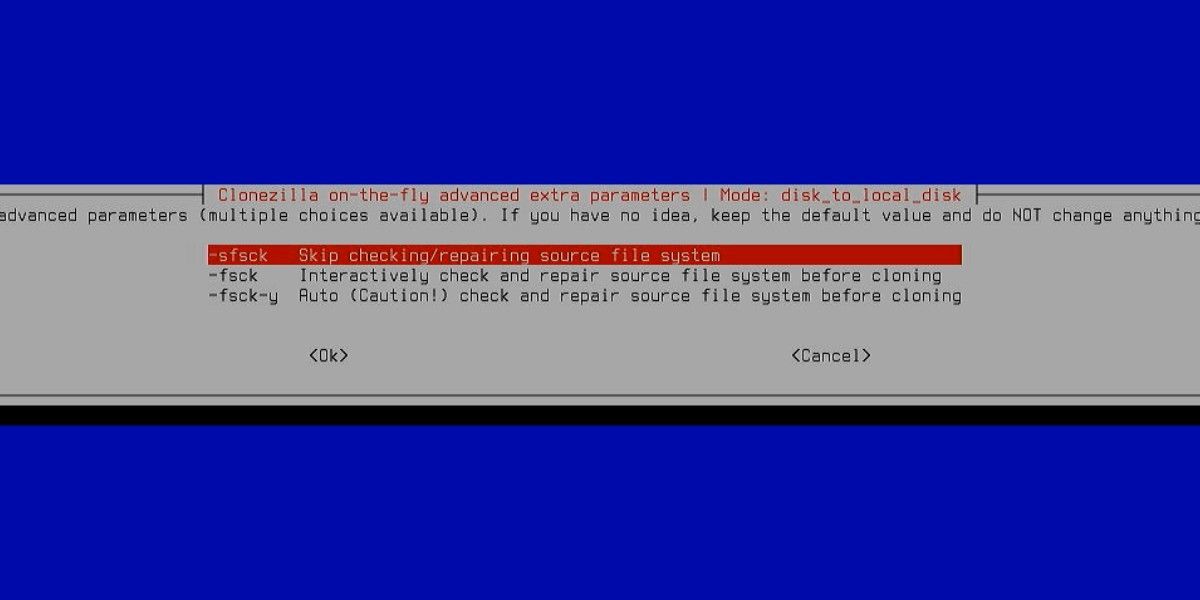
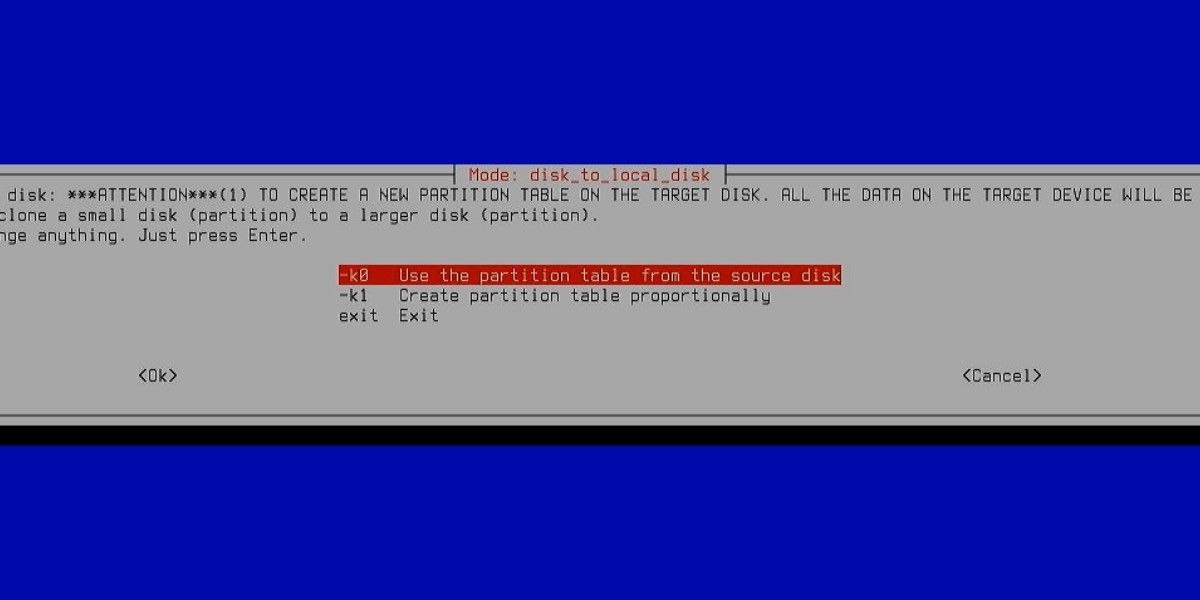
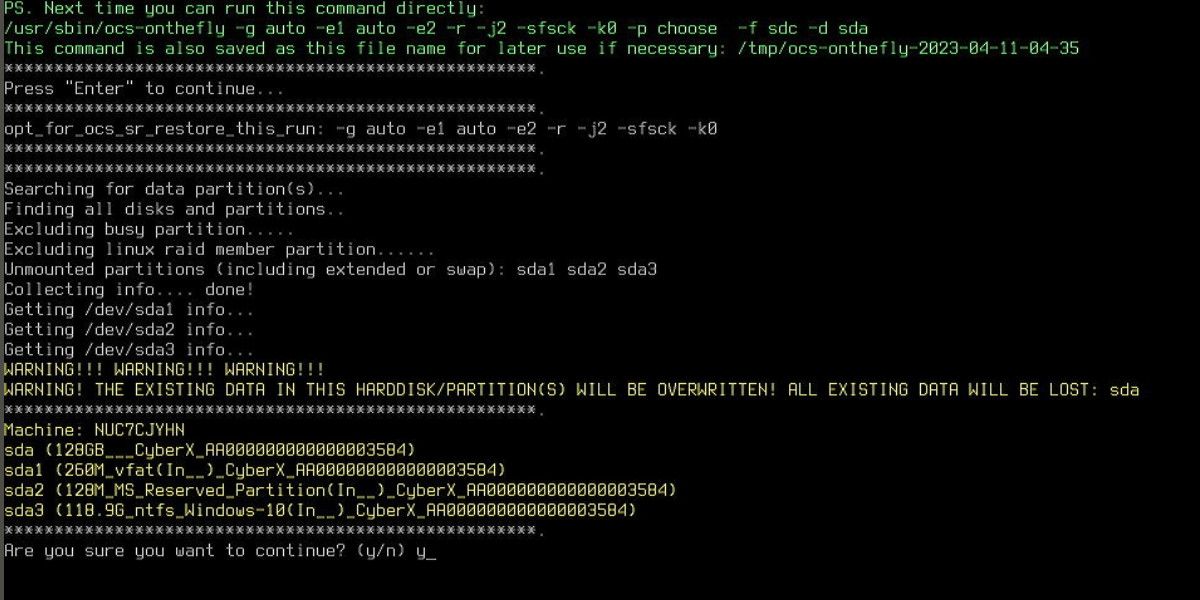
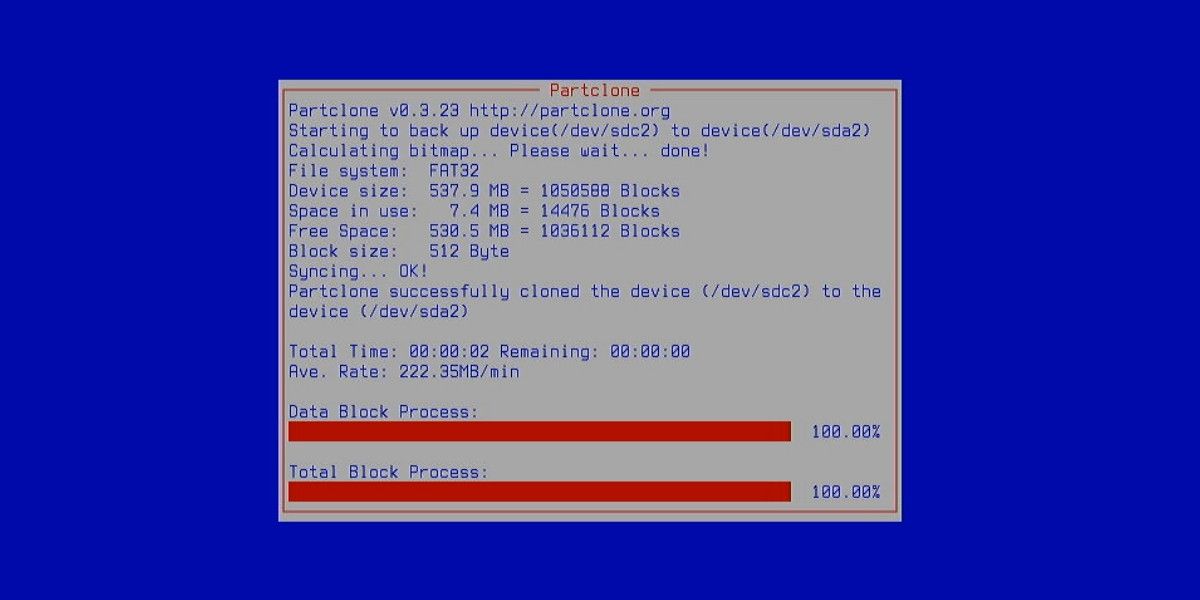
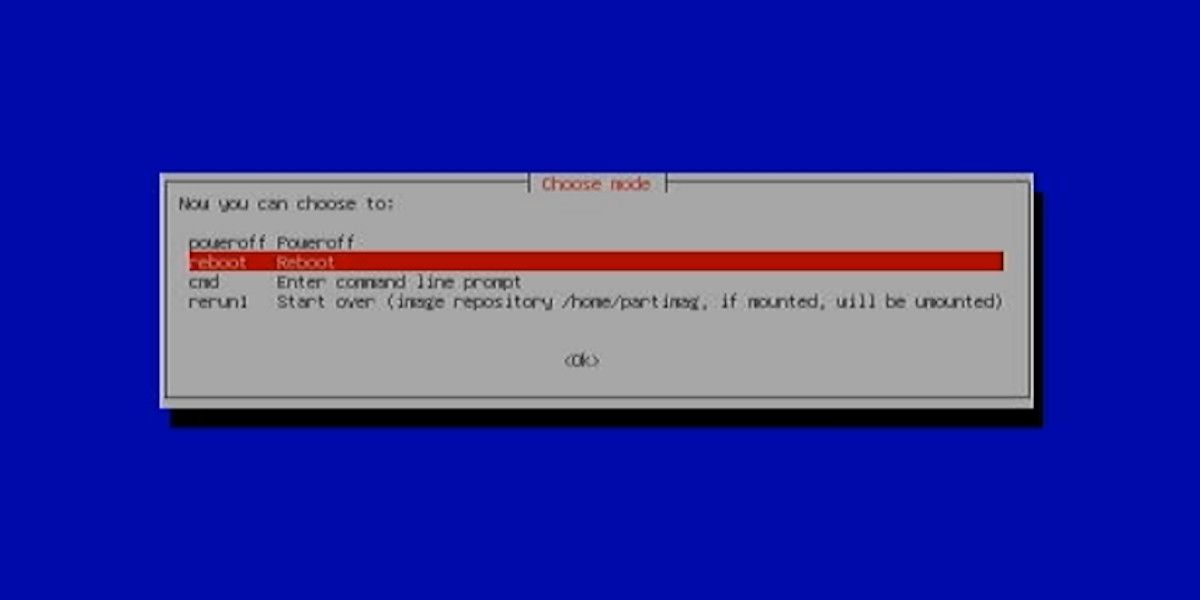
اگر بودجه کمی دارید و می توانید رم جدید یا SSD بخرید، اما نه هر دو، ابتدا باید به سراغ SSD بروید.
نحوه گسترش پارتیشن های درایو برای پوشش فضای اضافی دیسک
کلونزیلا جدول پارتیشن را همانطور که هست کپی کرده است. از این رو، اندازه پارتیشن های جدید شما مانند هارد دیسک قبلی است. اما SSD فضای اختصاصی اضافی دارد که می توانید با گسترش پارتیشن ها از آن استفاده کنید.
این کار را با استفاده از برنامه مدیریت دیسک در ویندوز انجام می دهید.
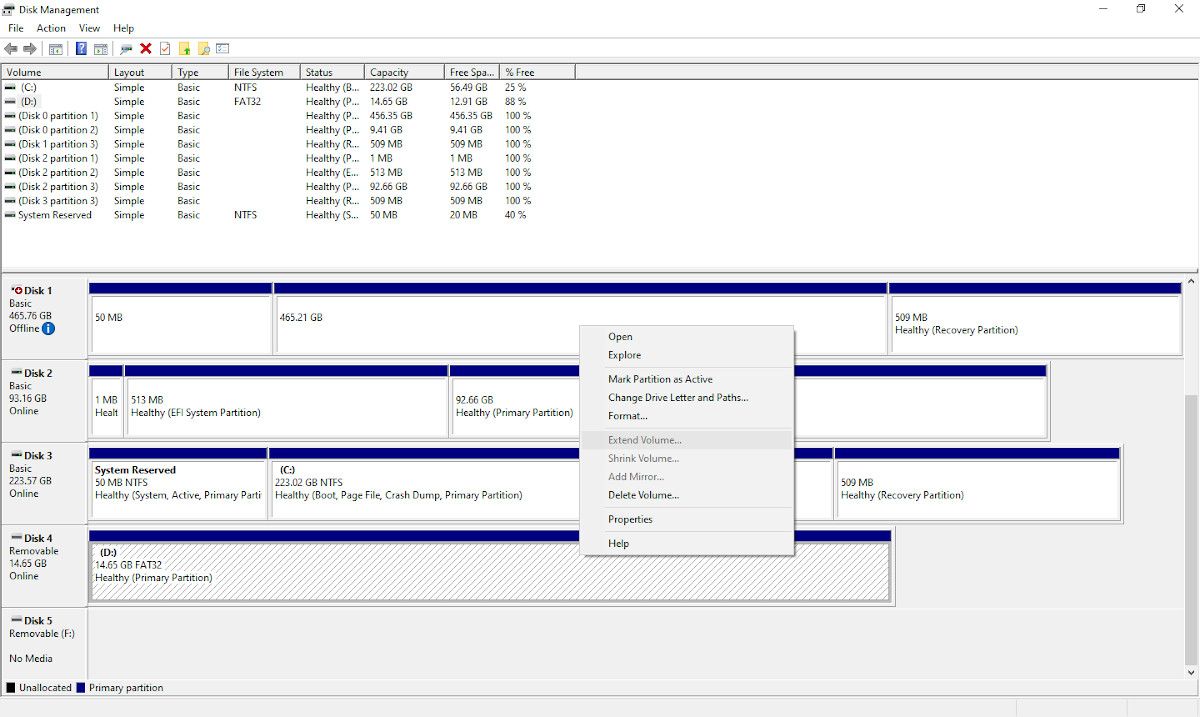
در لینوکس، می توانید از ابزار Gnome Disk Utility برای گسترش پارتیشن ها استفاده کنید.
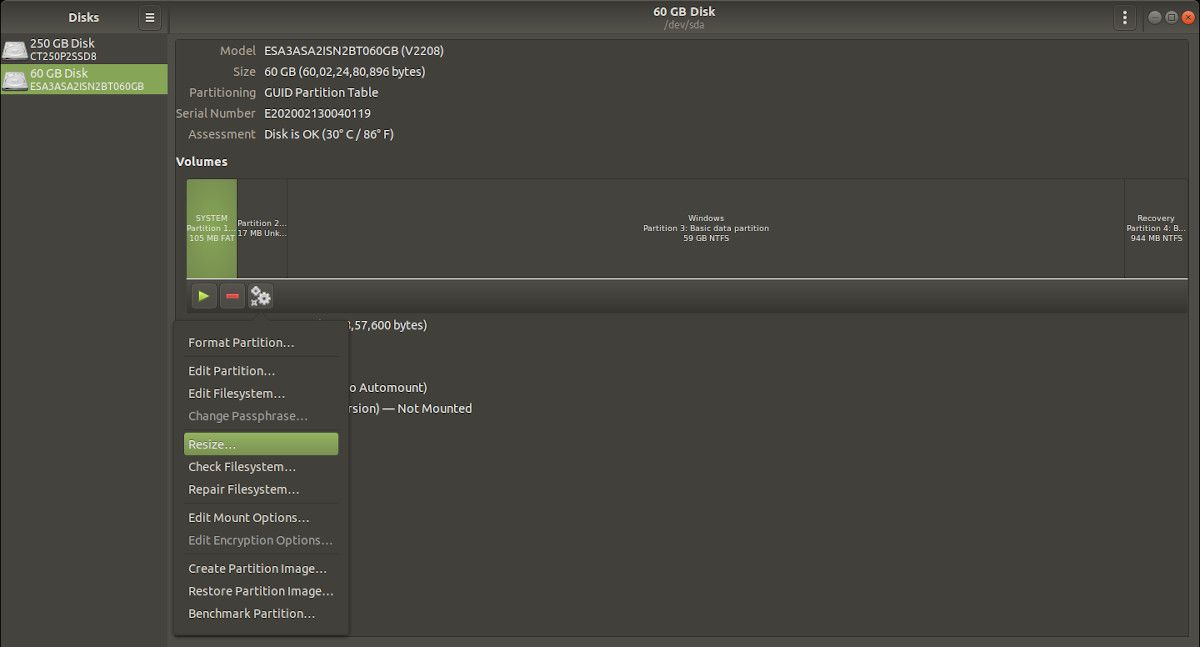
SSD ها راه رو به جلو برای درایوهای سیستم عامل شما هستند
به جز قیمت هر گیگابایت فضای دیسک، SSD ها در هر بخش از هارد دیسک بهتر عمل می کنند. SSD ها تأخیر کمتر، توان عملیاتی بالاتر و ظرفیت بیشتری دارند. آنها همچنین به دلیل کنترلر و الگوریتم های بهبود یافته قابل اعتمادتر هستند. هارد دیسک خود را روی یک SSD کلون کنید و از مزایای سرعت بهره ببرید.
