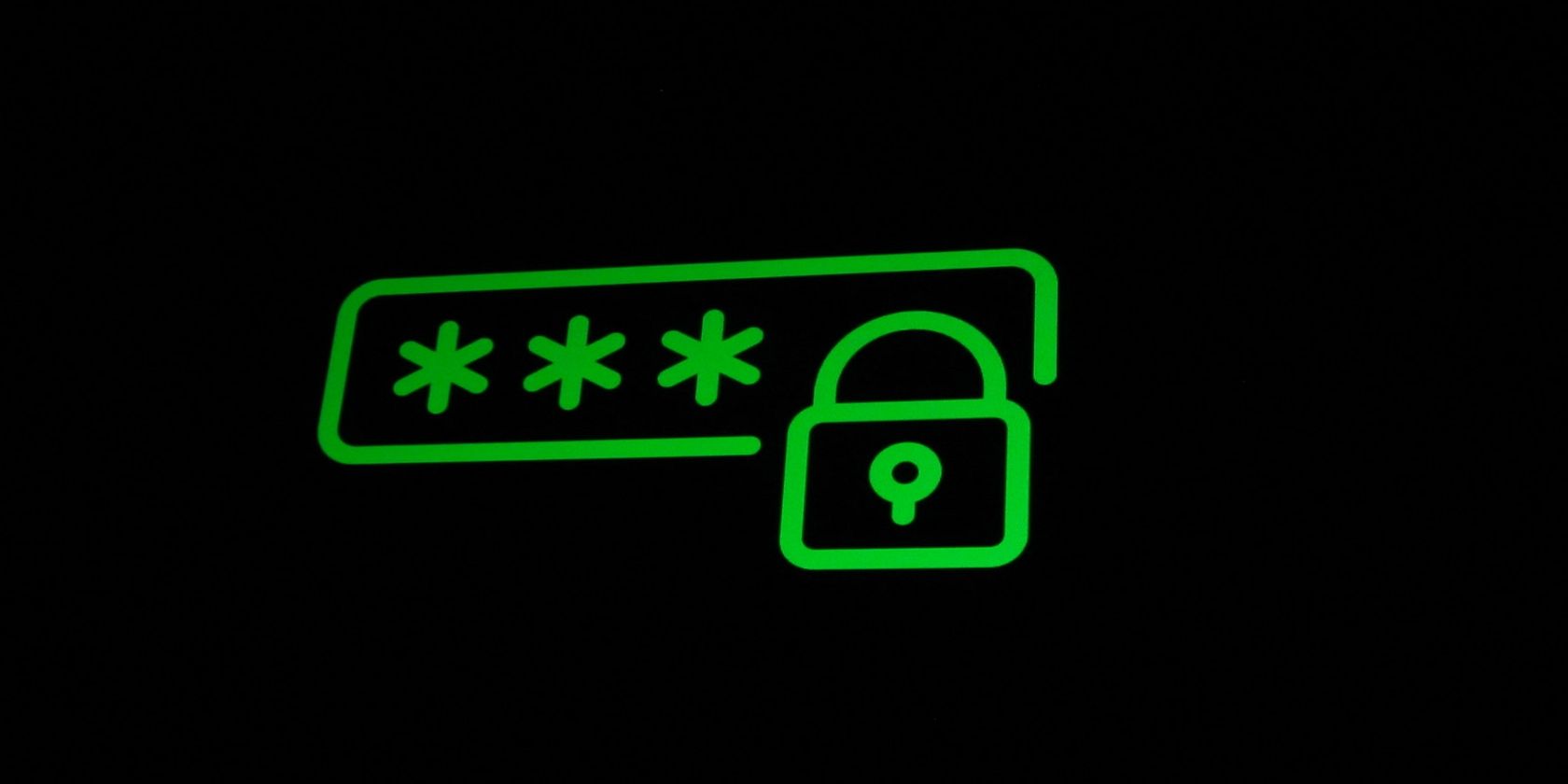در اینجا نحوه قفل کردن یک وب سایت پشت رمز عبور در ویندوز برای کمک به محافظت از کسانی که دوست دارید آورده شده است.
آیا می خواهید چند وب سایت را در رایانه خود با رمز عبور مسدود کنید تا دیگرانی که رایانه شما را به اشتراک می گذارند نتوانند به آنها دسترسی داشته باشند؟ وقتی وبسایتهایی را با استفاده از برنامه افزودنی وب مسدود میکنید، آیا فرزندانتان مرورگرها را برای دیدن محتوای توهینآمیز تغییر میدهند، بنابراین به دنبال راهحل قابل اعتمادی هستید؟
در این مقاله نحوه محدود کردن دسترسی سایر کاربران به یک مرورگر و مسدود کردن وب سایت های دارای رمز عبور در آن مرورگر را توضیح خواهیم داد.
چرا نباید تنها به مسدود کردن وبسایتها با استفاده از برنامههای افزودنی مرورگر تکیه کنید؟
این روزها بچه ها فوق العاده باهوش هستند. اگر از مسیر معمول استفاده از یک برنامه افزودنی مرورگر استفاده کنید که به کاربران امکان می دهد وب سایت های دارای رمز عبور را مسدود کنند، فرزندان شما فقط باید یاد بگیرند که چگونه مرورگری متفاوت از آنچه در حال حاضر استفاده می کنند دانلود کنند و می توانند به آن دسترسی داشته باشند. محتوای مسدود شده
به همین دلیل، باید یک بلوک در سطح دستگاه اضافه کنید تا از بازدید سایر کاربران از وب سایت های خاص جلوگیری شود. اجرای دو مرحله زیر یک وب سایت با رمز عبور را به درستی مسدود می کند:
- دسترسی سایر کاربران را به یک مرورگر (Microsoft Edge) که میخواهید وبسایتها را مسدود کنید، محدود کنید.
- از افزونه BlockSite برای مسدود کردن وب سایت(های) در Microsoft Edge استفاده کنید.
بیایید بررسی کنیم که چگونه میتوانید از کنترلهای والدین در دستگاه ویندوز خود استفاده کنید تا کاربران را فقط به استفاده از Microsoft Edge محدود کنید.
نحوه محدود کردن کاربر به استفاده از مایکروسافت اج با استفاده از کنترلهای والدین ویندوز
قبل از ادامه، مطمئن شوید که یک حساب جداگانه برای کاربر دیگر یا فرزندتان دارید.
1. حساب فرزندتان را تنظیم کنید
برای مسدود کردن دسترسی فرزندتان به سایر مرورگرها، باید یک حساب فرزند به گروه خانواده خود اضافه کنید. اگر قبلاً حساب مایکروسافت فرزندتان را اضافه کرده اید، می توانید از این مرحله رد شوید. اگر نه، این مراحل را دنبال کنید تا یک حساب مایکروسافت برای فرزند خود ایجاد کنید و آن را به لیست کاربران خانواده اضافه کنید:
- روی دکمه Start ویندوز راست کلیک کرده و Settings را انتخاب کنید.
- در برنامه تنظیمات ویندوز، به تب Accounts در نوار کناری سمت چپ بروید.
- در قسمت سمت راست، روی Family and other users کلیک کنید.
- در کنار افزودن یک عضو خانواده، روی افزودن حساب کلیک کنید.
- اگر از قبل یک حساب فرزند دارید اضافه کنید. اگر نه، روی Create one for a child کلیک کنید.
- یک آدرس ایمیل برای ایجاد یک حساب فرزند جدید وارد کنید و روی Next کلیک کنید.
- سپس یک رمز عبور قوی وارد کرده و روی Next کلیک کنید.
- سپس نام و نام خانوادگی فرزندتان را وارد کرده و روی دکمه Next کلیک کنید.
- سپس کشور و تاریخ تولد خود را انتخاب کرده و روی Next کلیک کنید.
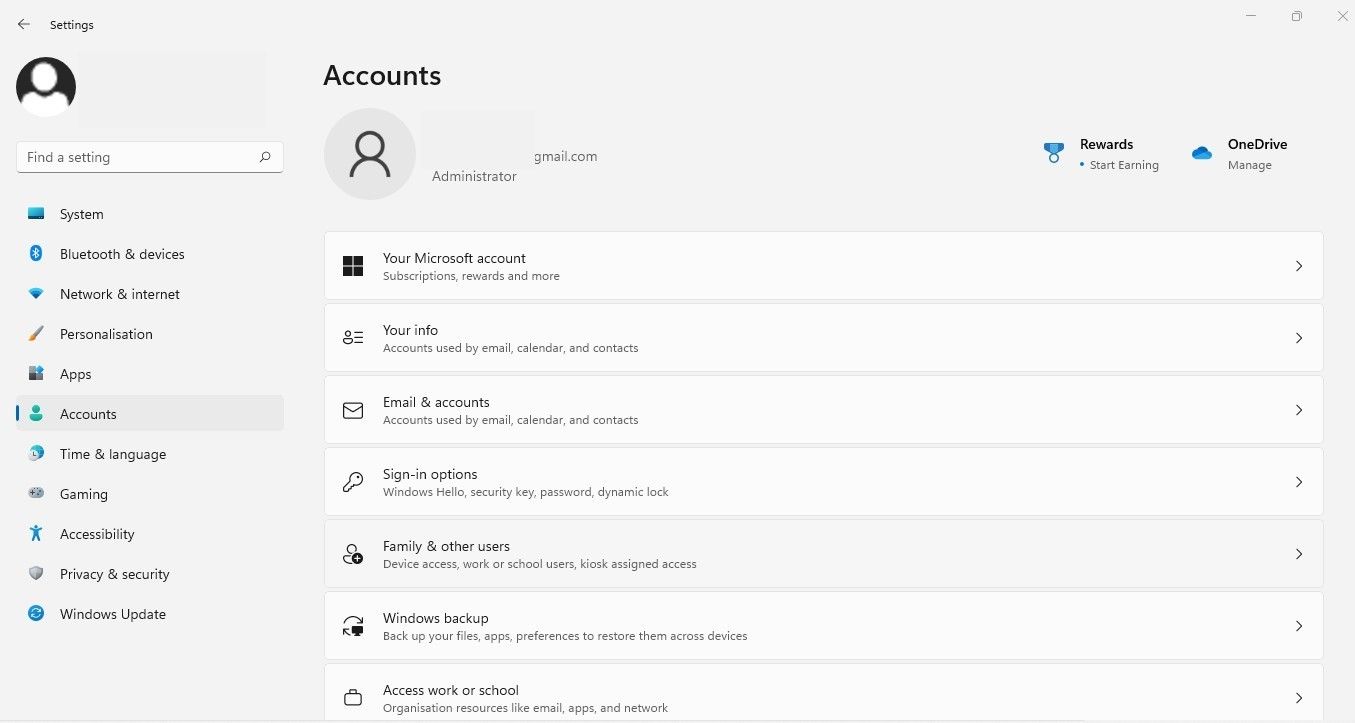
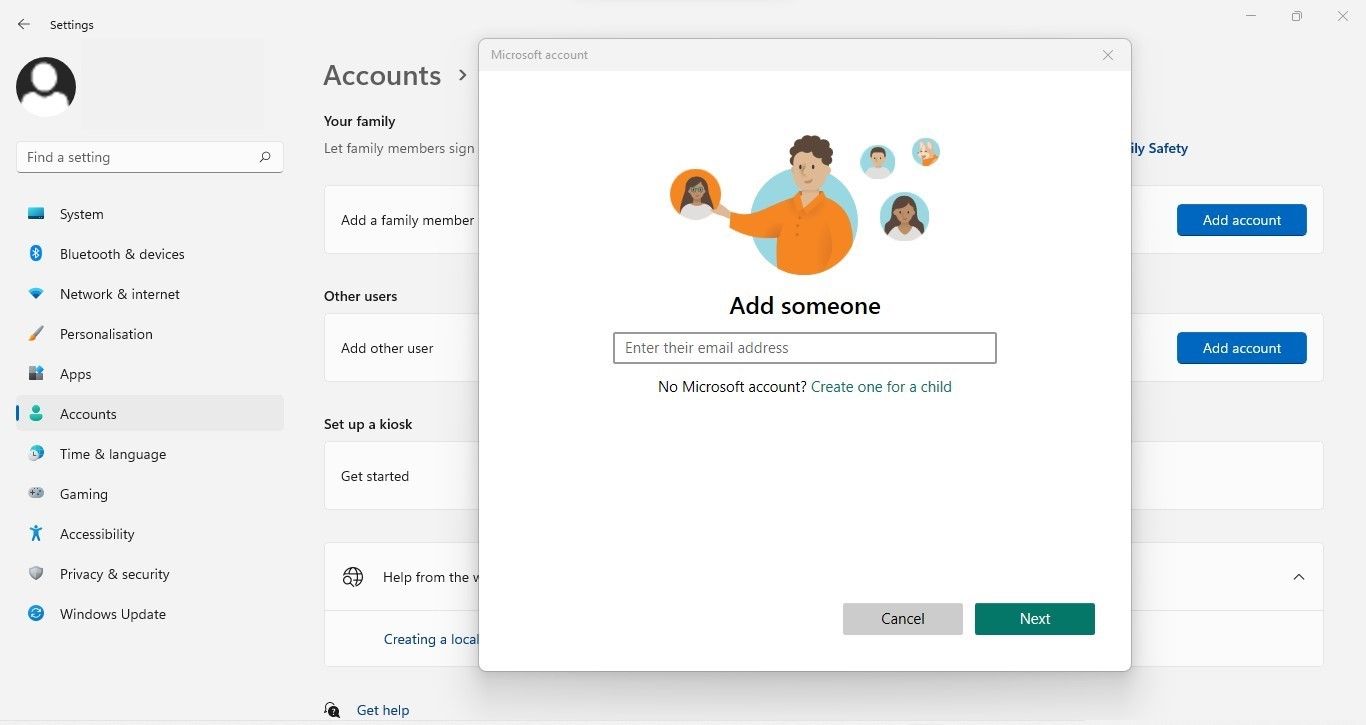
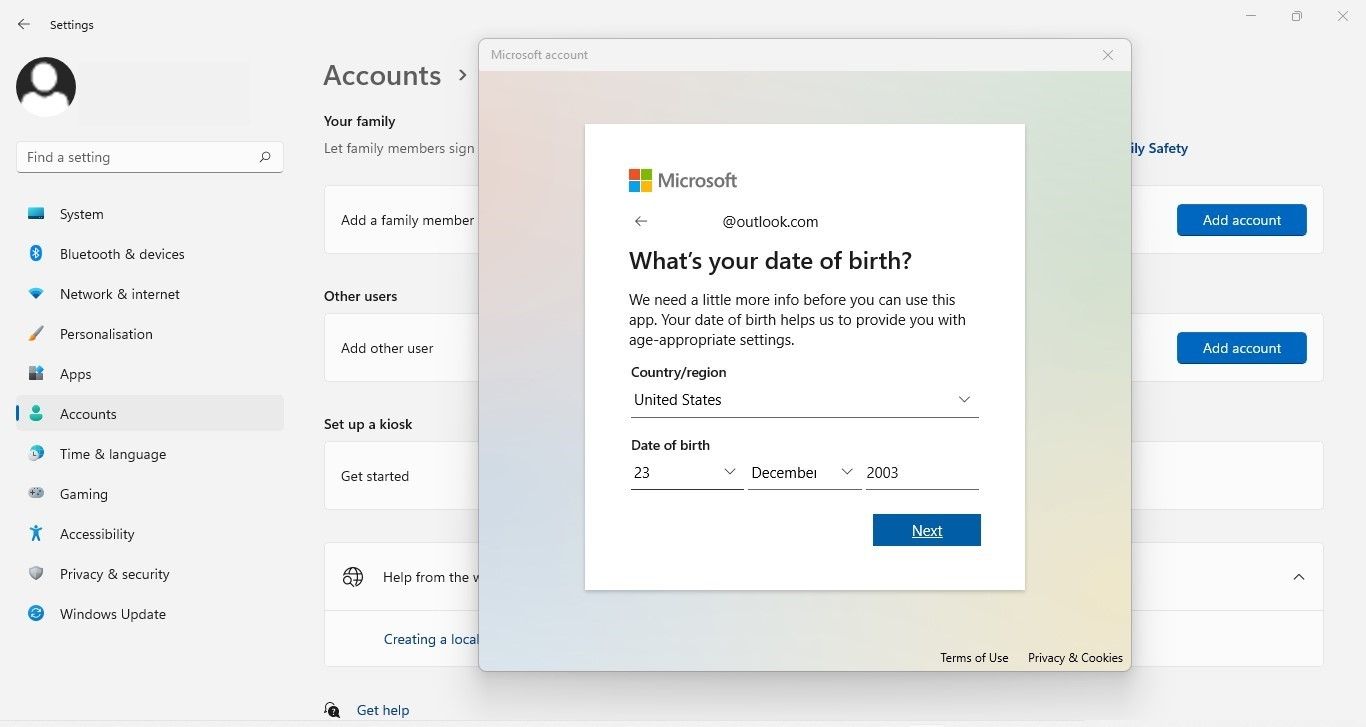
با انجام مراحل بالا، به شما اطلاع داده می شود که یک حساب کاربری جدید به گروه خانواده شما اضافه شده است. دکمه Close را فشار دهید، میبینید که حساب جدیدی به عنوان عضو خانواده اضافه شده است.
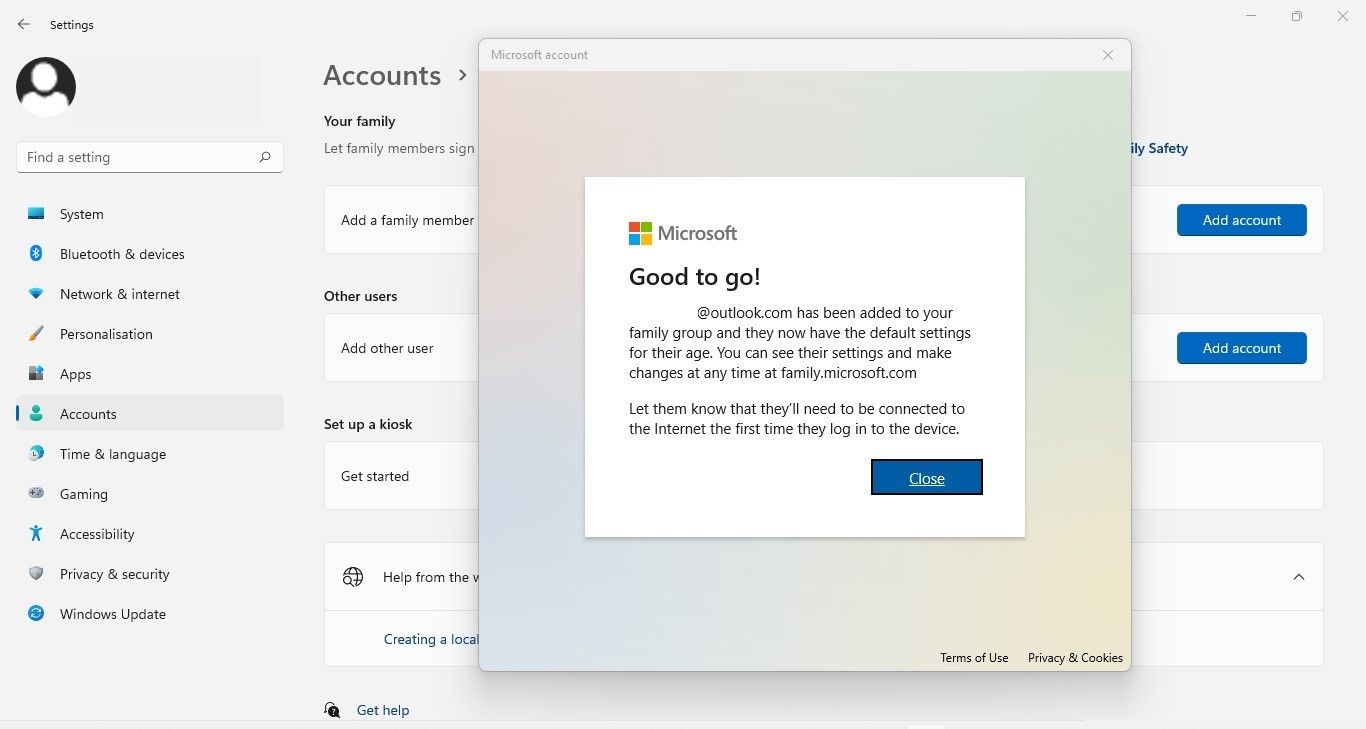
پس از انجام این کار، روی دکمه Start ویندوز کلیک کنید، روی نماد نمایه در پایین سمت چپ کلیک کنید و سپس روی نمایه جدید ایجاد شده کلیک کنید.
![]()
پس از آن، رمز عبور خود را وارد کنید و دستورالعملهای روی صفحه را دنبال کنید تا به ویندوز کمک کنید تا حساب جدید خود را تنظیم کند. ورود به حساب کاربری خود فرآیند راه اندازی را تکمیل می کند.
برای ایجاد حساب فرزندتان به روشی دیگر، نحوه ایجاد یک حساب کاربری محلی در ویندوز 11 را بررسی کنید. پس از آن، میتوانید کنترلهای والدین را از حساب مدیریت خود سفارشی کنید.
2. چگونه کنترل های والدین را برای حساب جدید خود تنظیم کنید
این مراحل را برای تنظیم کنترلهای والدین برای حساب جدید خود دنبال کنید:
- وارد حساب مدیر خود شوید.
- Windows Security را با تایپ کردن “Windows Security” در جستجوی ویندوز باز کنید.
- در نوار کناری سمت چپ، روی تب گزینههای خانواده کلیک کنید.
- در قسمت سمت راست، روی مشاهده تنظیمات خانواده کلیک کنید.
- پس از انتخاب مرورگر مورد نظر خود، OK را بزنید تا پیوند باز شود.
- از حساب Microsoft خود برای ورود به وب سایت رسمی Microsoft Family Safety استفاده کنید.
- حساب تازه اضافه شده را به عنوان عضوی از خانواده در صفحه اصلی Microsoft Family Safety خواهید دید. برای سفارشی کردن تنظیمات آن، روی آن کلیک کنید.
- در نوار کناری سمت چپ، به تب Content filters بروید.
- به فیلتر برنامه ها و بازی ها بروید.
- 5 را از منوی کشویی برنامهها و بازیهای دارای رتبهبندی سنی انتخاب کنید.
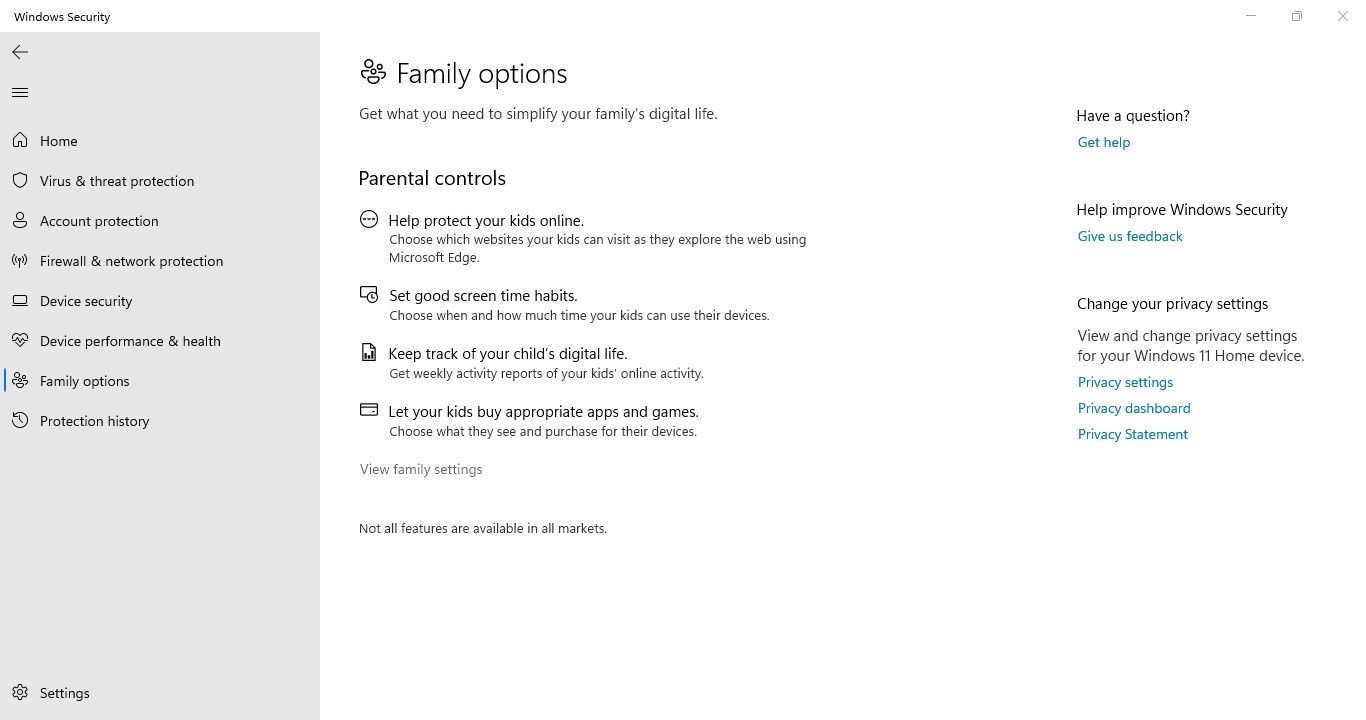
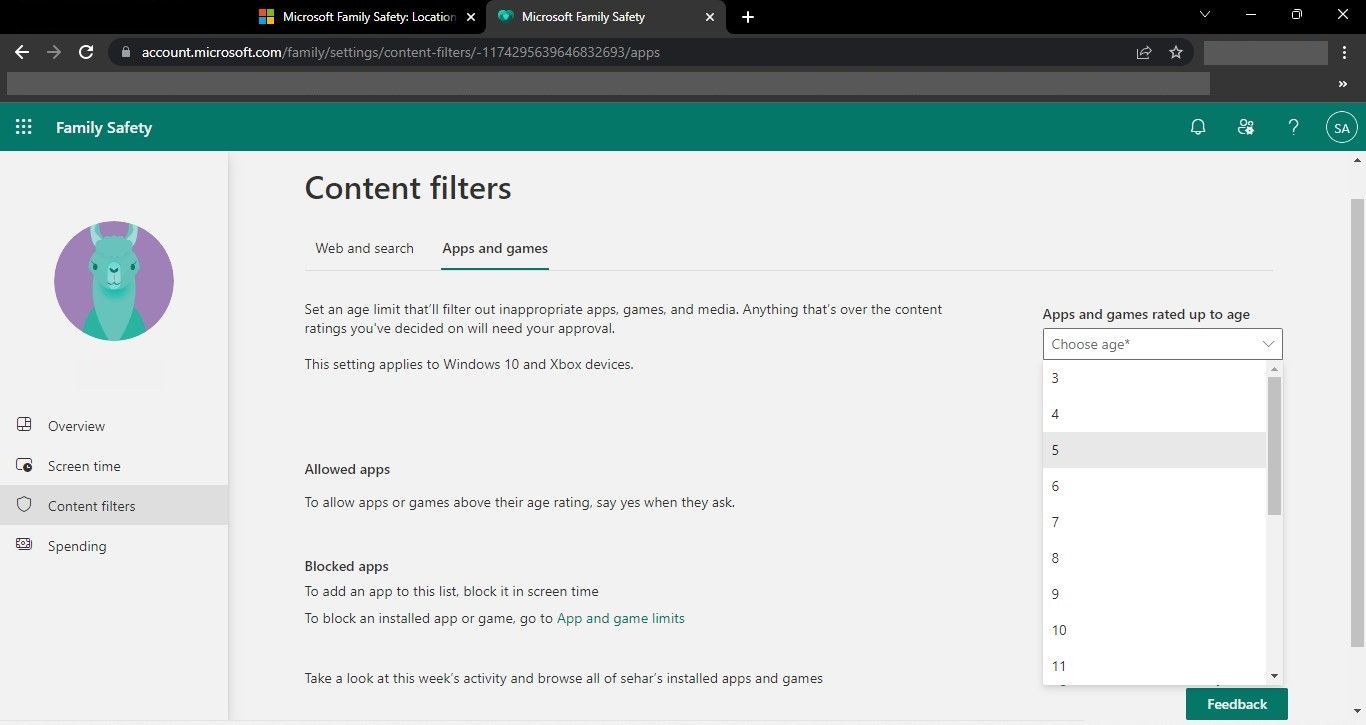
همانطور که در بخش فیلترهای برنامهها و بازیها به پایین اسکرول میکنید، متوجه میشوید که تقریباً همه مرورگرهایی که فکر میکنید به طور خودکار به لیست برنامههای مسدود شده اضافه میشوند، خواهید دید. این بدان معنی است که کاربر نمی تواند از هیچ یک از مرورگرهای لیست شده استفاده کند.
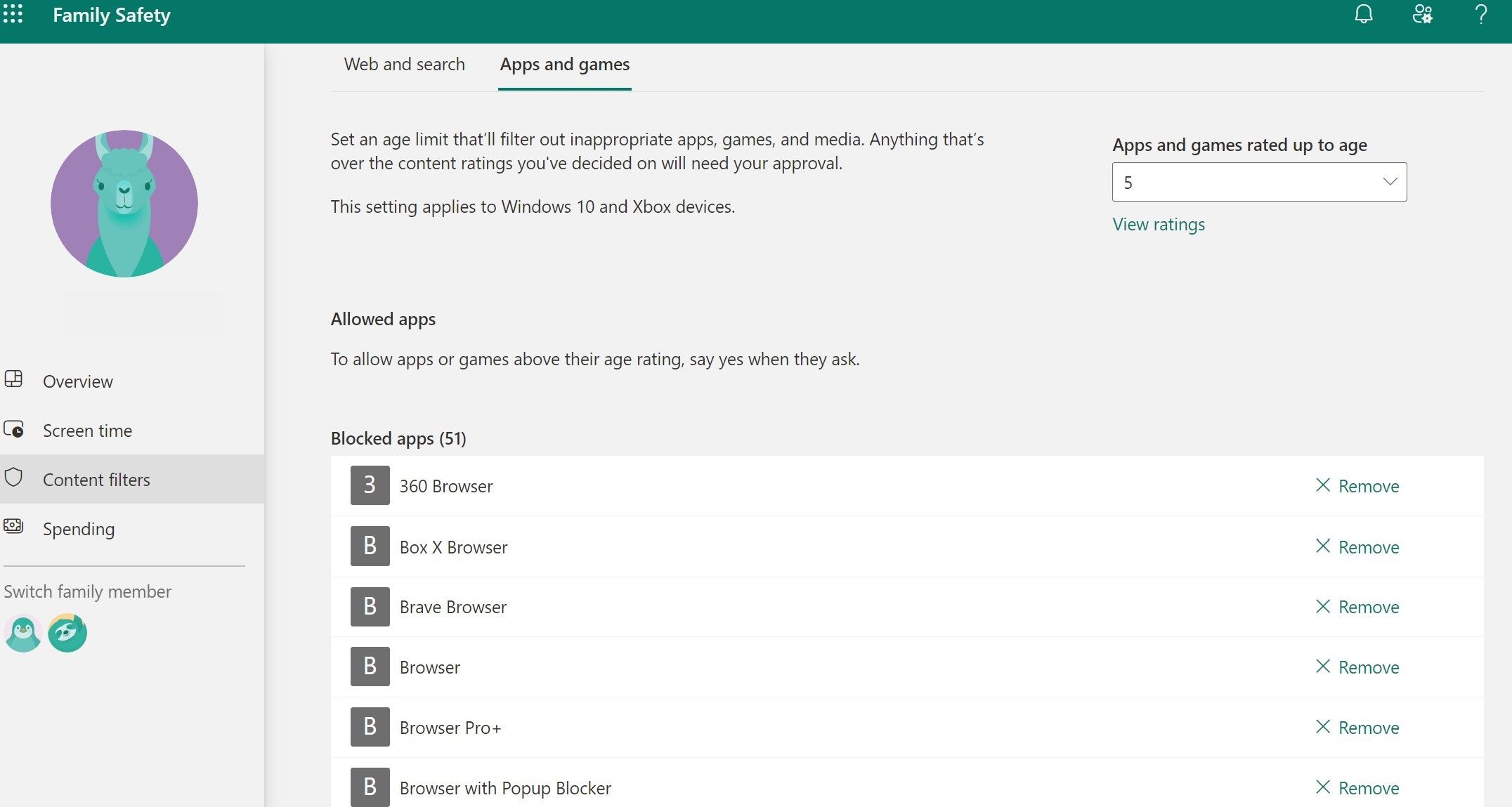
پس از آن، باید وب سایت های دارای رمز عبور را در Microsoft Edge مسدود کنید.
چگونه یک وب سایت را با رمز عبور در مایکروسافت اج مسدود کنیم؟
دستورالعمل های زیر شما را از طریق مسدود کردن وب سایت های دارای رمز عبور با استفاده از برنامه افزودنی BlockSite مایکروسافت اج راهنمایی می کند. با این حال، برای دسترسی به این ویژگی باید در طرح پریمیوم آن مشترک شوید. بنابراین، برای مسدود کردن وبسایتهای دارای رمز عبور در مایکروسافت اج، در طرح ممتاز BlockSite مشترک شوید و این مراحل را دنبال کنید:
- به حساب کاربری دیگری که میخواهید وبسایتها را برای او مسدود کنید، وارد شوید.
- مایکروسافت اج را باز کنید.
- برای افزودن افزونه BlockSite به صفحه افزونه های Microsoft Edge بروید.
- پس از افزودن برنامه افزودنی به مرورگر خود، بر روی افزونه کلیک راست کرده و گزینه های افزونه را کلیک کنید.
- در نوار کناری سمت چپ، روی Password Protection کلیک کنید.
- کادر مربوط به محافظت از گزینه های BlockSite برگزیده و صفحه افزونه Edge را با رمز عبور علامت بزنید.
- پس از آن، از شما خواسته می شود که اعتبار BlockSite خود را با تنظیم یک آدرس ایمیل و رمز عبور ایجاد کنید.
- پس از افزودن آن، روی ذخیره کلیک کنید و از شما خواسته می شود آدرس ایمیل خود را تأیید کنید. بنابراین، مراحل تأیید را تکمیل کنید.
- سپس، روی تب Block Sites در بالا سمت چپ کلیک کنید و وبسایتهایی را که میخواهید مسدود کنید اضافه کنید.
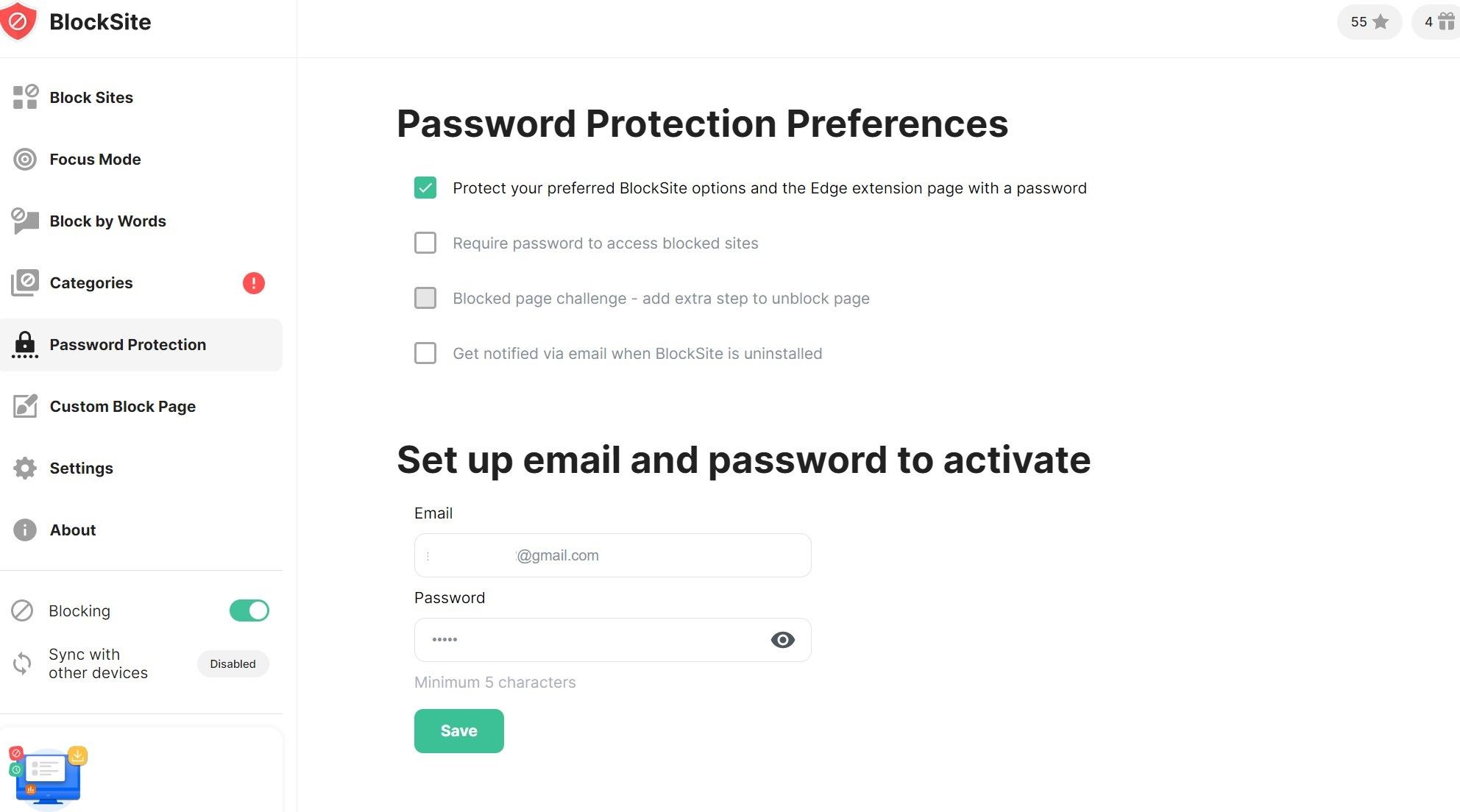
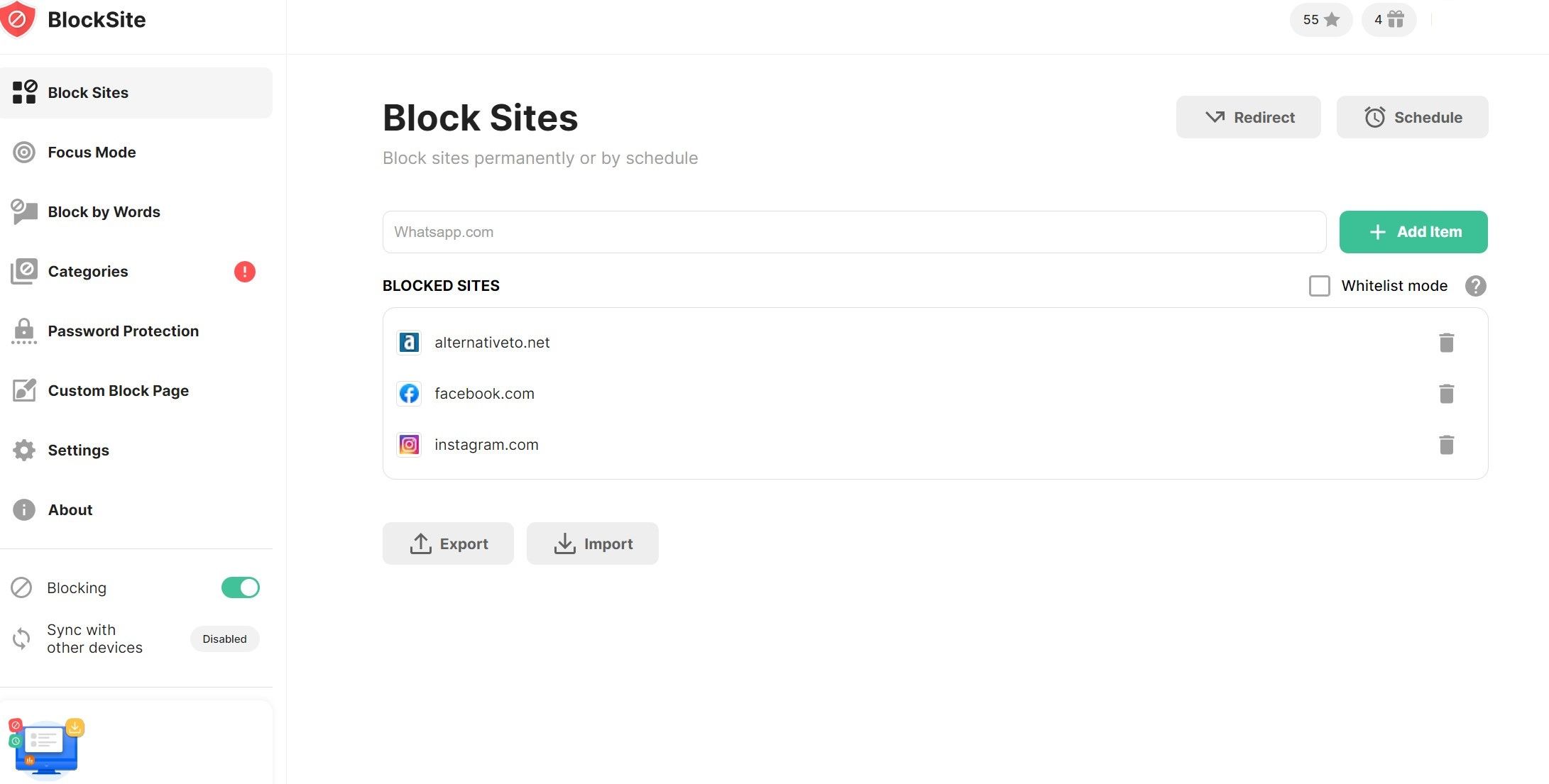
مراحل بالا از دسترسی کاربران به وبسایتهای مسدود شده با استفاده از همان نمایه یا پنجره InPrivate در مایکروسافت اج جلوگیری میکند، اما همچنان ممکن است با تغییر نمایهها به آنها دسترسی داشته باشند. این مراحل را دنبال کنید تا از ایجاد پروفایل های جدید در Edge جلوگیری کنید:
- در جستجوی ویندوز، “ویرایشگر رجیستری” را تایپ کنید.
- بر روی Registry Editor کلیک راست کرده و Run as administrator را بزنید.
- ویندوز برای اعطای مجوز به سرپرست از شما پین حساب سرپرستتان را می خواهد.
- پس از اعطای دسترسی به سرپرست، به مسیر زیر در ویرایشگر رجیستری بروید: HKEY_LOCAL_MACHINE\SOFTWARE\Policies\Microsoft
- روی مایکروسافت کلیک راست کرده و New > Key را انتخاب کنید تا کلید جدیدی به نام «Edge» ایجاد شود.
- سپس روی Edge کلیک راست کرده و New > DWORD (32-bit) Value را انتخاب کنید.
- نام مقدار جدید DWORD را «BrowserAddProfileEnabled» بگذارید.
- مرورگر خود را مجددا راه اندازی کنید.
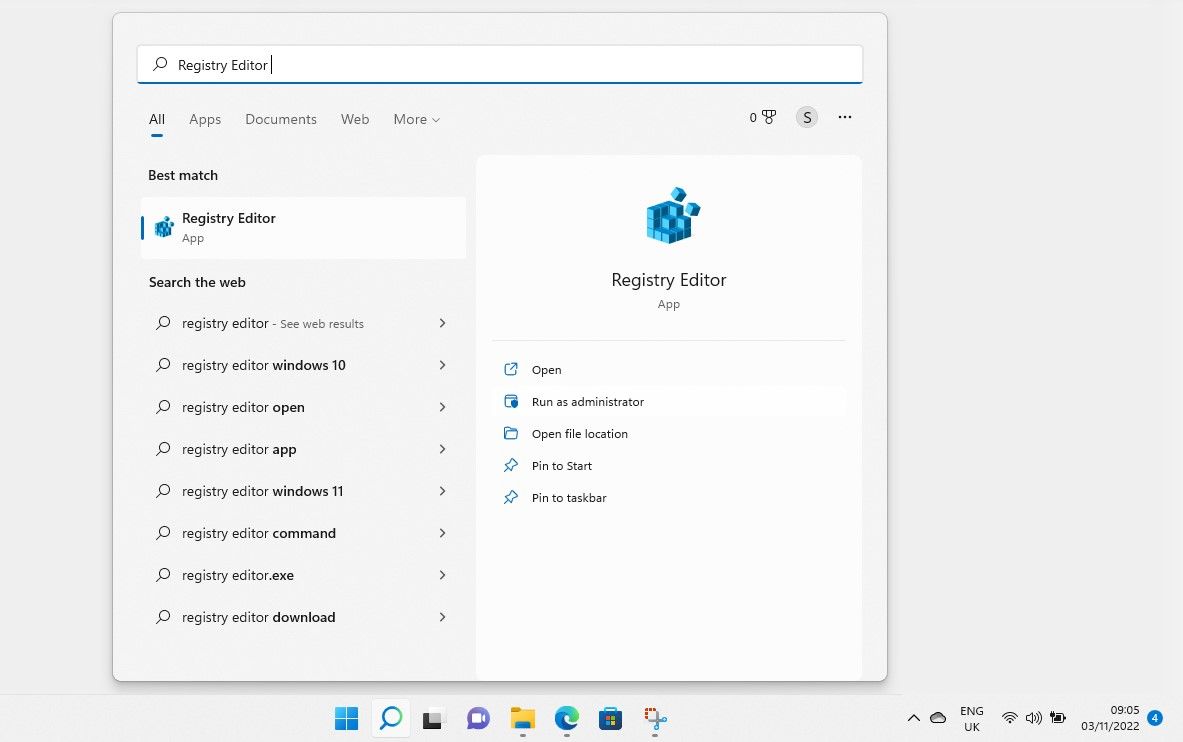
HKEY_LOCAL_MACHINE\SOFTWARE\Policies\Microsoft
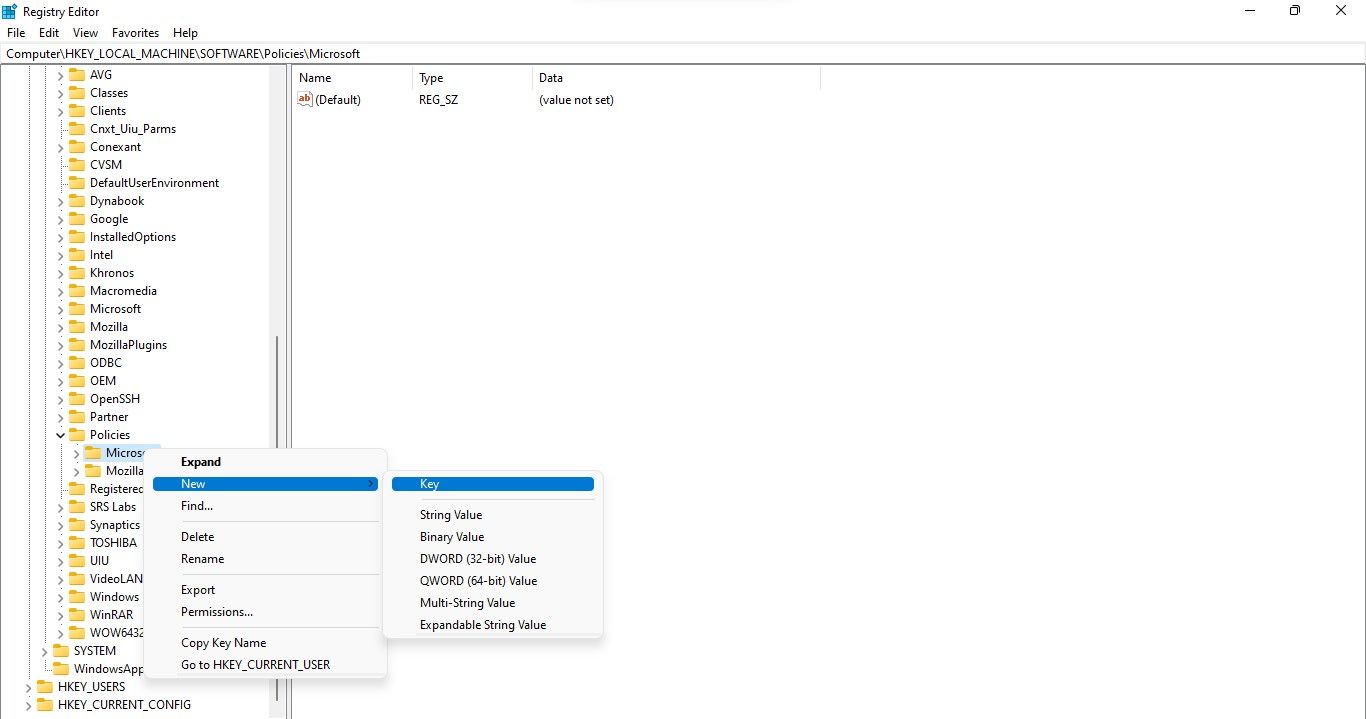
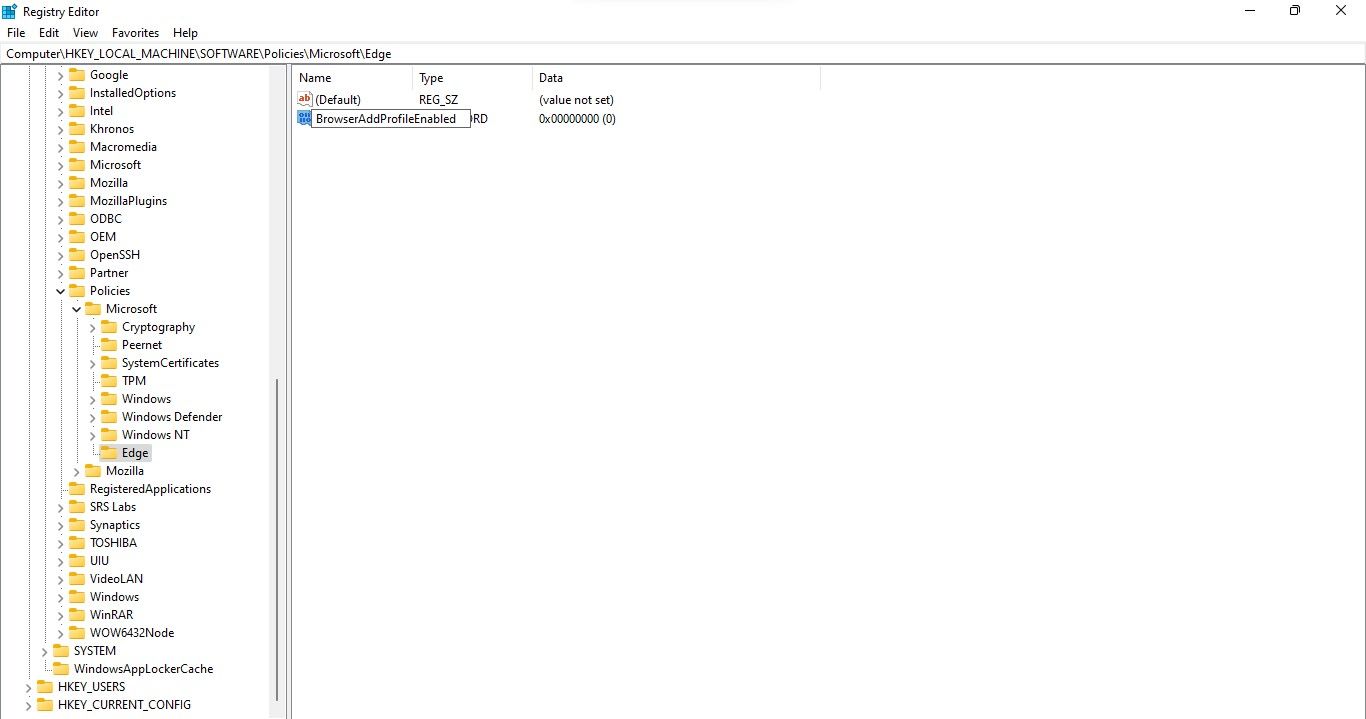
مراحل بالا از افزودن نمایه جدید در Edge توسط کاربر اشتراکگذاری رایانه شما جلوگیری میکند. بنابراین، آنها نمی توانند به وب سایت های مسدود شده دسترسی داشته باشند مگر اینکه آنها را از برنامه افزودنی BlockSite که رمز عبور آن را فقط شما می دانید حذف کنند. علاوه بر این، از آنجایی که کاربران نمی توانند به مرورگر دیگری دسترسی داشته باشند، نمی توانند به وب سایت های مسدود شده دسترسی داشته باشند.
در حالی که می توانید این وب سایت ها را مسدود کنید، باید به فرزندان خود در مورد ایمنی آنلاین نیز آموزش دهید. برای انجام این کار، فهرست وبسایتهای ما را بررسی کنید تا به بچهها در یادگیری نحوه استفاده ایمن از اینترنت کمک کنیم.
از کودکان خود در برابر محتوای نامناسب محافظت کنید
اگر در سنین پایین در معرض محتوای نامناسب قرار گیرد، تأثیرات محتوای نامناسب بر سلامت روان میتواند جدی باشد. امیدواریم نکات ما به شما کمک کند تا وبسایتهای دارای گذرواژه را مسدود کنید و از بازدید فرزندانتان از وبسایتهایی که مسدود کردهاید در هر مرورگری جلوگیری کنید.
در این عصر محتوای فیلتر نشده در وب و سایر نگرانیهای مرتبط، ضروری است که فرزندانتان در فضای آنلاین ایمن بمانند.