ممکن است از انتشار بازی خود در طبیعت هیجان زده باشید، اما مطمئن شوید که تنظیمات ساخت دقیق تری را که Unity ارائه می دهد در نظر بگیرید.
یونیتی یک موتور قدرتمند است که می توانید از آن برای توسعه بازی، مدیریت صحنه ها، ایجاد اسپرایت و موارد دیگر استفاده کنید. پس از اتمام ساخت بازی خود در یونیتی، ممکن است بخواهید برنامه را بسازید و اجرا کنید.
این یک مرحله مهم است که به شما امکان می دهد تنظیمات خاصی را برای بازی خود انتخاب کنید. آنها شامل چه پلتفرمی است که بازی برای چه پلتفرمی است، از چه نمادی استفاده خواهید کرد، وضوح تصویر، و اینکه آیا بازیکن می تواند اندازه پنجره را تغییر دهد یا خیر.
هنگامی که این تنظیمات را انتخاب کردید، یونیتی می تواند برنامه شما را بسازد و بسته بندی کند، سپس می توانید آن را توزیع کنید.
چگونه تنظیمات ساخت یک پروژه یونیتی را تغییر دهیم
با فرض اینکه از قبل یک بازی آماده انتشار دارید، می توانید تغییراتی را در تنظیمات ساخت شروع کنید. اگر بازی Unity ندارید، می توانید با Unity for Game Development شروع کنید.
چگونه پلتفرم بازی خود را مشخص کنید
گزینه های پلتفرم شامل یک بازی رایانه شخصی مستقل، PS4، iOS، PS5، Xbox One، Android، WebGL و موارد دیگر است.
می توانید پلتفرم مورد نظر خود را در تب Build Settings مشخص کنید.
- با باز بودن پروژه Unity، روی تب File در بالای پنجره Unity کلیک کنید. Build Settings را انتخاب کنید.
- یک پنجره جدید باز می شود که در آن می توانید پلتفرم بازی خود را مشخص کنید.
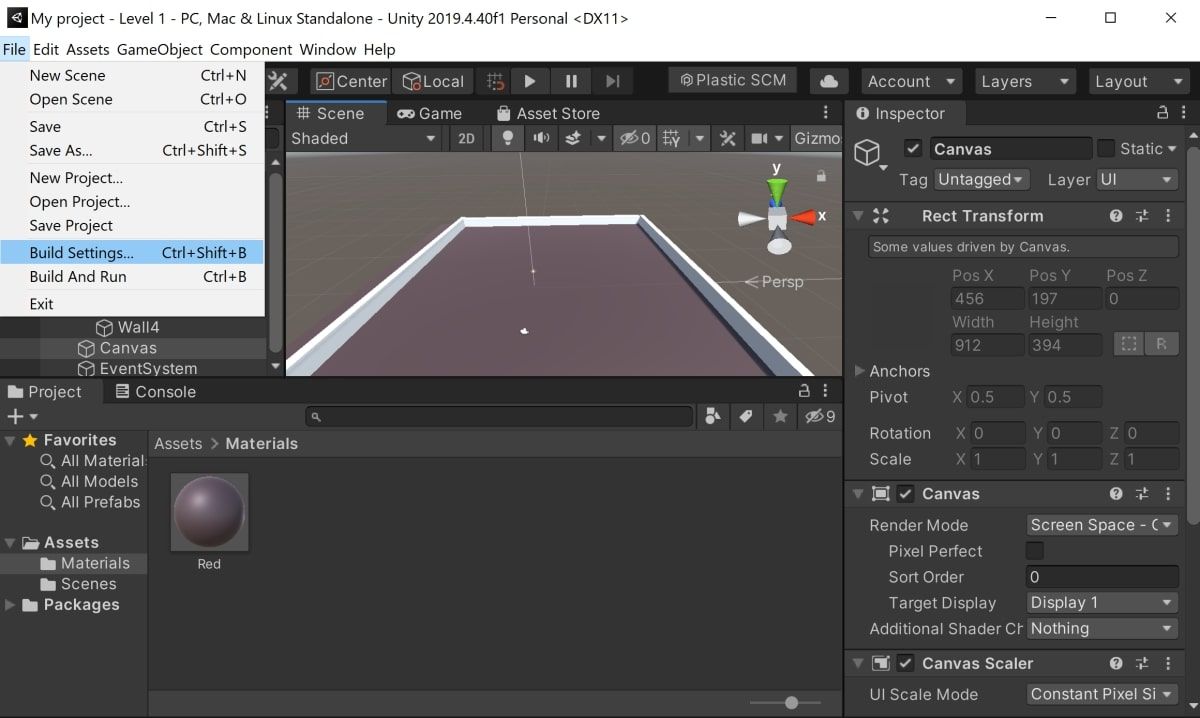
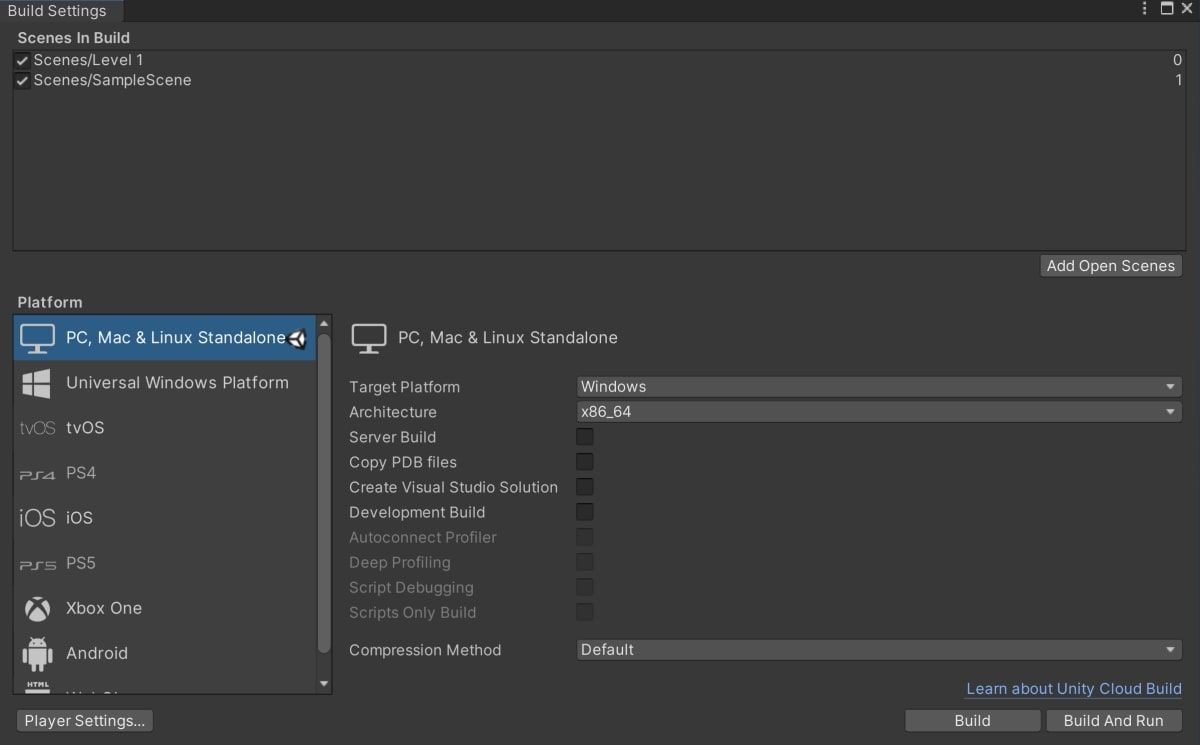
نحوه انتخاب صحنه هایی که می خواهید بسازید
همچنین می توانید از پنجره Build Settings برای مشخص کردن صحنه هایی که می خواهید منتشر کنید استفاده کنید.
- در پانل Scenes In Build، صحنه هایی را که می خواهید در بازی منتشر شده خود قرار دهید، انتخاب کنید.
- اگر صحنه های شما قابل مشاهده نیست، می توانید بر روی دکمه افزودن صحنه های باز کلیک کنید. مطمئن شوید که صحنه های شما در Unity باز هستند.
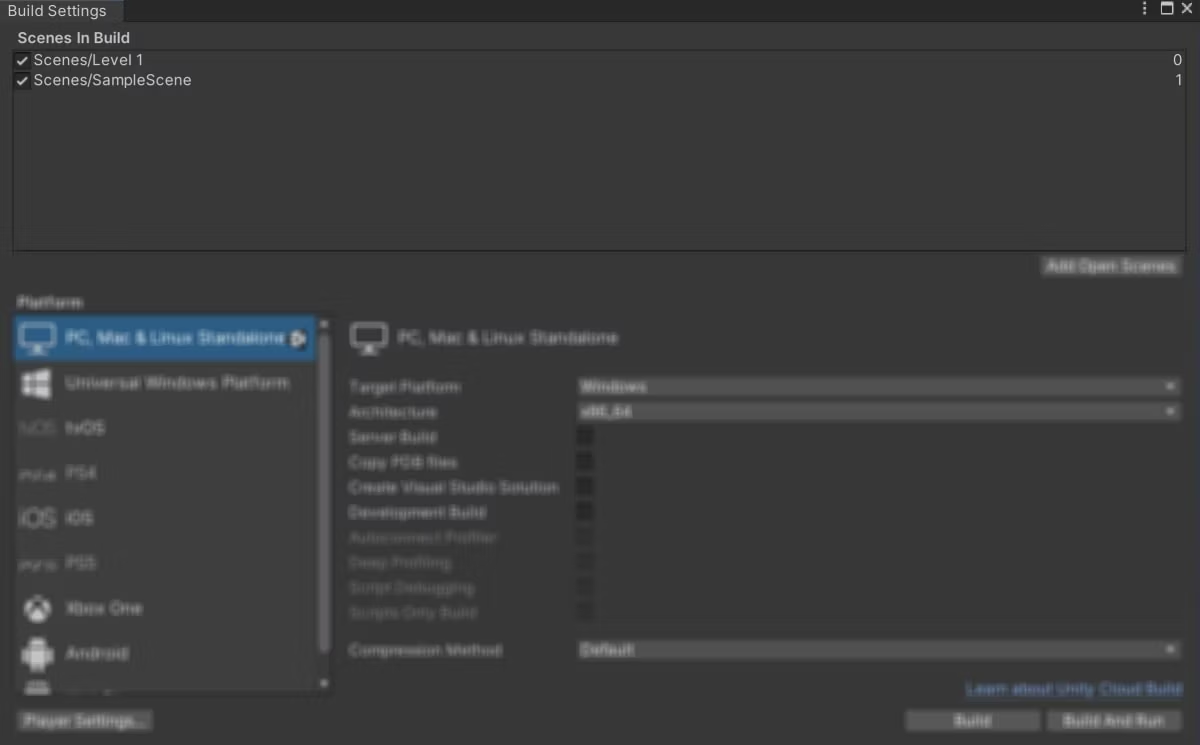
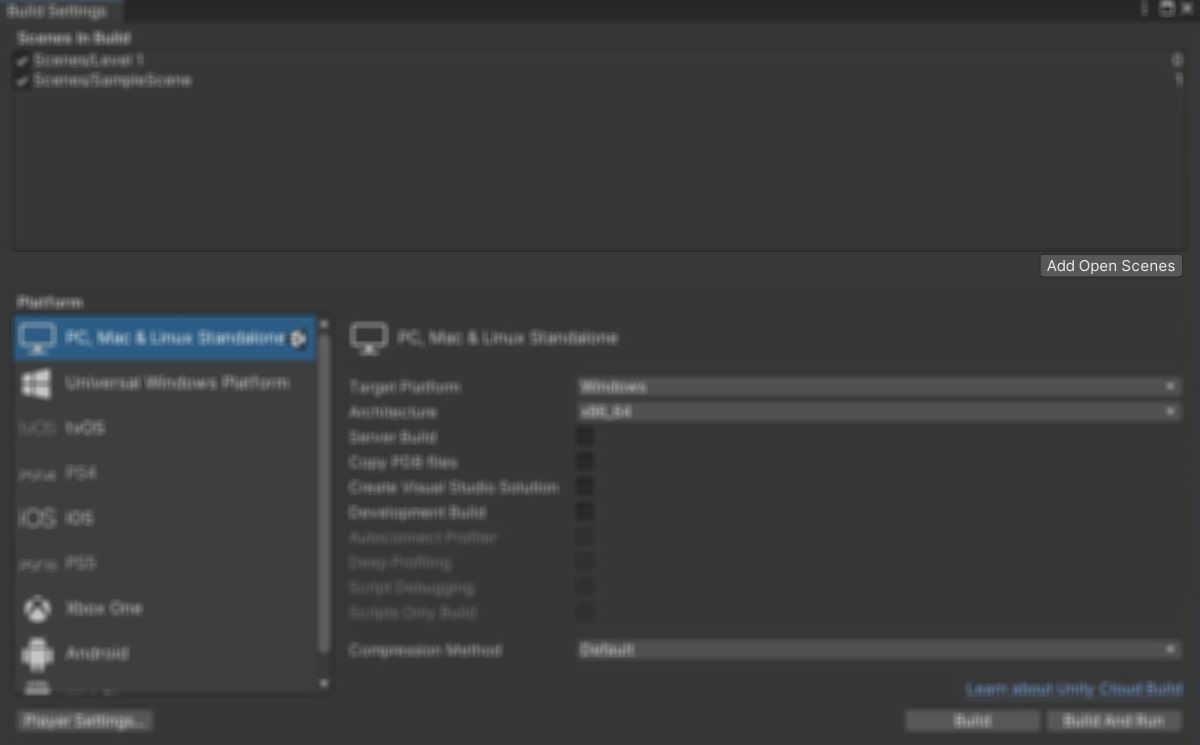
نحوه تغییر تنظیمات ساخت پیشرفته
همچنین می توانید سایر تنظیمات پروژه مانند نماد، صفحه نمایش یا وضوح خود را تغییر دهید.
- در پایین سمت چپ پنجره Build Settings، روی Player Settings کلیک کنید.
- با این کار پنجره دیگری باز می شود که به شما امکان می دهد تنظیمات دیگری مانند صدا، وضوح، نمادها یا گرافیک را مشخص کنید. برای مثال در تب Audio می توانید حالت Default Speaker Mode بازی خود را مشخص کنید. گزینه های این مورد شامل استریو، مونو یا فراگیر است.
- تب Player را باز کنید. نام شرکت، نام محصول و نسخه بازی را مشخص کنید.
- یک نماد پیش فرض برای بازی خود مشخص کنید. همچنین می توانید بخش Icon را گسترش دهید و یک نماد برای اندازه های مختلف صفحه نمایش مشخص کنید.
- بخش Resolution and Presentation را باز کنید و رزولوشن بازی خود را مشخص کنید.
- بخش Splash Image را باز کنید. اینجاست که میتوانید یک صفحه نمایش اسپلش سفارشی را پیکربندی کنید، که صفحهای است که هنگام باز کردن بازی خود به کاربر ارائه میدهید.
- اگر بخش Other را گسترش دهید، می توانید تنظیمات دیگری مانند تنظیمات فشرده سازی یا ثبت ردیابی پشته را بیابید.
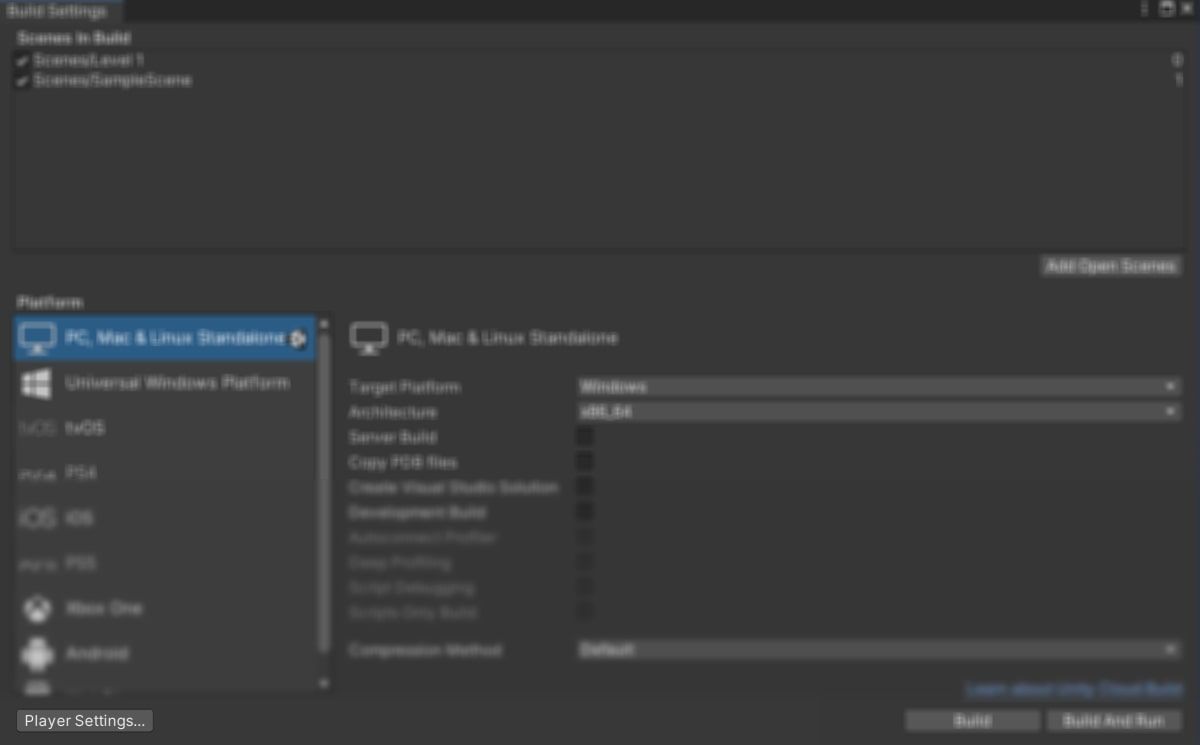
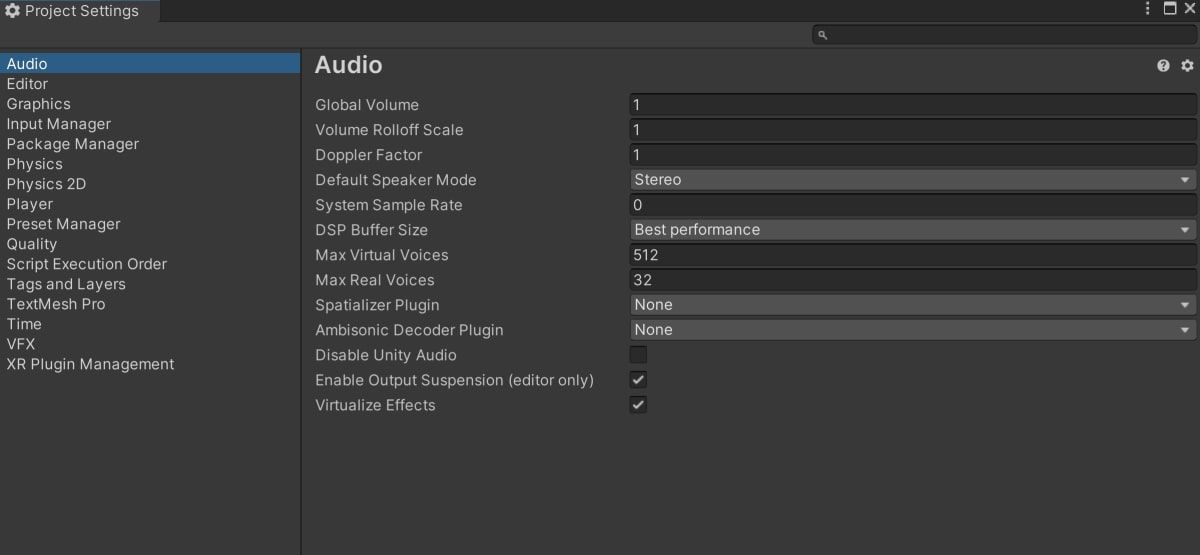
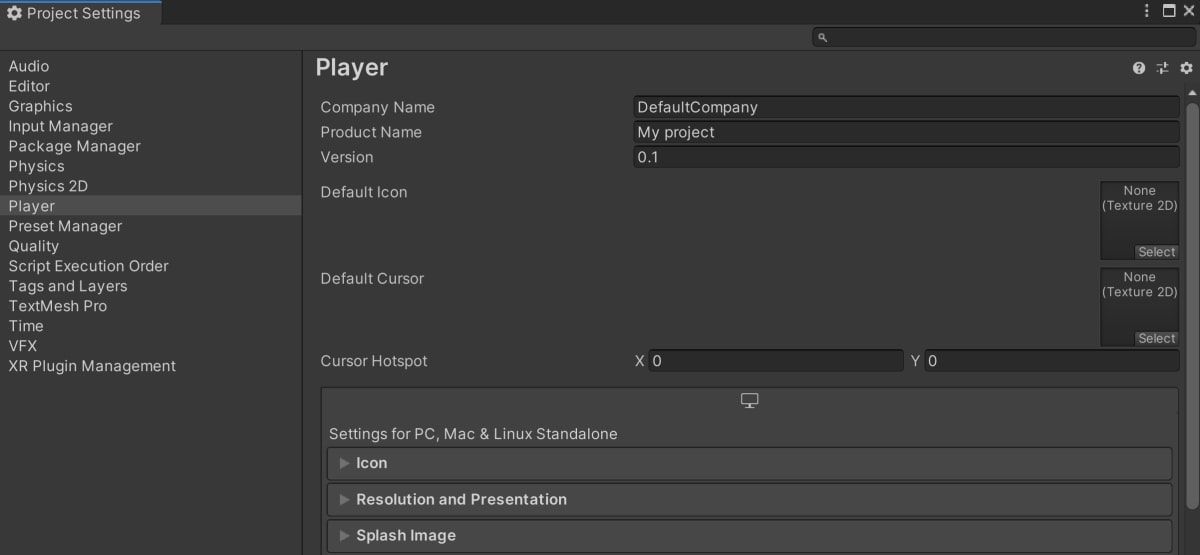
![]()
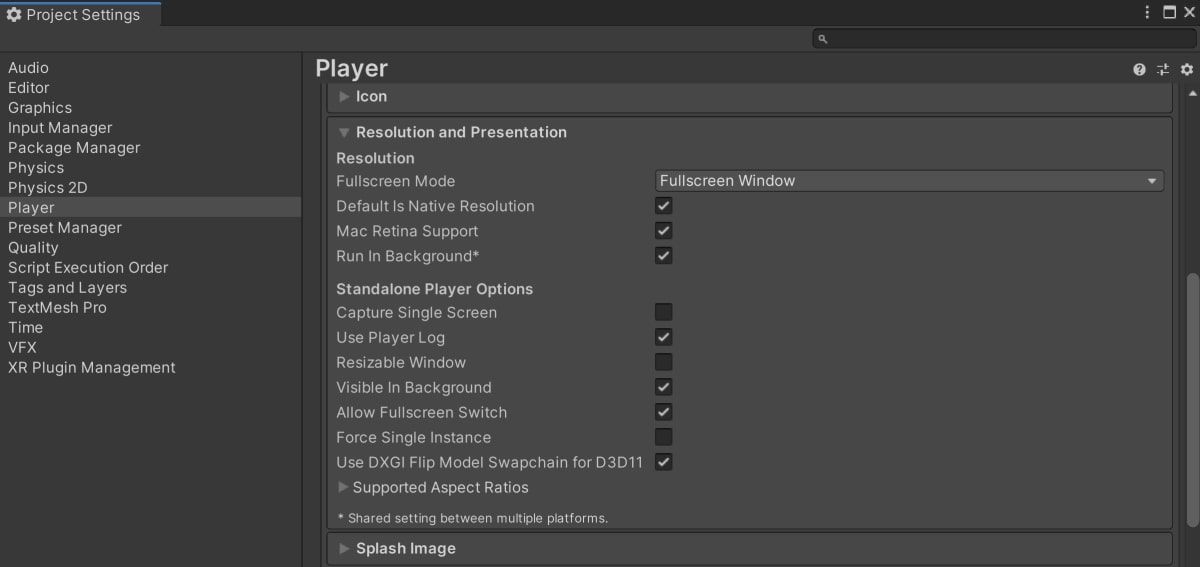
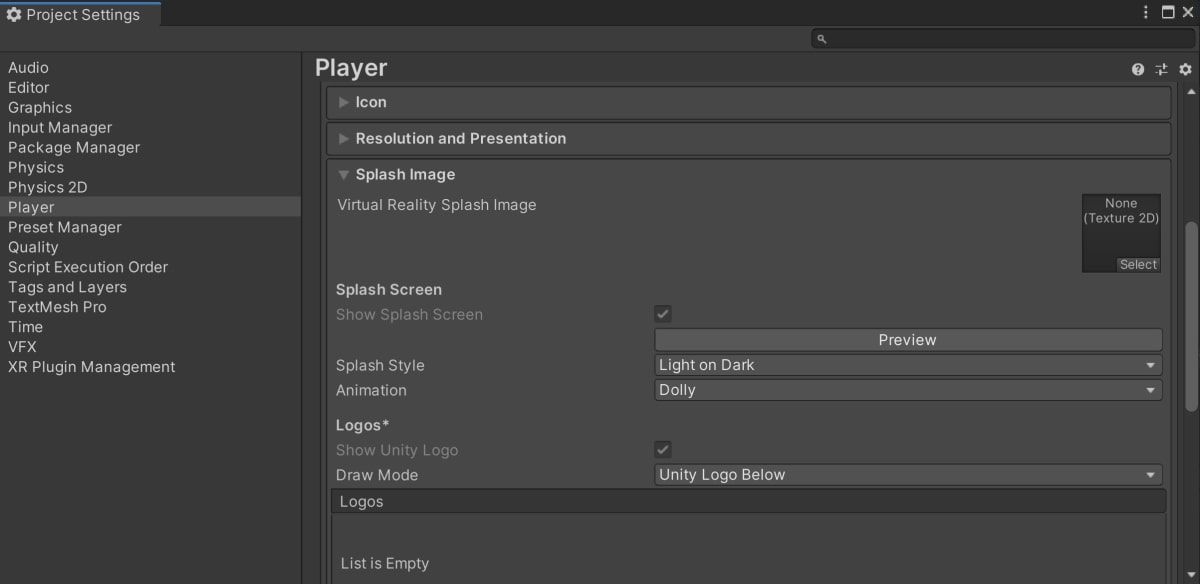
نحوه ساخت و اجرای پروژه یونیتی
می توانید پروژه را از تب Build Settings بسازید و اجرا کنید.
- روی Build and Run کلیک کنید و محل پوشه ای را انتخاب کنید که می خواهید فایل های بازی را در آن ذخیره کنید.
- پس از تکمیل فرآیند، بازی به صورت خودکار اجرا می شود. یونیتی قبل از شروع بازی صفحه نمایش اسپلش را به شما ارائه می دهد.
- برای مشاهده ساختار پروژه به پوشه ای که فایل های بازی خود را در آن ذخیره کرده اید بروید. این بسته به پلتفرم بازی متفاوت خواهد بود. به عنوان مثال، یک بازی مستقل رایانه شخصی شامل یک فایل اجرایی است.
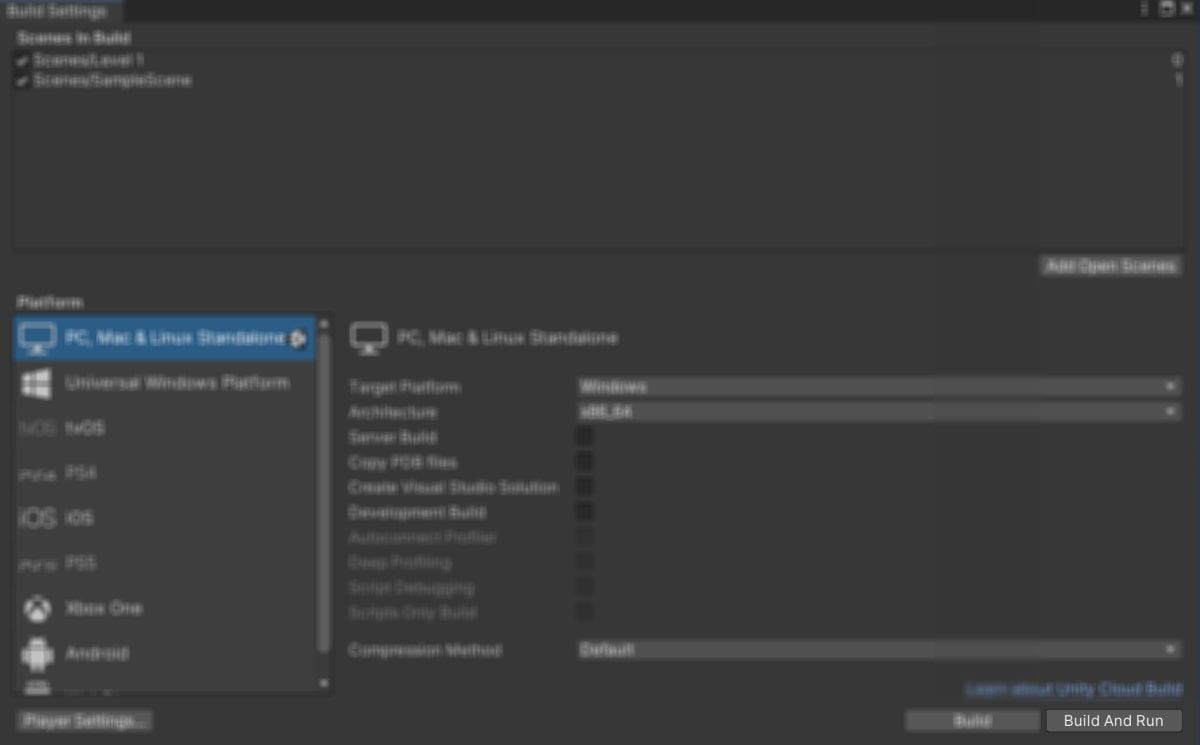
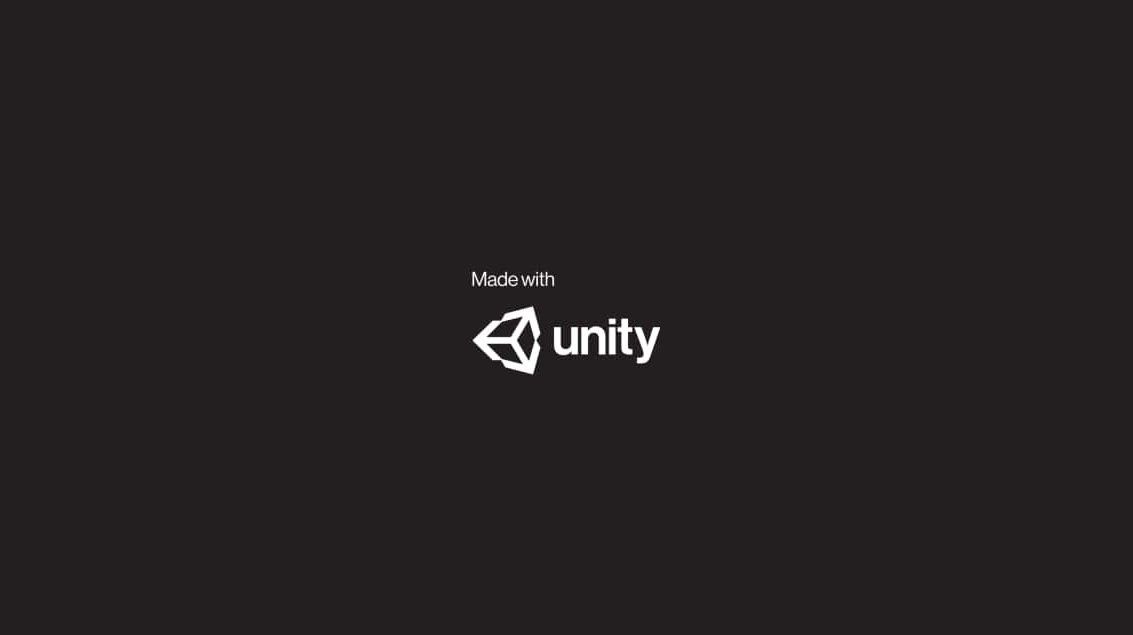
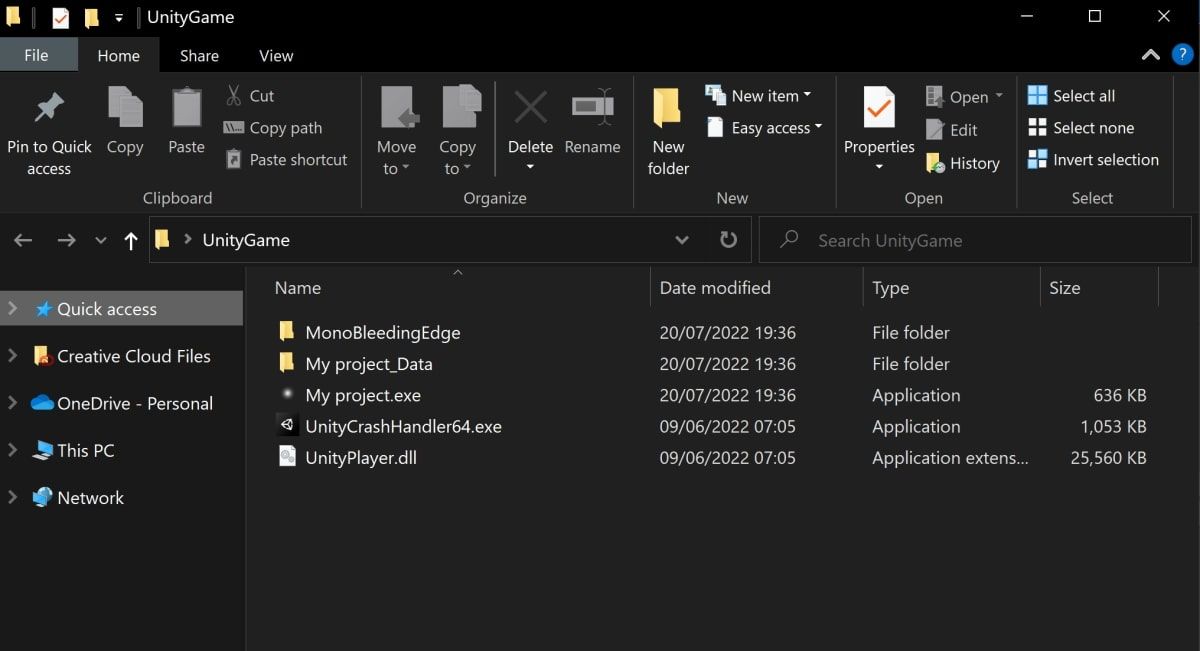
توسعه بازی با یونیتی
می توانید از تنظیمات ساخت برای تعیین تنظیمات پیشرفته برای نسخه منتشر شده یک بازی Unity استفاده کنید. این شامل نماد، وضوح، صدا، صفحه نمایش اسپلش یا تنظیمات پلت فرم بازی شما می شود.
سپس می توانید شروع به ساخت بازی یونیتی خود برای توزیع و انتشار کنید. Unity یک پوشه برای بازی کامل شده شما خروجی می دهد که می توانید آن را روی یک پلتفرم خاص اجرا کنید.
مهم است که ساختار کد بازی شما تمیز و منظم باشد. می توانید در مورد برنامه نویسی مدولار اطلاعات بیشتری کسب کنید تا مطمئن شوید که کد خود را به طور منطقی جدا می کنید.
