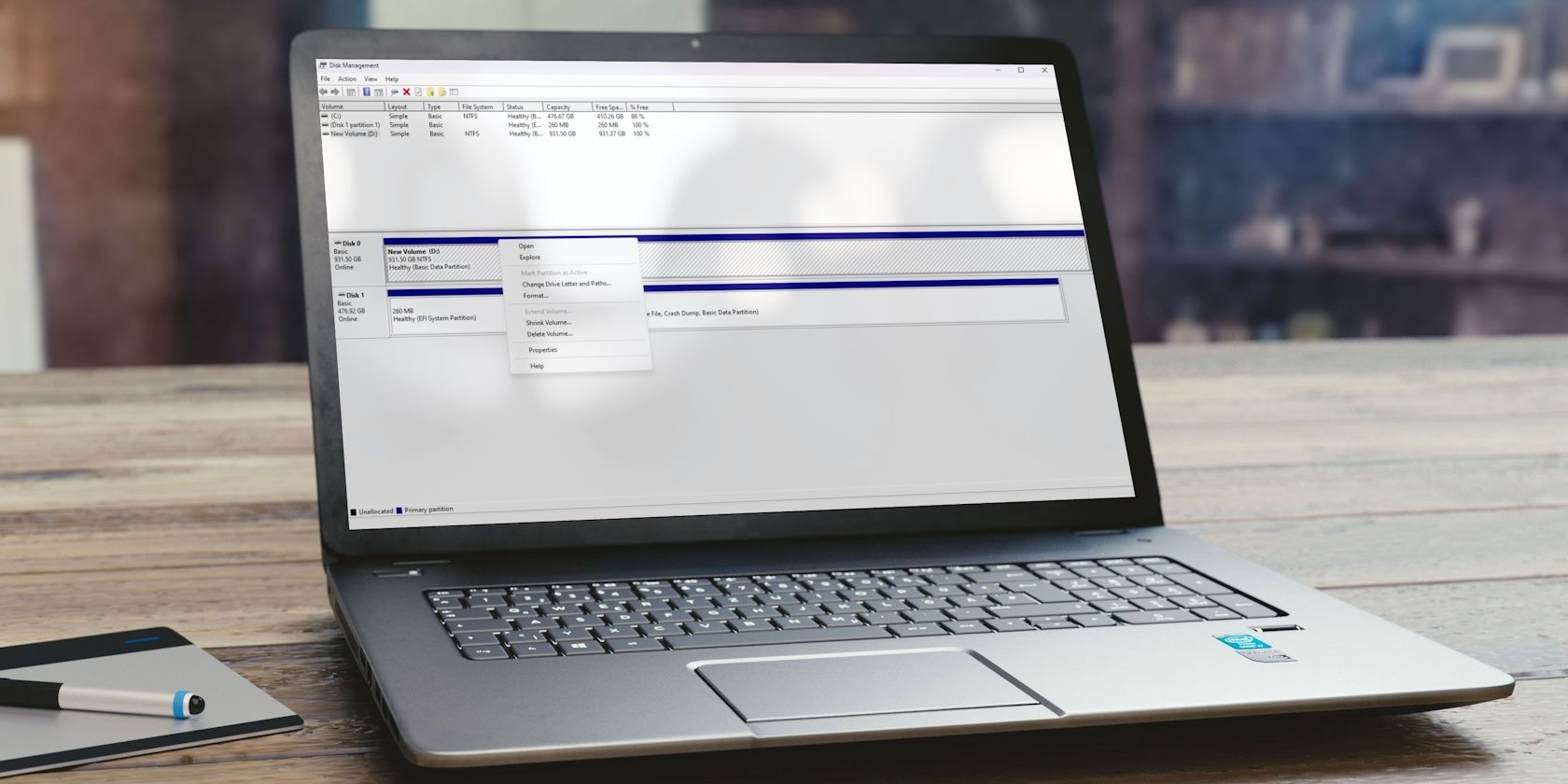اگر ویندوز به شما اجازه نمی دهد حجم خود را افزایش دهید، احتمالاً به نحوه تنظیم پارتیشن های شما مربوط می شود. خوشبختانه، رفع آن آسان است.
گزینه “extend volume” در ابزار Disk Management به شما امکان می دهد اندازه یک حجم یا پارتیشن را افزایش دهید. با این حال، ممکن است شرایطی وجود داشته باشد که در آن گزینه افزایش صدا ممکن است خاکستری شود و از افزایش صدا جلوگیری کنید.
اگر این اتفاق برای شما افتاده است، راه حل های زیر را برای گزینه خاکستری “extend volume” در ویندوز امتحان کنید.
چرا گزینه Extend Volume در ویندوز خاکستری است؟
اگر میبینید که گزینه گسترش حجم در ابزار مدیریت دیسک خاکستری شده است، چند دلیل ممکن وجود دارد:
- فضای تخصیص نیافته مستقیماً در کنار پارتیشنی که می خواهید گسترش دهید قرار ندارد.
- سیستم فایل پارتیشن در ویندوز پشتیبانی نمی شود.
- اگر درایو شما فضای تخصیص نشده نداشته باشد، گزینه افزایش حجم خاکستری خواهد شد.
اکنون که همه مقصران احتمالی پشت این مشکل را میشناسید، بیایید همه راهحلهایی را که میتوانند به رفع آن کمک کنند بررسی کنیم.
1. پارتیشن را به یک سیستم فایل NTFS تبدیل کنید
ویندوز فقط از سیستم های فایل خاصی برای پارتیشن ها پشتیبانی می کند. اگر پارتیشنی که می خواهید گسترش دهید در یک سیستم فایل ناسازگار با ویندوز فرمت شده باشد، نمی توانید آن را گسترش دهید.
برای گسترش پارتیشن، باید پارتیشن را فرمت کرده و آن را به یک سیستم فایل NTFS تبدیل کنید. با این حال، فرمت کردن پارتیشن تمام داده ها را حذف می کند، بنابراین ابتدا از اطلاعات موجود در پارتیشن نسخه پشتیبان تهیه کنید.
برای تبدیل پارتیشن به یک فایل سیستم NTFS مراحل زیر را دنبال کنید:
- روی پارتیشن کلیک راست کرده و Format را انتخاب کنید.
- NTFS را از منوی کشویی File system انتخاب کنید. سپس، روی OK کلیک کنید.
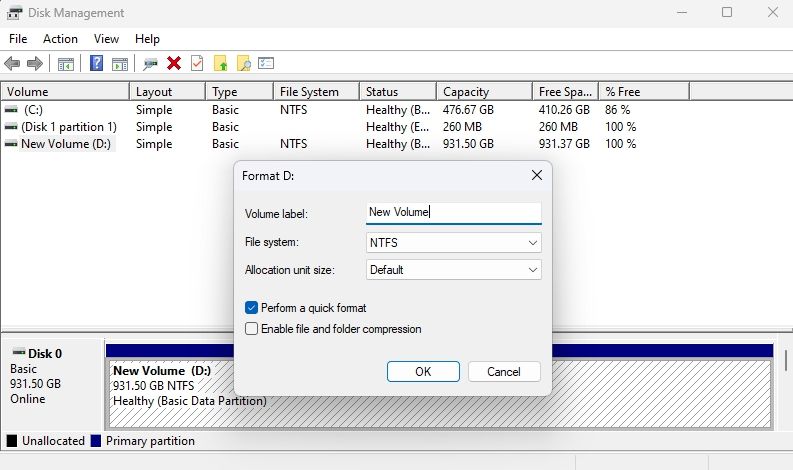
فرآیند قالب بندی بسته به میزان داده های پارتیشن ممکن است کمی طول بکشد. پس از اتمام، رایانه خود را مجدداً راه اندازی کنید و بررسی کنید که آیا مشکل حل شده است یا خیر.
2. یک پارتیشن را حذف کنید و فضای غیر اختصاصی ایجاد کنید
اگر در کنار پارتیشنی که میخواهید گسترش دهید فضای تخصیصناپذیری وجود نداشته باشد، گزینه «extend volume» خاکستری میشود. برای ایجاد فضای تخصیص نشده، باید پارتیشنی را که در کنار پارتیشنی است که می خواهید گسترش دهید حذف کنید.
اگر پارتیشن یک حجم معمولی است، می توانید به سادگی روی آن کلیک راست کرده و Delete Volume را انتخاب کنید. با این حال، اگر پارتیشن حاوی داده است، مطمئن شوید که قبل از حذف از آن نسخه پشتیبان تهیه کنید.
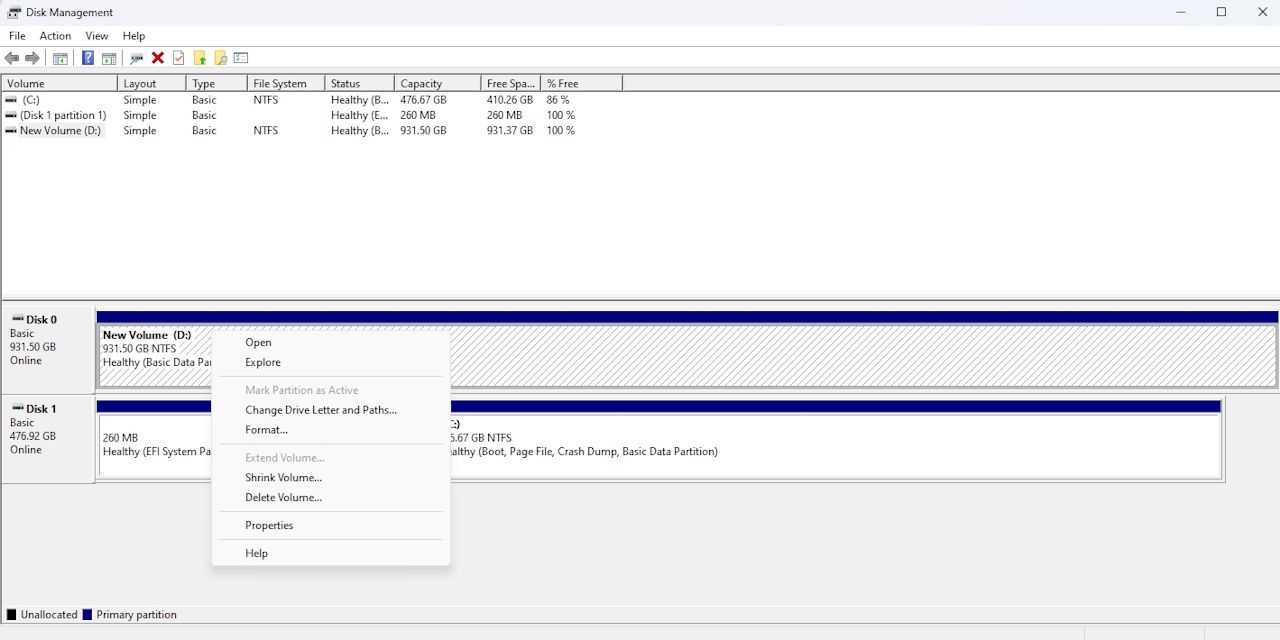
اگر پارتیشن یک پارتیشن بازیابی است، نمی توانید با استفاده از مدیریت دیسک آن را حذف کنید. شما باید با استفاده از Command Prompt آن را حذف کنید. در اینجا مراحل انجام آن وجود دارد:
- کلید Win را فشار دهید تا منوی استارت باز شود، Command Prompt را تایپ کنید و از پنجره سمت راست Run as administrator را انتخاب کنید. اگر این روش کار نمی کند، راه های دیگر را برای راه اندازی Command Prompt به عنوان مدیر بررسی کنید.
- DiskPart را تایپ کرده و Enter را فشار دهید.
- لیست disk را تایپ کرده و Enter را فشار دهید. این دستور تمام دیسک های موجود را نمایش می دهد.
- دیسکی را که می خواهید گسترش دهید انتخاب کنید. به عنوان مثال، اگر می خواهید دیسک 0 را گسترش دهید، انتخاب دیسک 0 را تایپ کرده و Enter را فشار دهید.
- لیست پارتیشن را تایپ کرده و Enter را فشار دهید. با این کار تمام پارتیشن های روی دیسک لیست می شود.
- در ستون Type به دنبال پارتیشنی بگردید که Recovery دارد. به شماره پارتیشن توجه کنید. به عنوان مثال، اگر شماره پارتیشن 4 است، انتخاب پارتیشن 4 را تایپ کرده و Enter را فشار دهید. با این کار پارتیشن بازیابی انتخاب می شود.
- برای حذف پارتیشن بازیابی، عبارت delete partition override را تایپ کرده و Enter را فشار دهید.
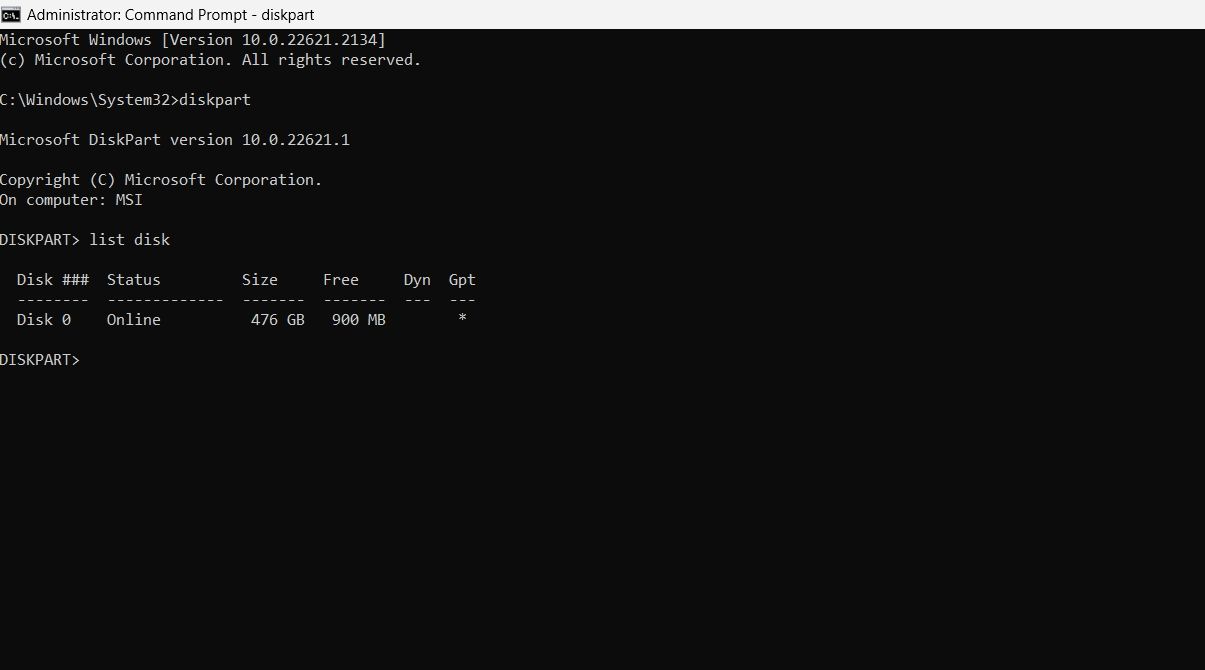
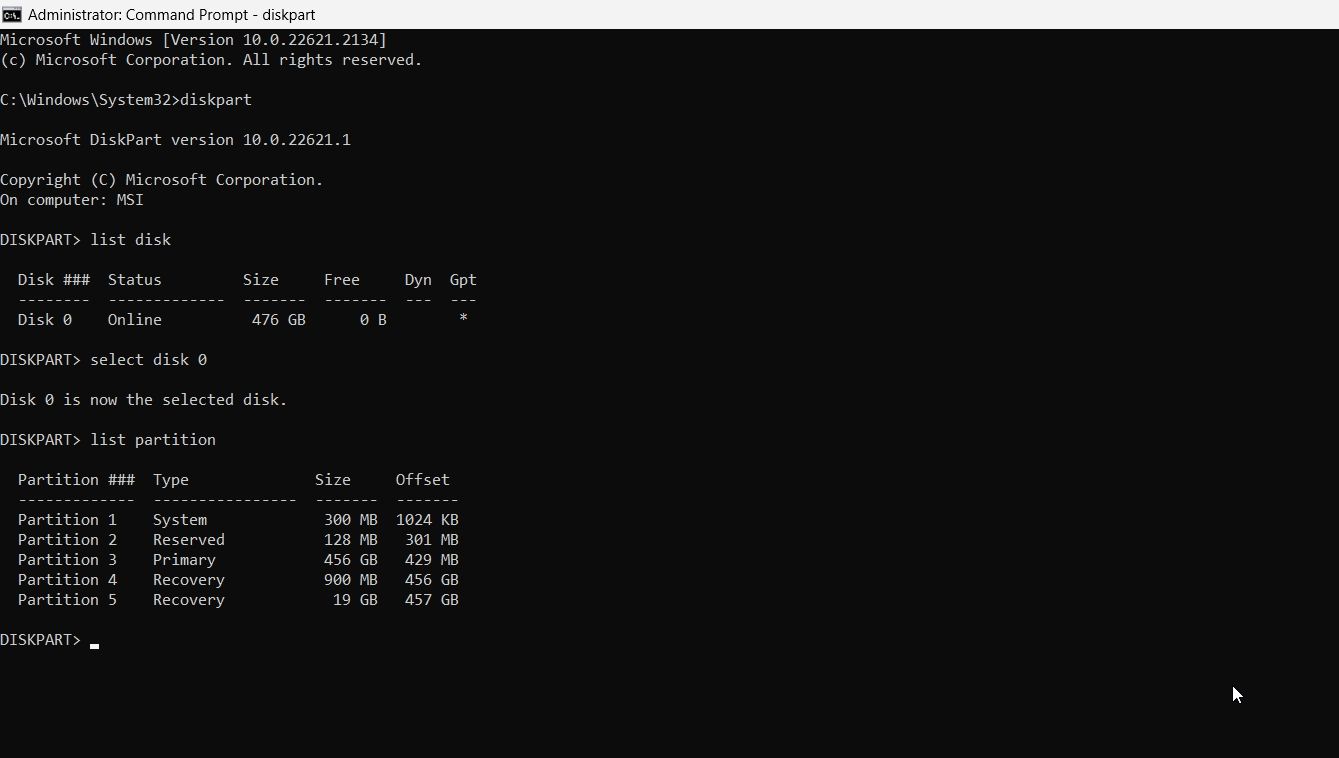
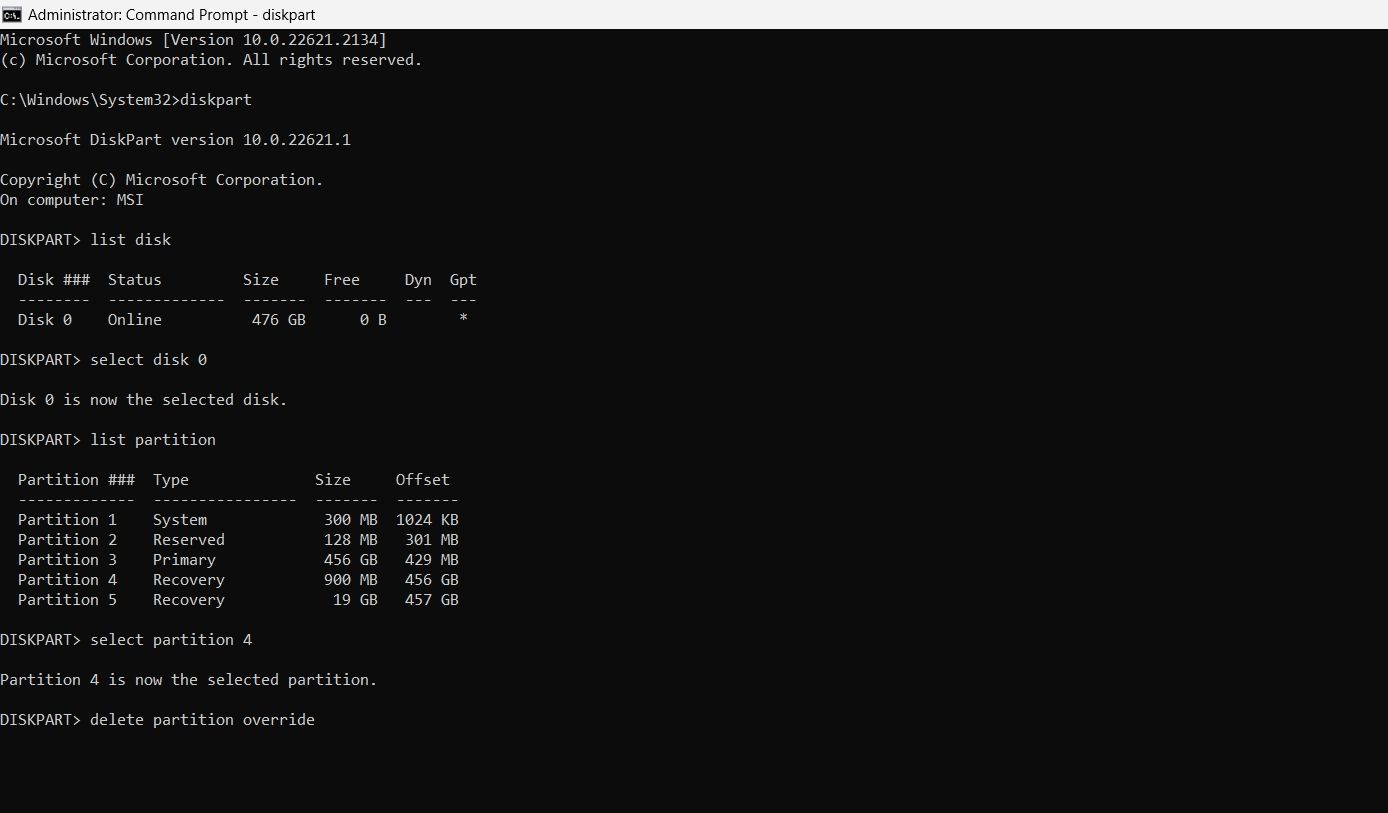
پیامی را مشاهده خواهید کرد که DiskPart با موفقیت پارتیشن انتخاب شده را حذف کرد. این نشان می دهد که پارتیشن بازیابی حذف شده است.
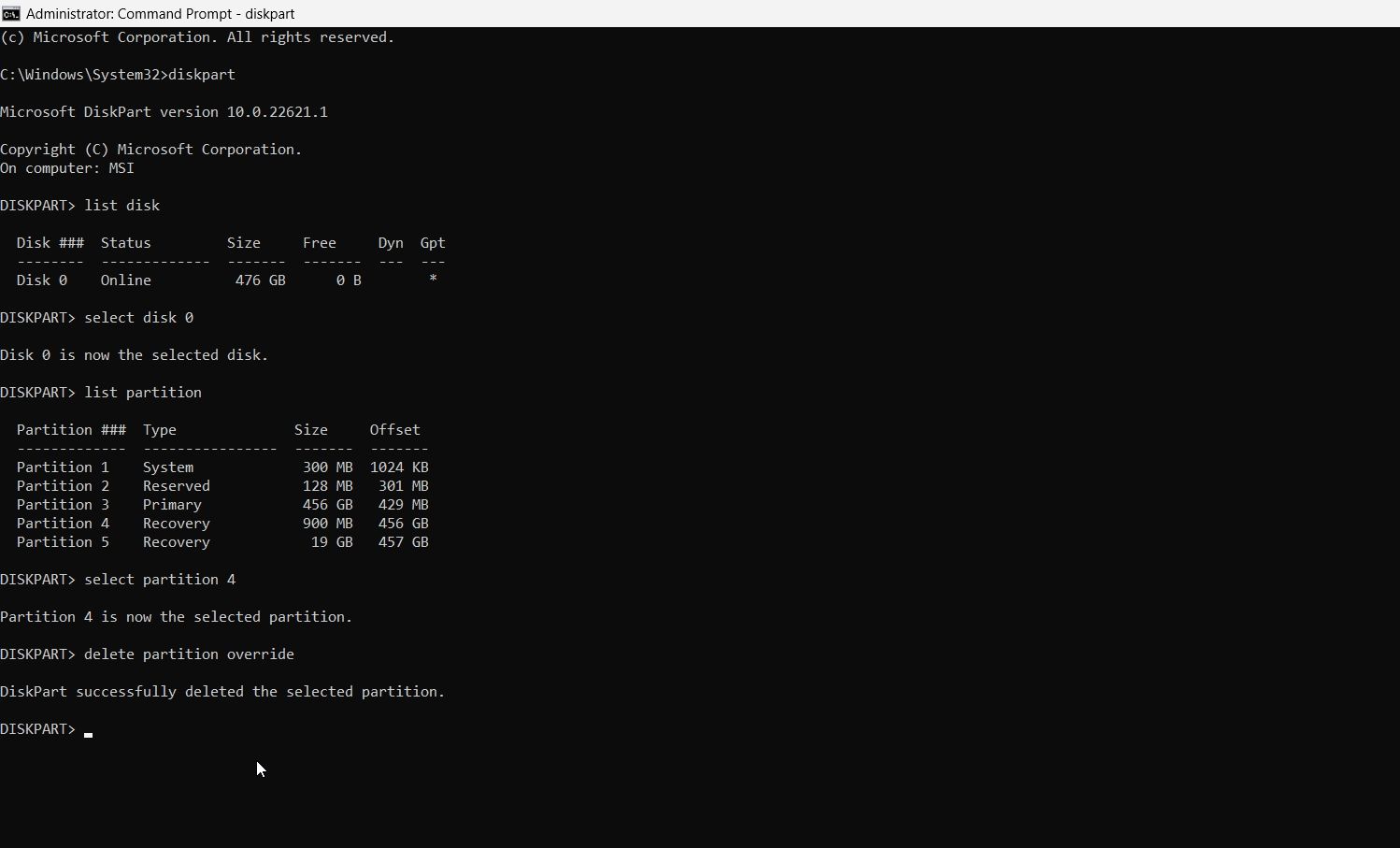
در مرحله بعد، ابزار Disk Management را باز کنید و یک فضای تخصیص نشده در کنار پارتیشنی که می خواهید گسترش دهید، خواهید دید. بر روی پارتیشن کلیک راست کرده، Extend Volume را انتخاب کرده و سپس روی Next کلیک کنید.
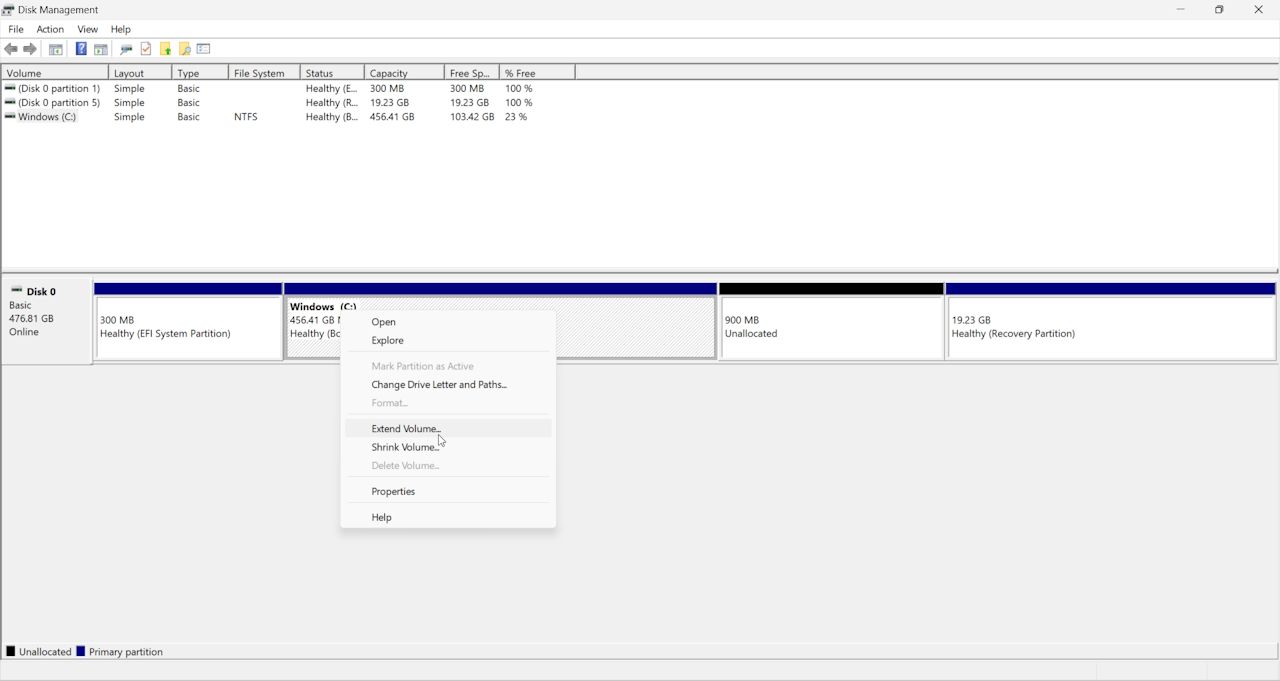
پس از تکمیل ویزارد، خواهید دید که اندازه پارتیشن افزایش یافته است.
پارتیشن های ویندوز خود را بدون هیچ مشکل دیگری گسترش دهید
اگر فضای درایو شما تمام شد، میتوانید از فضای اختصاصیافته برای افزایش فضای ذخیرهسازی استفاده کنید. با این حال، اگر گزینه گسترش حجم در ابزار مدیریت دیسک خاکستری باشد، نمی توانید این کار را انجام دهید. خوشبختانه با استفاده از راه حل های بالا می توانید به سرعت این مشکل را عیب یابی کنید.