با این راهنما کلید Shift خود را به حالت کار برگردانید.
کلید Shift یک کلید اصلاح کننده در صفحه کلید کامپیوتر است. حروف را بزرگ می کند، به کاراکترها و نمادهای خاص دسترسی پیدا می کند و همزمان چندین متن را حذف می کند.
اگر کلید Shift از کار بیفتد، می تواند روند کار شما را مختل کند. این راهنما نحوه عیب یابی و تعمیر کلید Shift را که در رایانه شما کار نمی کند توضیح می دهد.
1. آسیب فیزیکی را بررسی کنید
اگر کلید شیفت شما ناگهان از کار افتاد، می تواند نشانه آسیب فیزیکی باشد. برای بررسی آسیب فیزیکی، رایانه خود را خاموش کنید و کلید را به دقت بررسی کنید تا آلودگی یا زباله وجود نداشته باشد. همچنین می توانید لپ تاپ خود را وارونه کرده و به آرامی تکان دهید. اگر موردی پیدا کردید، از یک برس نرم یا هوای فشرده برای تمیز کردن آرام ناحیه استفاده کنید.
اگر به کمک نیاز دارید، راهنمای ما در مورد نحوه تمیز کردن صفحه کلید و استریل کردن ویروس ها و باکتری ها را ببینید. همچنین، این ترفند را برای تمیز کردن زیر کلیدهای صفحه کلید بررسی کنید.
2. کامپیوتر خود را مجددا راه اندازی کنید
اگر تأیید کرده اید که مشکلی در اتصال فیزیکی وجود ندارد، رایانه خود را مجددا راه اندازی کنید. این به دستگاه یک شروع تازه می دهد و به طور بالقوه می تواند اشکالات نرم افزاری جزئی را که ممکن است باعث کار نکردن کلید shift شود برطرف کند. به یاد داشته باشید برای محافظت از کار خود، قبل از خاموش شدن، فایل ها یا برنامه ها را ذخیره کنید.
این اطمینان حاصل می کند که هیچ یک از کارهای شما به دلیل راه اندازی مجدد از بین نمی رود. پس از راه اندازی مجدد، یک سند متنی را باز کنید و دوباره تایپ کنید. اگر کلید shift پاسخگو نیست، ممکن است تنظیمات نرم افزار شما مشکل داشته باشد.
3. تنظیمات صفحه کلید خود را بررسی کنید
کلید فیلتر یک ویژگی دسترسی در ویندوز است که می تواند در عملکرد عادی صفحه کلید شما اختلال ایجاد کند. ضربه های کوتاه یا مکرر را نادیده می گیرد، که ممکن است به طور کامل ورودی را پردازش نکند. برای جلوگیری از این اتفاق، گزینه Filter key را غیرفعال کنید و ببینید آیا مشکل را حل می کند یا خیر.
در اینجا نحوه انجام آن آمده است:
- Win + I را روی صفحه کلید خود فشار دهید تا منوی تنظیمات باز شود.
- از نوار کناری سمت چپ، روی تب Accessibility کلیک کنید.
- به قسمت Interaction بروید و روی گزینه Keyboard کلیک کنید.
- از اینجا گزینه Filter keys را پیدا کرده و آن را خاموش کنید.
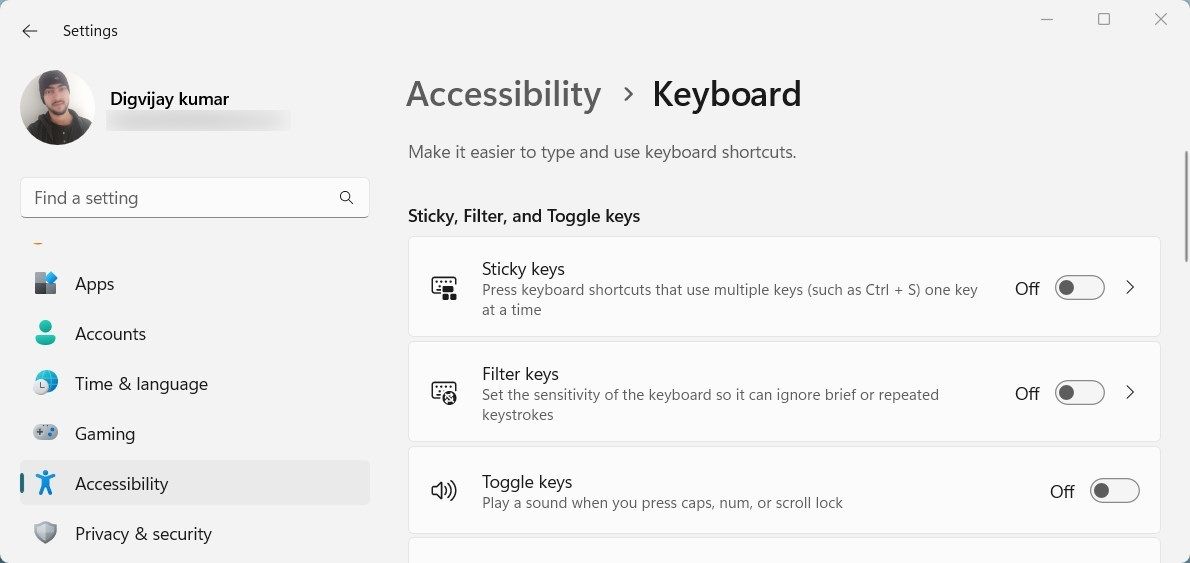
پس از اتمام، پنجره تنظیمات را ببندید و ببینید آیا کلید shift اکنون کار می کند یا خیر.
4. درایورهای صفحه کلید را به روز کنید یا دوباره نصب کنید
اگر کلید shift هنوز کار نمی کند، ممکن است مشکل از درایورهای صفحه کلید شما باشد. درایورهای قدیمی یا خراب ممکن است باعث مشکلات سازگاری شوند و از عملکرد سخت افزار جلوگیری کنند. برای رفع این مشکل، درایورهای صفحه کلید خود را با استفاده از دستورالعمل های زیر به روز کنید.
- کلیدهای Win + R را روی صفحه کلید خود فشار دهید تا کادر محاوره ای Run باز شود.
- در قسمت متن، devmgmt.msc را تایپ کنید و Enter را بزنید.
- در پنجره Device Manager، بخش Keyboards را گسترش دهید.
- روی دستگاه کیبورد خود کلیک راست کرده و Update driver را انتخاب کنید.
- در صفحه بعد گزینه Search automatically for drivers را انتخاب کنید.


اکنون دستورالعمل های نمایش داده شده روی صفحه نمایش خود را برای تکمیل فرآیند دنبال کنید. پس از آن، کامپیوتر خود را مجددا راه اندازی کنید و ببینید آیا مشکل حل می شود یا خیر. اگر نه، درایورهای صفحه کلید را دوباره نصب کنید. این امر مشکلات سازگاری را حل می کند و عملکرد صحیح سخت افزار را تضمین می کند.
برای نصب مجدد درایورهای صفحه کلید، مراحل زیر را دنبال کنید:
- روی Start کلیک راست کرده و Device Manager را از لیست انتخاب کنید.
- روی Keyboards دوبار کلیک کنید و Uninstall device را انتخاب کنید.
- برای تایید اقدام، دوباره روی Uninstall کلیک کنید.

حالا پنجره Device Manager را ببندید و کامپیوتر خود را ریستارت کنید. ویندوز اکنون به طور خودکار درایورها را هنگام راه اندازی نصب می کند. بعد از آن دوباره کلید shift را تست کنید و ببینید مشکل حل شده است یا خیر.
5. عیب یاب سخت افزار و دستگاه ها را اجرا کنید
عیب یاب سخت افزار و دستگاه ها یک برنامه ویندوزی است که رایانه شما را برای مشکلات مربوط به سخت افزار اسکن می کند. اجرای این عیب یاب، مشکلات اساسی را که ممکن است باعث کار نکردن کلید shift شود، تشخیص داده و برطرف می کند.
برای اجرای این عیب یاب، مراحل زیر را دنبال کنید:
- Win + R را فشار دهید تا کادر محاوره ای Run باز شود.
- “msdt.exe -id DeviceDiagnostic” را در قسمت متن تایپ کنید و Enter را بزنید.
- در پنجره عیب یابی، روی Advanced کلیک کنید و کادر کنار Apply repairs automatically را علامت بزنید.
- روی Next کلیک کنید و دستورالعمل های نمایش داده شده در صفحه خود را دنبال کنید.

اکنون عیب یاب رایانه شما را برای مشکلات مربوط به سخت افزار اسکن می کند. وقتی کار تمام شد، رایانه خود را مجدداً راه اندازی کنید و بررسی کنید که آیا کلید shift اکنون کار می کند یا خیر.
6. عیب یاب کیبورد را اجرا کنید
این ابزار مشابه عیبیاب سختافزار و دستگاهها است اما بهطور خاص مشکلات مربوط به صفحهکلید را برطرف میکند. تضادهای نرم افزاری یا سایر مسائلی را که ممکن است از عملکرد کلید shift جلوگیری کند، شناسایی می کند. برای اجرای این عیب یاب مراحل زیر را دنبال کنید:
- Win + I را روی صفحه کلید خود فشار دهید تا پنجره تنظیمات باز شود.
- از نوار کناری سمت چپ، روی تب System کلیک کنید.
- در قسمت سمت راست به پایین اسکرول کنید و روی Troubleshoot کلیک کنید.
- در صفحه بعد روی سایر عیب یاب ها کلیک کنید.
- گزینه Keyboard را در لیست پیدا کنید، سپس روی Run کلیک کنید.


صبر کنید تا عیب یاب تمام شود و کامپیوتر خود را مجددا راه اندازی کنید. پس از آن، بررسی کنید که آیا کلید shift به طور معمول کار می کند.
7. برای بدافزار اسکن کنید
ویروسها یا برنامههای مشکوک در عملکرد صفحهکلید اختلال ایجاد میکنند که منجر به عدم پاسخگویی کلیدها میشود. برای بررسی اینکه آیا این مشکل است، رایانه خود را برای نرم افزارهای مخرب اسکن کنید.
با استفاده از برنامه Windows Security می توانید یک اسکن کامل سیستم را انجام دهید. در اینجا نحوه انجام آن آمده است:
- روی Start کلیک کنید و Windows Security را جستجو کنید.
- از نتایج جستجو، برنامه Windows Security را باز کنید.
- از نوار کناری سمت چپ بر روی ویروس و محافظت از تهدید کلیک کنید.
- در سمت راست صفحه، روی گزینه Scan کلیک کنید.
- بعد، کادر اسکن کامل را علامت بزنید و روی Scan now کلیک کنید.


منتظر بمانید تا اسکن تمام شود و بررسی کنید که آیا برنامه های مخرب را پیدا می کند یا خیر. در صورت شناسایی تهدید، فوراً آنها را حذف کنید. پس از آن، کامپیوتر خود را مجددا راه اندازی کنید و ببینید آیا کلید shift اکنون کار می کند یا خیر.
8. یک صفحه کلید متفاوت را امتحان کنید
اگر راه حل های پیشنهادی مشکل را حل نکرد، به احتمال زیاد مشکل از سخت افزار صفحه کلید شماست. برای جدا کردن این موضوع از دلایل دیگر، صفحه کلید دیگری را امتحان کنید و بررسی کنید که آیا کلید shift اکنون کار می کند یا خیر.
اگر صفحه کلید دیگری ندارید، یک صفحه کلید مجازی باز کنید. این یک صفحه کلید روی صفحه است که به شما امکان می دهد بدون کلیدهای فیزیکی تایپ کنید. برای دسترسی به آن، Win + R را روی صفحه کلید خود فشار دهید. با این کار کادر محاوره ای دستور Run باز می شود.
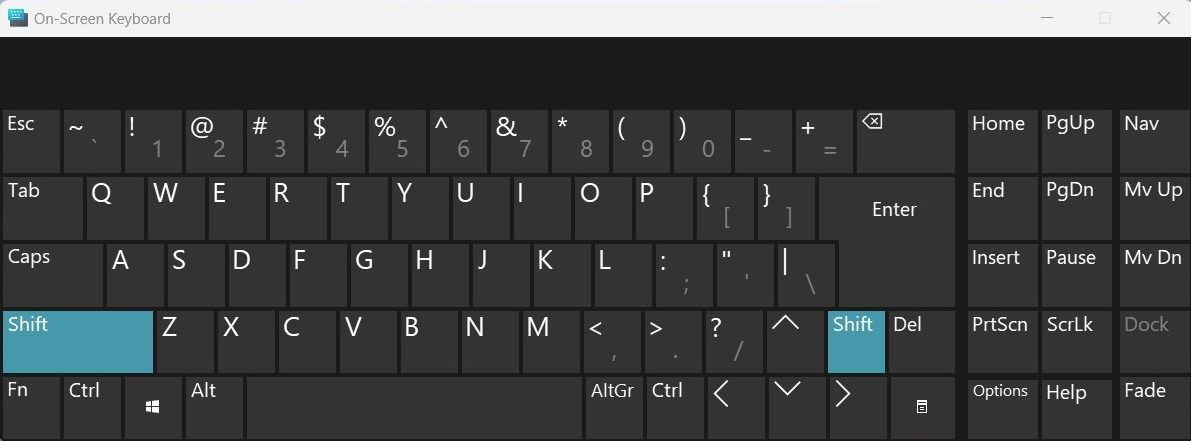
osk را در قسمت متن تایپ کنید و Enter را بزنید. حالا کلید shift را روی این کیبورد مجازی تست کنید. اگر اکنون کار می کند، باید به فکر تعویض صفحه کلید فیزیکی باشید.
استفاده از کلید Shift را دوباره در ویندوز شروع کنید
کلید Shift برای حروف بزرگ، نمادها و پیمایش منوهای ویندوز مفید است. با این حال، اگر کار متوقف شود، کارها خسته کننده می شوند و بهره وری کاهش می یابد. اگر راهحلهای دیگر شکست خوردند، یک سیستم بازیابی را انجام دهید تا رایانه ویندوز خود را به حالت قبلی که در آن کلید Shift به درستی کار میکرد، بازگردانید.
