چرا کامپیوتر خود را به صورت دستی تمیز کنید، وقتی می توانید یک برنامه ویندوز را برای انجام تمام کارهای سنگین دریافت کنید؟
فایلهای خاصی وجود دارند که ممکن است نخواهید در دستگاه ویندوز خود نگه دارید، و میخواهید رایانه شما به طور خودکار آنها را حذف کند. و در حالی که Task Scheduler یا ابزار Storage Sense می تواند به شما کمک کند تا فایل های خود را به طور خودکار حذف کنید، آنها سهم نسبتاً خوبی از نقص های خود دارند که مسائل را پیچیده می کند.
اگر یک برنامه اختصاصی میخواهید که بتواند فایلها را بهطور خودکار حذف کند، ما برخی از برنامههای besr را پوشش دادهایم که به شما در حذف خودکار هر فایلی کمک میکنند.
1. Cyber-D’s Autodelete
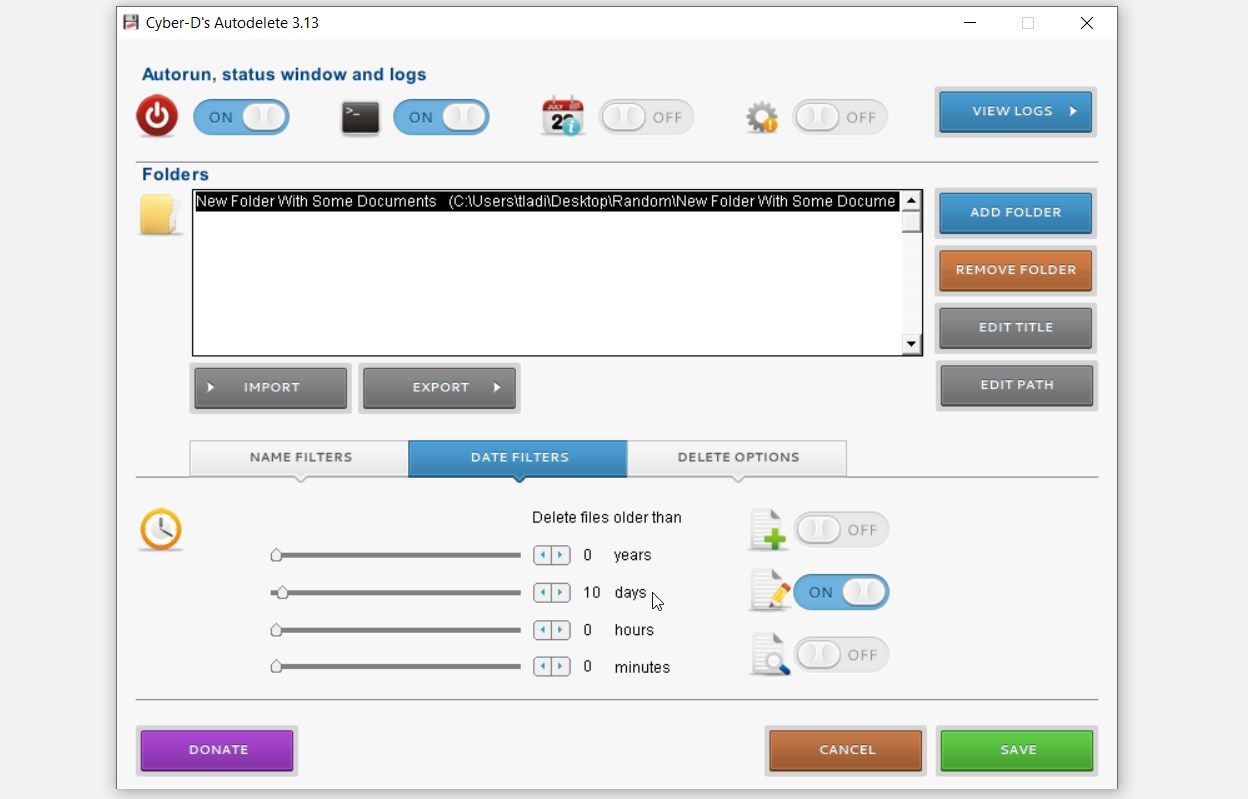
Cyber-D’s Autodelete ابزاری با کاربری آسان با رابط کاربری ساده است. دارای چندین فیلتر است که به شما امکان می دهد حذف خودکار فایل ها را برنامه ریزی کنید.
برای شروع، دکمه ADD FOLDER را در گوشه سمت راست بالا فشار دهید و پوشه مورد نظر خود را انتخاب کنید. سپس به دکمههای NAME FILTERS، DATE FILTERS و DELETE OPTIONS بروید.
در قسمت NAME FILTERS می توانید فایل هایی را که می خواهید حذف کنید و آن هایی را که می خواهید نگه دارید انتخاب کنید.
از آنجا می توانید فیلترهای تاریخ را انتخاب کنید. برای این کار به قسمت DATE FILTERS رفته و سپس دکمه های مربوطه را روشن کنید. به عنوان مثال، می توانید دکمه تاریخ ایجاد را روشن کنید. از آنجا، نوار لغزنده “سن” مربوطه را در سمت چپ بکشید تا سن فایل هایی را که می خواهید به طور خودکار حذف کنید انتخاب کنید.
برای مثال، اگر میخواهید فایلهای قدیمیتر از 10 روز را حذف کنید، نوار لغزنده روز را بکشید و آن را در 10 روز قرار دهید. از آنجا، دکمه SAVE را فشار دهید.
در نهایت به قسمت DELETE OPTIONS رفته و تنظیمات مربوطه را انجام دهید.
دانلود: Cyber-D’s Autodelete برای ویندوز (رایگان)
2. فایل های قدیمی را حذف کنید
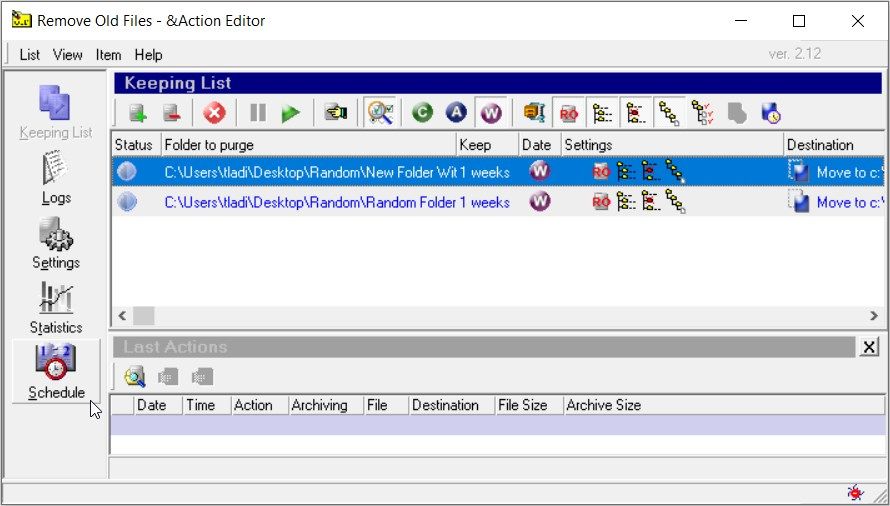
Remove Old Files مملو از چندین ویژگی است. اما برای حذف خودکار فایل های خود فقط باید از قسمت Schedule در سمت چپ استفاده کنید.
برای شروع، تب Item را به سمت گوشه بالا سمت چپ فشار دهید و Add item را انتخاب کنید. سپس دکمه Kept Folder را فشار دهید و پوشه مورد نظر خود را انتخاب کنید. از آنجا، توضیحاتی را در کادر توضیحات اضافه کنید و دکمه OK را فشار دهید.
سپس دکمه Schedule را در رابط اصلی فشار دهید و سپس روی پوشه مورد نظر خود دوبار کلیک کنید. از آنجا، تنظیمات مربوطه را برای برنامه ریزی حذف خودکار فایل ها پیکربندی کنید. در نهایت OK را فشار دهید تا این تغییرات ذخیره شوند.
برای پیکربندی تنظیمات اضافی، دکمه تنظیمات را در رابط اصلی فشار دهید. برای مشاهده برخی نتایج، دکمه Keeping List، Logs یا Statistics را در رابط اصلی فشار دهید.
دانلود: حذف فایل های قدیمی برای ویندوز (رایگان)
3. حذف فایل های قدیمی تر از
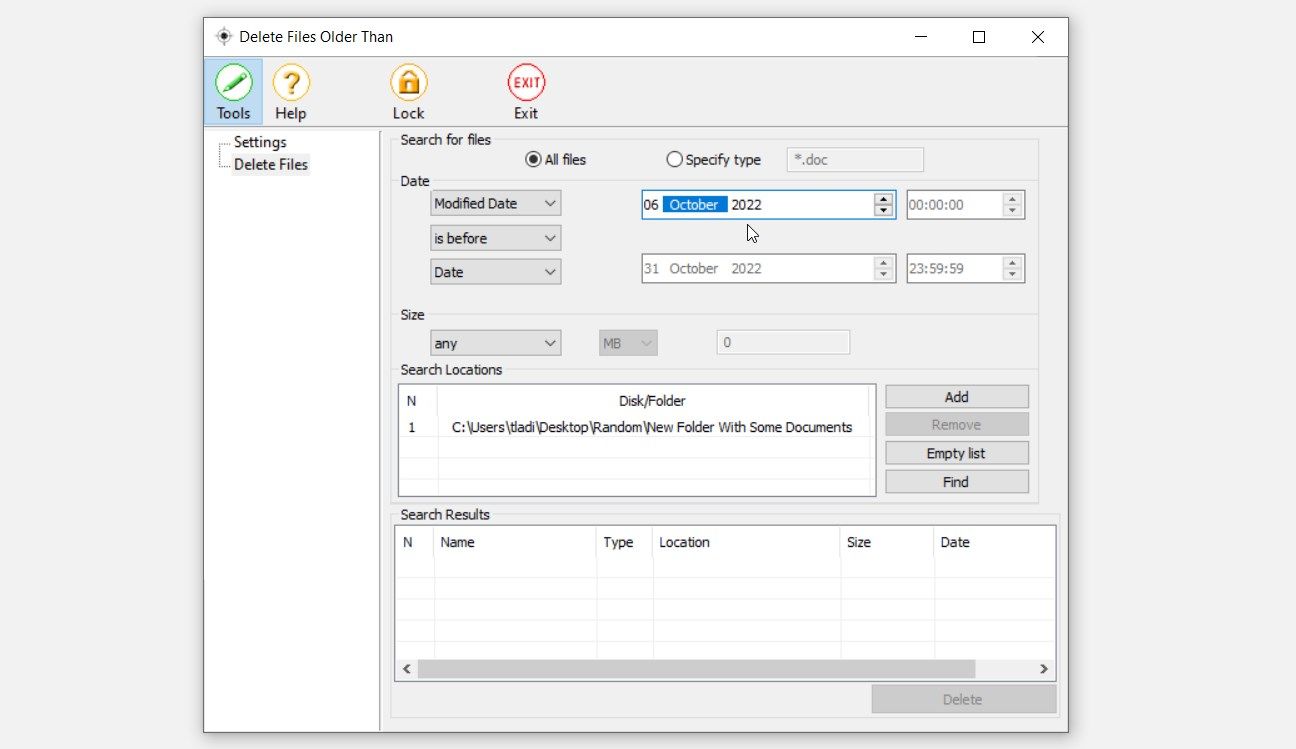
ابزار “حذف فایل های قدیمی تر از” دارای یک رابط کاربری ساده و آسان برای استفاده است.
برای شروع استفاده از ابزار، گزینه Delete Files را در سمت چپ انتخاب کنید. سپس دکمه Add را در گوشه پایین سمت راست فشار دهید. از آنجا، پوشه مربوطه را انتخاب کرده و OK را فشار دهید.
شما می توانید انتخاب کنید که فایل ها به طور خودکار با توجه به تاریخ ایجاد، تغییر یا دسترسی به آنها حذف شوند.
شما همچنین می توانید اندازه فایل هایی را که می خواهید حذف کنید انتخاب کنید. برای این کار روی منوی کشویی Size کلیک کرده و گزینه مربوطه را انتخاب کنید.
برای پیکربندی تنظیمات اضافی، دکمه تنظیمات را در سمت چپ رابط اصلی فشار دهید. اگر به نکات بیشتری در مورد نحوه استفاده از ابزار نیاز دارید، دکمه Help را فشار دهید.
دانلود: حذف فایل های قدیمی تر از ویندوز (رایگان)
4. پاکسازی زیردایرکتوری
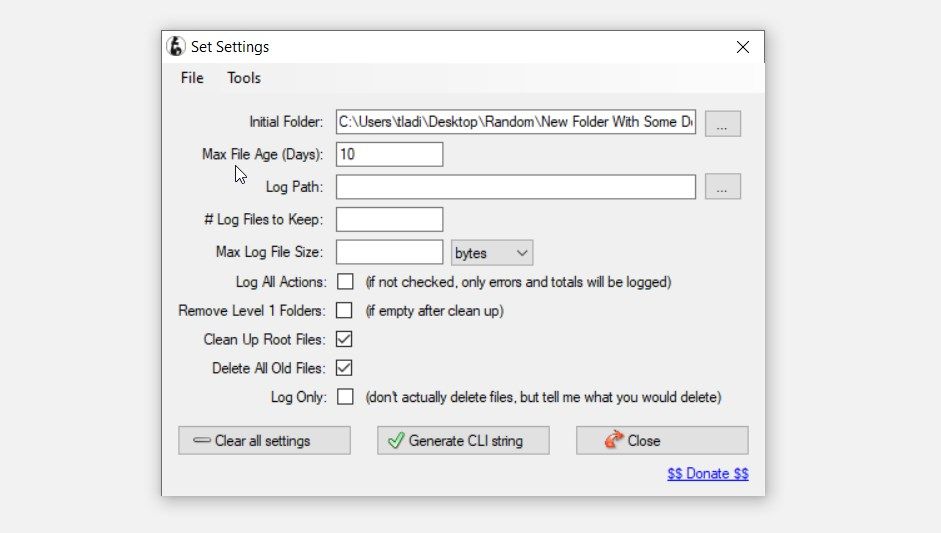
رابط اصلی SubDirectory Cleanup پارامترهای مختلف ابزار را توضیح می دهد و نکاتی را در مورد نحوه استفاده از ابزار ارائه می دهد.
برای شروع، دکمه پیکربندی تنظیمات را در گوشه پایین سمت چپ فشار دهید. سپس دکمه Initial Folder را فشار دهید و پوشه مورد نظر خود را انتخاب کنید. از آنجا به کادر Max File Age (روزها) بروید و سن فایل هایی را که می خواهید حذف کنید مشخص کنید.
در مرحله بعد، تنظیمات دیگر را پیکربندی کنید و کادرهای مربوطه را در همان پنجره علامت بزنید. در نهایت Enter را فشار دهید تا فرآیند نهایی شود.
دانلود: SubDirectory Cleanup برای ویندوز (رایگان)
5. After Days را حذف کنید
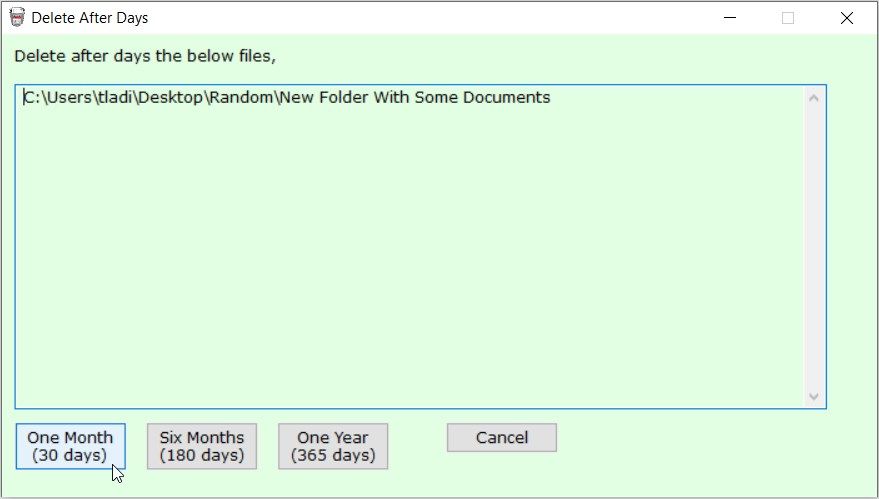
ابزار “Delete After Days” یکی دیگر از برنامه های کاربردی آسان و سبک وزن است. پس از راه اندازی این ابزار، ویجتی را در گوشه سمت راست پایین صفحه نمایش شما نمایش می دهد. برای حذف فایلهای داخل یک پوشه خاص، باید پوشه مورد نظر را روی ویجت Delete After Days بکشید و رها کنید.
از آنجا، دکمه یک ماه، شش ماه یا یک سال را در پایین فشار دهید. این به طور خودکار فایل های شما را بر اساس گزینه ای که انتخاب کرده اید حذف می کند.
دانلود: حذف After Days برای ویندوز (رایگان)
6. پاک کن
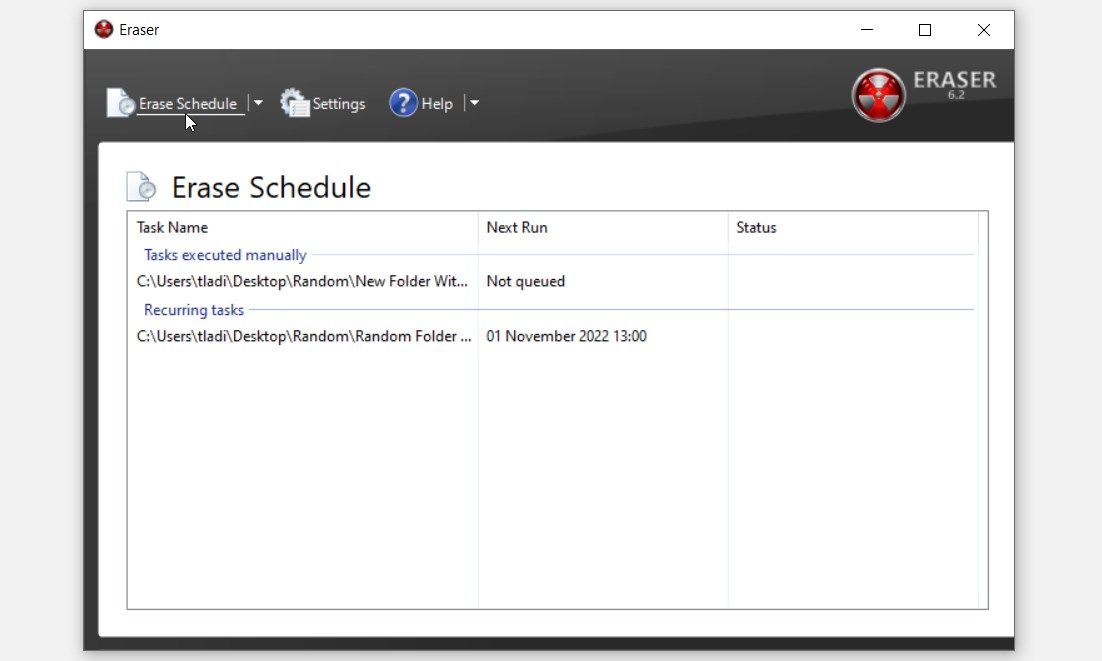
ابزار Eraser دارای یک رابط کاربری ساده است که تنها شامل سه دکمه است: دکمه های پاک کردن برنامه، تنظیمات و دکمه های راهنما.
دکمه Erase Schedule به شما امکان می دهد حذف فایل های خود را برنامه ریزی کنید. برای شروع، روی منوی کشویی Erase Schedule کلیک کنید و New Task را انتخاب کنید. از آنجا در منوی Task Type گزینه مربوطه را انتخاب کرده و سپس دکمه Add Data را فشار دهید. در صفحه بعدی، روی منوی کشویی Target type کلیک کنید و Files in Folder یا هر گزینه مرتبط دیگری را انتخاب کنید.
از آنجا، دکمه Browse را فشار دهید و سپس پوشه مورد نظر خود را انتخاب کنید. سپس روی پوشه خود راست کلیک کرده و Edit Task را انتخاب کنید. پس از اتمام کار، به تب Schedule بروید و تنظیمات حذف خودکار فایل را پیکربندی کنید.
اگر می خواهید تنظیمات اضافی را پیکربندی کنید، دکمه تنظیمات را در رابط اصلی فشار دهید. و اگر در طول مسیر گیر کردید، دکمه Help را فشار دهید.
دانلود: پاک کن برای ویندوز (رایگان)
7. نرم افزار فایل های موقت را به صورت خودکار حذف کنید
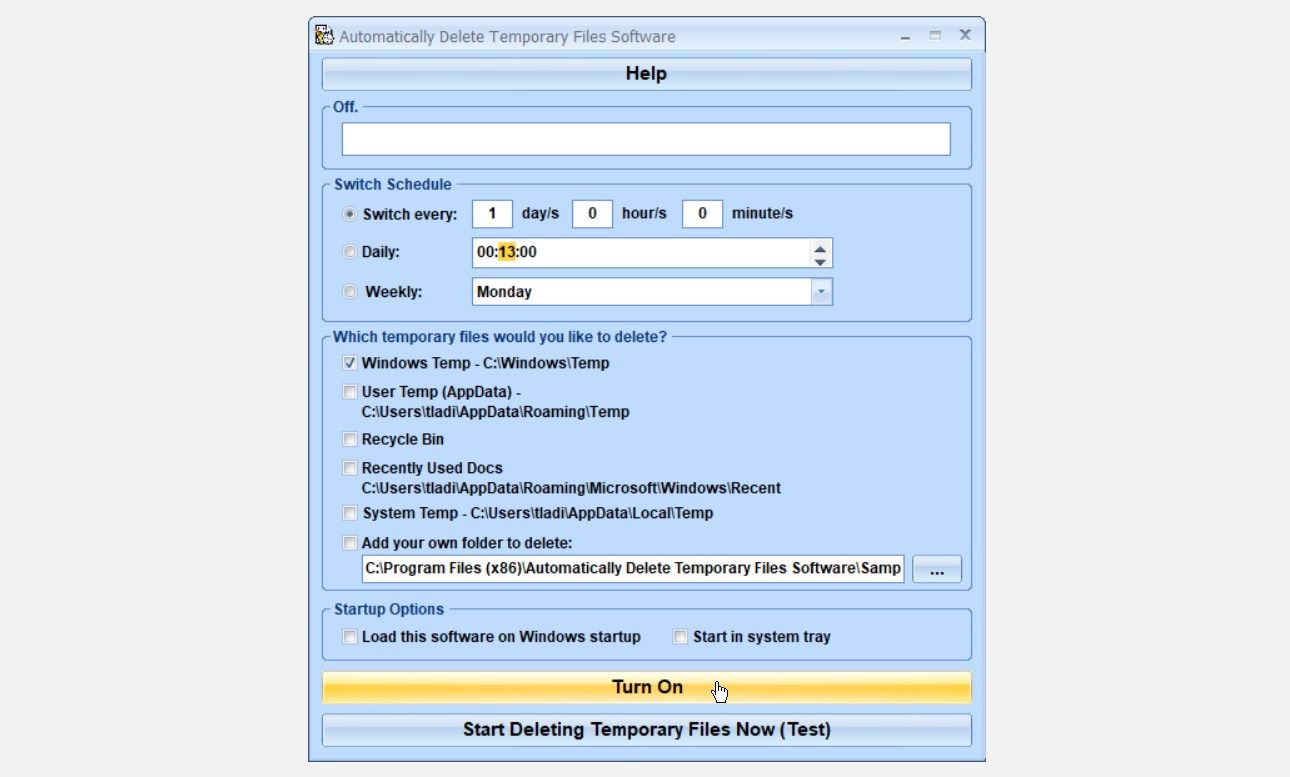
این برنامه سبک وزن به طور خاص برای حذف خودکار فایل های موقت ساخته شده است. بنابراین، اگر هنگام استفاده از ابزار Windows Storage Sense (ابزار داخلی که به شما کمک میکند فایلهای موقت را حذف کنید و فضای ذخیرهسازی را در رایانه شخصی خود مدیریت کنید) با مشکل مواجه شدید، ممکن است آن را امتحان کنید.
ابزار “نرم افزار فایل های موقت حذف خودکار” کاملا کاربر پسند است و رابط کاربری چشمگیری دارد.
برای شروع استفاده از آن، کادرهای مربوطه را در بخش کدام فایلهای موقت میخواهید حذف کنید علامت بزنید. از آنجا، در بخش Switch Schedule، انتخاب کنید که آیا می خواهید فایل های موقت را روزانه یا هفتگی حذف کنید.
در نهایت دکمه Turn On را در پایین صفحه فشار دهید تا فرآیند حذف خودکار فایل شروع شود.
دانلود: نرم افزار حذف خودکار فایل های موقت برای ویندوز (رایگان)
حذف خودکار فایل در ویندوز با استفاده از برنامه مورد علاقه شما
حذف فایل های ناخواسته در ویندوز بسیار آسان است. و اگر میخواهید این فرآیند را خودکار کنید، هر یک از برنامههایی که پوشش دادهایم را بررسی کنید.
بهترین بخش این است که اکثر ابزارهایی که ما پوشش داده ایم رایگان هستند.
حال، اگر می خواهید نرم افزارهای سرسخت دستگاه خود را حذف کنید، راه حل هایی برای آن نیز وجود دارد!
